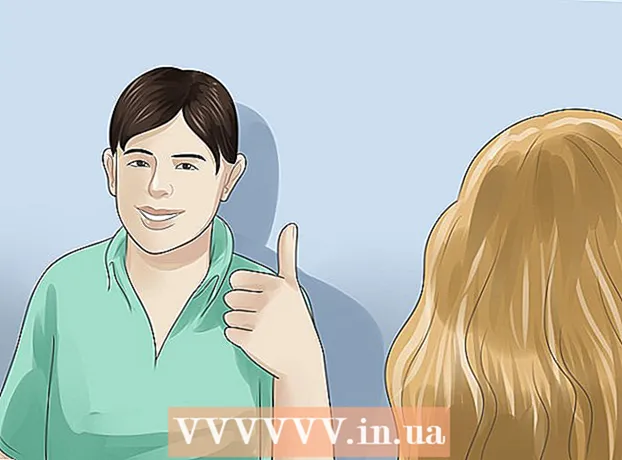Autor:
Eugene Taylor
Erstelldatum:
14 August 2021
Aktualisierungsdatum:
22 Juni 2024
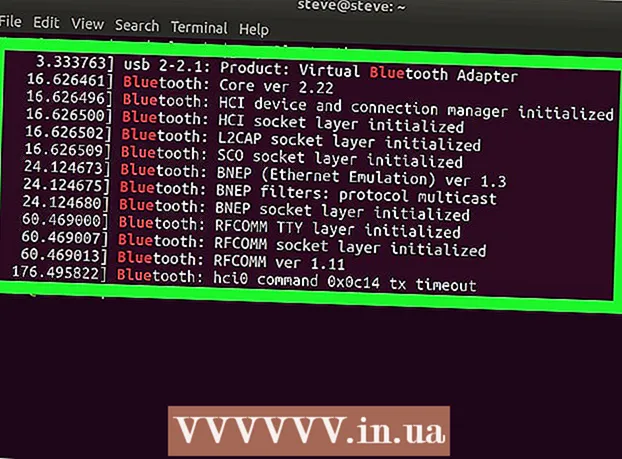
Inhalt
- Schreiten
- Methode 1 von 3: In Windows
- Methode 2 von 3: Auf einem Mac
- Methode 3 von 3: Unter Linux
- Tipps
- Warnungen
In diesem Wiki erfahren Sie, wie Sie herausfinden, ob Ihr Computer über integrierte Bluetooth-Funktionen verfügt. Die meisten Windows-Computer und fast alle Macs verfügen über integrierte Bluetooth-Karten, einige Desktop-Computer und ältere Modelle jedoch nicht.
Schreiten
Methode 1 von 3: In Windows
 Öffnen Sie Start
Öffnen Sie Start  Öffnen Sie den Geräte-Manager. Zapfhahn Geräteverwaltung und dann klicken Geräteverwaltung im Startmenü. Das Geräte-Manager-Fenster wird jetzt geöffnet.
Öffnen Sie den Geräte-Manager. Zapfhahn Geräteverwaltung und dann klicken Geräteverwaltung im Startmenü. Das Geräte-Manager-Fenster wird jetzt geöffnet. - Wenn Sie mit der rechten Maustaste auf das Startsymbol geklickt haben, klicken Sie einfach auf Geräteverwaltung im angezeigten Popup-Menü.
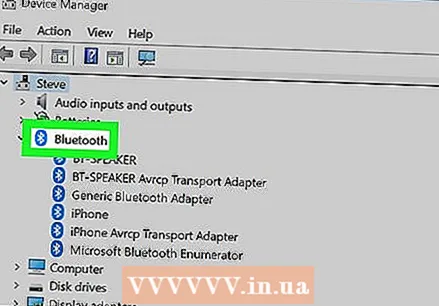 Suchen Sie nach der Überschrift "Bluetooth". Wenn Sie im oberen Teil des Fensters eine Überschrift "Bluetooth" sehen (dh im Teil mit dem Buchstaben "B"), verfügt Ihr Computer über integrierte Bluetooth-Funktionen.
Suchen Sie nach der Überschrift "Bluetooth". Wenn Sie im oberen Teil des Fensters eine Überschrift "Bluetooth" sehen (dh im Teil mit dem Buchstaben "B"), verfügt Ihr Computer über integrierte Bluetooth-Funktionen. - Wenn Sie keine Überschrift "Bluetooth" sehen, verfügt Ihr Computer über keine integrierten Bluetooth-Funktionen.
Methode 2 von 3: Auf einem Mac
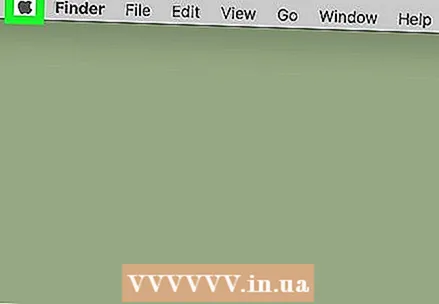 Öffnen Sie das Apple-Menü
Öffnen Sie das Apple-Menü 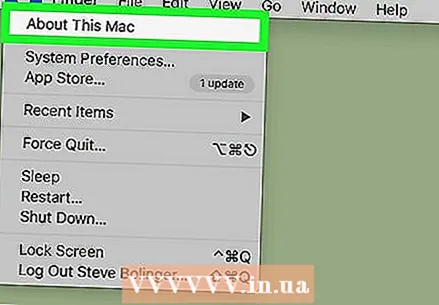 klicke auf Über diesen Mac. Diese Option befindet sich im Dropdown-Menü. Ein Popup-Fenster wird nun angezeigt.
klicke auf Über diesen Mac. Diese Option befindet sich im Dropdown-Menü. Ein Popup-Fenster wird nun angezeigt.  klicke auf Systemübersicht .... Diese Option finden Sie unten im Fenster "Über diesen Mac". Wenn Sie dies tun, wird ein neues Fenster geöffnet.
klicke auf Systemübersicht .... Diese Option finden Sie unten im Fenster "Über diesen Mac". Wenn Sie dies tun, wird ein neues Fenster geöffnet. - Klicken Sie in älteren Versionen von macOS auf Mehr Info… in diesem Fenster.
 Erweitern Sie den Abschnitt unter der Überschrift "Hardware". Klicken Sie dazu auf das Dreieck nach rechts
Erweitern Sie den Abschnitt unter der Überschrift "Hardware". Klicken Sie dazu auf das Dreieck nach rechts  Suchen Sie nach der Unterüberschrift "Bluetooth". Suchen Sie unter der Überschrift "Hardware" nach der Unterüberschrift "Bluetooth". Diese Unterüberschrift sollte ganz oben in der Liste der Hardwareoptionen stehen.
Suchen Sie nach der Unterüberschrift "Bluetooth". Suchen Sie unter der Überschrift "Hardware" nach der Unterüberschrift "Bluetooth". Diese Unterüberschrift sollte ganz oben in der Liste der Hardwareoptionen stehen. - Wenn hier keine Unterüberschrift "Bluetooth" angezeigt wird, ist auf Ihrem Mac kein Bluetooth integriert.
 Stellen Sie sicher, dass Ihr Mac über Bluetooth verfügt. Wenn Sie die Unterüberschrift "Bluetooth" sehen, klicken Sie einmal darauf, um sie auszuwählen. Wenn Sie nach dem Klicken auf die Überschrift auf der rechten Seite des Bildschirms Bluetooth-Informationen sehen, verfügt Ihr Mac über integriertes Bluetooth. Wenn nicht, können Sie Bluetooth auf Ihrem Mac nicht verwenden.
Stellen Sie sicher, dass Ihr Mac über Bluetooth verfügt. Wenn Sie die Unterüberschrift "Bluetooth" sehen, klicken Sie einmal darauf, um sie auszuwählen. Wenn Sie nach dem Klicken auf die Überschrift auf der rechten Seite des Bildschirms Bluetooth-Informationen sehen, verfügt Ihr Mac über integriertes Bluetooth. Wenn nicht, können Sie Bluetooth auf Ihrem Mac nicht verwenden.
Methode 3 von 3: Unter Linux
 Öffnen Sie das Terminal. Klicken oder doppelklicken Sie auf das Terminal-App-Symbol. Dies sieht aus wie ein schwarzes Quadrat mit einem weißen "> _".
Öffnen Sie das Terminal. Klicken oder doppelklicken Sie auf das Terminal-App-Symbol. Dies sieht aus wie ein schwarzes Quadrat mit einem weißen "> _". - In den meisten Linux-Versionen können Sie auch einfach klicken Alt+Strg+T. T. um das Terminalfenster zu öffnen.
 Geben Sie den Befehl ein, um nach Bluetooth zu suchen. Geben Sie den folgenden Befehl ein und drücken Sie ↵ Geben Sie ein:
Geben Sie den Befehl ein, um nach Bluetooth zu suchen. Geben Sie den folgenden Befehl ein und drücken Sie ↵ Geben Sie ein: sudo lsusb | grep Bluetooth
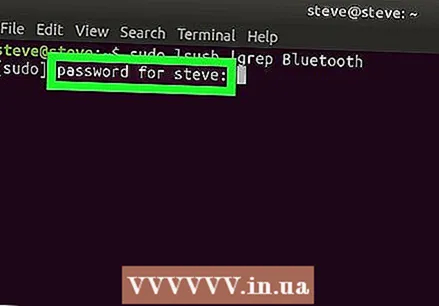 Geben Sie Ihr Passwort ein. Wenn Sie dazu aufgefordert werden, geben Sie das Kennwort ein, mit dem Sie sich bei Ihrem Computer anmelden. Dann drücken ↵ Geben Sie ein.
Geben Sie Ihr Passwort ein. Wenn Sie dazu aufgefordert werden, geben Sie das Kennwort ein, mit dem Sie sich bei Ihrem Computer anmelden. Dann drücken ↵ Geben Sie ein.  Überprüfen Sie die Ergebnisse. Wenn Sie in der nächsten Zeile den Namen und den Hersteller eines Bluetooth-Geräts sehen, wird Bluetooth auf Ihrem Computer installiert.
Überprüfen Sie die Ergebnisse. Wenn Sie in der nächsten Zeile den Namen und den Hersteller eines Bluetooth-Geräts sehen, wird Bluetooth auf Ihrem Computer installiert. - Wenn eine leere Zeile angezeigt wird, ist auf Ihrem Computer kein Bluetooth installiert.
- Beachten Sie, dass einige Linux-Versionen keine integrierten Bluetooth-Adapter unterstützen.
Tipps
- Wenn Ihr Computer nicht über einen integrierten Adapter verfügt, können Sie einen Bluetooth-Adapter mit USB-Verbindung in Ihren Computer einstecken, um Bluetooth zu verwenden.
Warnungen
- Linux erkennt Bluetooth-Adapter und -Dongles nicht immer, insbesondere wenn Sie ein älteres Computermodell haben.