Autor:
Tamara Smith
Erstelldatum:
21 Januar 2021
Aktualisierungsdatum:
18 Kann 2024
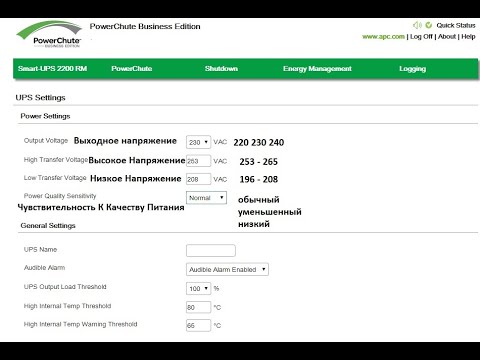
Inhalt
- Schreiten
- Methode 1 von 3: Dropbox-Website
- Methode 2 von 3: Desktop-App
- Methode 3 von 3: Mobile App
- Tipps
Dropbox ist ein Online-Dateispeicherdienst, mit dem Benutzer neben einer Schnittstelle im Internet auch Dateien und Ordner über mobile und Desktop-Apps hochladen, freigeben und darauf zugreifen können. Wenn Sie die App auf Ihrem Computer verwenden, ist das Hinzufügen von Dateien zu Dropbox sehr einfach: Sie können sie einfach per Drag & Drop in den Dropbox-Ordner ziehen. Das Hochladen von Dateien von Ihrem Smartphone (oder die Verwendung der Dropbox-Website auf einem öffentlicheren Computer) ist ebenso einfach. Sobald sich Ihre Dateien in Ihrer Dropbox befinden, können Sie sie auf alle Geräte mit Dropbox herunterladen.
Schreiten
Methode 1 von 3: Dropbox-Website
 Melden Sie sich bei der an Dropbox-Website mit der E-Mail-Adresse und dem Passwort, die Ihrem Konto zugeordnet sind. Dropbox verfügt außerdem über eine internetbasierte Oberfläche, über die Sie unterwegs problemlos Dateien hochladen können.
Melden Sie sich bei der an Dropbox-Website mit der E-Mail-Adresse und dem Passwort, die Ihrem Konto zugeordnet sind. Dropbox verfügt außerdem über eine internetbasierte Oberfläche, über die Sie unterwegs problemlos Dateien hochladen können. - Wenn Sie Ihren eigenen Computer verwenden, verwenden Sie die Desktop-App, um Dateien zu Ihrer Dropbox hinzuzufügen. Mit der Desktop-App können Sie außerdem Dateien auf Ihrem Mac oder PC automatisch mit Ihrem Dropbox-Konto synchronisieren.
- Wenn Sie noch kein Dropbox-Konto erstellt haben, erstellen Sie jetzt ein Konto, bevor Sie fortfahren.
 Wechseln Sie zu dem Ordner, in dem Sie eine Datei aktualisieren möchten. Sie können diesen Schritt überspringen, wenn Sie Ihre Datei nur in den Hauptbereich Ihrer Dropbox hochladen möchten.
Wechseln Sie zu dem Ordner, in dem Sie eine Datei aktualisieren möchten. Sie können diesen Schritt überspringen, wenn Sie Ihre Datei nur in den Hauptbereich Ihrer Dropbox hochladen möchten. - Wenn sich in Ihrer Dropbox ein Ordner befindet, in dem Sie die Datei ablegen möchten, doppelklicken Sie darauf, um sie zu öffnen.
- Um einen neuen Ordner zu erstellen, klicken Sie auf das Symbol "Neuer Ordner". Dies sieht aus wie ein Ordner mit einem Pluszeichen (+).
 Klicken Sie auf das Symbol "Hochladen". Dieses Symbol ähnelt einem Blatt Papier mit einem Pluszeichen (+) in der unteren rechten Ecke.
Klicken Sie auf das Symbol "Hochladen". Dieses Symbol ähnelt einem Blatt Papier mit einem Pluszeichen (+) in der unteren rechten Ecke.  Klicken Sie auf "Dateien auswählen" und doppelklicken Sie dann auf die Datei, die Sie hinzufügen möchten.
Klicken Sie auf "Dateien auswählen" und doppelklicken Sie dann auf die Datei, die Sie hinzufügen möchten.- Es ist nicht möglich, Dateien über 20 GB über die Dropbox-Website hinzuzufügen. Wenn Sie Ihrer Dropbox eine größere Datei hinzufügen müssen, verwenden Sie die App auf einem mobilen Gerät oder Desktop.
 Klicken Sie auf "Upload starten", um die Datei hinzuzufügen.
Klicken Sie auf "Upload starten", um die Datei hinzuzufügen.
Methode 2 von 3: Desktop-App
 Laden Sie die Dropbox-App herunter. Durch die Installation von Dropbox auf Ihrem Computer wird ein Ordner erstellt, der automatisch auf allen Ihren Geräten synchronisiert wird. Alle Dateien in Ihrem Dropbox-Ordner werden automatisch in Ihrem Dropbox-Konto gesichert. Gehen Sie in Ihrem Browser zu Dropbox.com und klicken Sie oben rechts auf der Seite auf "App herunterladen".
Laden Sie die Dropbox-App herunter. Durch die Installation von Dropbox auf Ihrem Computer wird ein Ordner erstellt, der automatisch auf allen Ihren Geräten synchronisiert wird. Alle Dateien in Ihrem Dropbox-Ordner werden automatisch in Ihrem Dropbox-Konto gesichert. Gehen Sie in Ihrem Browser zu Dropbox.com und klicken Sie oben rechts auf der Seite auf "App herunterladen". - Mac: Wenn der Download abgeschlossen ist, wird ein Fenster mit dem Dropbox-Symbol auf dem Bildschirm angezeigt.
- Windows: Speichern Sie die Datei in Ihrem Download-Ordner. Wenn der Download abgeschlossen ist, müssen Sie in diesen Ordner gehen, um die Dropbox-Installationsdatei zu finden (sie endet in .exe).
- Installieren Sie die Dropbox-App niemals auf einem öffentlichen Computer. Verwenden Sie die Dropbox-Website, wenn Sie keinen eigenen Computer verwenden.
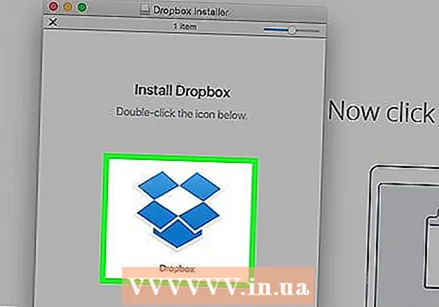 Doppelklicken Sie auf das Dropbox-Symbol, um die Installation zu starten. Möglicherweise wird ein Popup angezeigt, in dem Sie aufgefordert werden, zu bestätigen, dass Sie die Installationsdatei ausführen möchten. Klicken Sie auf "Ja" oder "Öffnen", um fortzufahren.
Doppelklicken Sie auf das Dropbox-Symbol, um die Installation zu starten. Möglicherweise wird ein Popup angezeigt, in dem Sie aufgefordert werden, zu bestätigen, dass Sie die Installationsdatei ausführen möchten. Klicken Sie auf "Ja" oder "Öffnen", um fortzufahren.  Geben Sie Ihre Dropbox-Kontoinformationen ein und klicken Sie auf "Anmelden". Wenn Sie noch kein Dropbox-Konto erstellt haben, klicken Sie auf "Anmelden", um jetzt ein Konto zu erstellen.
Geben Sie Ihre Dropbox-Kontoinformationen ein und klicken Sie auf "Anmelden". Wenn Sie noch kein Dropbox-Konto erstellt haben, klicken Sie auf "Anmelden", um jetzt ein Konto zu erstellen.  Klicken Sie auf "Öffnen Sie meinen Dropbox-Ordner". Hier können Sie Dateien speichern, die Sie auch dann anzeigen können, wenn Sie sich nicht auf Ihrem Computer befinden.
Klicken Sie auf "Öffnen Sie meinen Dropbox-Ordner". Hier können Sie Dateien speichern, die Sie auch dann anzeigen können, wenn Sie sich nicht auf Ihrem Computer befinden. - Windows: Der Dropbox-Ordner wird im Home-Verzeichnis des Benutzers erstellt. Wenn Ihr Windows-Benutzername David ist, finden Sie den Ordner "Dropbox" unter C: Users David.
- Mac: Der Dropbox-Ordner wird im Home-Ordner (Hauptordner) erstellt.
 Ziehen Sie eine Datei oder einen Ordner von einem beliebigen Speicherort auf Ihrem Computer in den Dropbox-Ordner. Sobald Sie die Datei im Dropbox-Ordner freigeben, wird sie automatisch mit Ihrem Dropbox-Konto synchronisiert.
Ziehen Sie eine Datei oder einen Ordner von einem beliebigen Speicherort auf Ihrem Computer in den Dropbox-Ordner. Sobald Sie die Datei im Dropbox-Ordner freigeben, wird sie automatisch mit Ihrem Dropbox-Konto synchronisiert. - Dadurch wird eine Datei oder ein Ordner von ihrem ursprünglichen Speicherort in den Dropbox-Ordner auf Ihrem Computer verschoben.
- Um stattdessen eine Kopie zu erstellen, wählen Sie die Datei aus und drücken Sie Strg+C. (Windows) oder ⌘ Cmd+C. (Mac) zum Kopieren. Fügen Sie es mit in den Dropbox-Ordner ein Strg+V. V. oder ⌘ Cmd+V. V..
 Stellen Sie Dropbox so ein, dass andere Ordner auf Ihrem Mac automatisch synchronisiert werden. Wenn Sie einen anderen Ordner mit Ihrer Dropbox synchronisieren möchten, verschieben Sie diesen Ordner in Ihre Dropbox und erstellen Sie eine Kopie unter einem anderen Namen am alten Speicherort.
Stellen Sie Dropbox so ein, dass andere Ordner auf Ihrem Mac automatisch synchronisiert werden. Wenn Sie einen anderen Ordner mit Ihrer Dropbox synchronisieren möchten, verschieben Sie diesen Ordner in Ihre Dropbox und erstellen Sie eine Kopie unter einem anderen Namen am alten Speicherort. - Zuerst müssen Sie den Ordner in Ihren Dropbox-Ordner ziehen (versuchen Sie dies nicht mit integrierten Systemordnern wie "Dokumente", da diese nicht verschoben werden können).
- Klicken Sie mit der rechten Maustaste auf den verschobenen Ordner und wählen Sie "Alias erstellen". Dadurch wird eine Kopie des Ordners mit dem Wort "Alias" am Ende des Namens erstellt.
- Ziehen Sie den Alias-Ordner zurück an den ursprünglichen Speicherort des Ordners. Die Ordner sind jetzt verknüpft, was bedeutet, dass alles, was Sie mit einem tun, mit dem anderen passiert.
 Stellen Sie Dropbox so ein, dass andere Ordner in Windows automatisch synchronisiert werden. Wenn Sie einen anderen Ordner mit Ihrer Dropbox synchronisieren möchten, verschieben Sie diesen Ordner in Ihre Dropbox und erstellen Sie einen symbolischen Link zum alten Speicherort.
Stellen Sie Dropbox so ein, dass andere Ordner in Windows automatisch synchronisiert werden. Wenn Sie einen anderen Ordner mit Ihrer Dropbox synchronisieren möchten, verschieben Sie diesen Ordner in Ihre Dropbox und erstellen Sie einen symbolischen Link zum alten Speicherort. - Zuerst müssen Sie Microsoft SyncToy herunterladen und installieren.
- Einen neuen Ordner erstellen (Strg+⇧ Shift+N.) im Ordner "Dropbox" mit demselben Namen wie der Ordner, den Sie verknüpfen möchten.
- Öffnen Sie SyncToy im Startmenü und wählen Sie "Neues Ordnerpaar erstellen".
- Klicken Sie zuerst auf Durchsuchen… und wählen Sie den Ordner in Dropbox aus.
- Klicken Sie dann auf Durchsuchen… und wählen Sie den Originalordner aus.
- Klicken Sie auf "Weiter" und wählen Sie dann "Synchronisieren".
- Klicken Sie auf "Fertig stellen" und dann auf "Ausführen", um den Link zu erstellen. Die Verzeichnisse sind jetzt und bleiben gleich. Alles, was Sie in einem Ordner tun, geschieht in einem anderen.
Methode 3 von 3: Mobile App
 Installieren Sie die Dropbox-App aus dem App Store oder Play Store. Wenn Sie die Dropbox-App noch nicht auf Ihrem iPhone oder Android-Gerät installiert haben, tun Sie dies jetzt.
Installieren Sie die Dropbox-App aus dem App Store oder Play Store. Wenn Sie die Dropbox-App noch nicht auf Ihrem iPhone oder Android-Gerät installiert haben, tun Sie dies jetzt. - Aktivieren Sie Wi-Fi, bevor Sie Apps installieren oder Dateien hochladen, um Ihre mobilen Daten zu speichern.
 Öffnen Sie Dropbox und klicken Sie auf "Anmelden". Geben Sie Ihren Namen und Ihre Kontaktinformationen ein und klicken Sie auf "Konto erstellen", um die Registrierung abzuschließen.
Öffnen Sie Dropbox und klicken Sie auf "Anmelden". Geben Sie Ihren Namen und Ihre Kontaktinformationen ein und klicken Sie auf "Konto erstellen", um die Registrierung abzuschließen. - Wenn Sie bereits ein Dropbox-Konto haben, klicken Sie auf "Anmelden" und melden Sie sich mit Ihrem Dropbox-Benutzernamen und -Kennwort an.
 Drücken Sie das Pluszeichen (+). Wenn Sie ein Android-Gerät verwenden, befindet sich das Symbol + im Ordner "Dateien".
Drücken Sie das Pluszeichen (+). Wenn Sie ein Android-Gerät verwenden, befindet sich das Symbol + im Ordner "Dateien".  Wählen Sie "Datei erstellen oder hochladen" (iPhone) oder "Dateien hochladen" (Android).
Wählen Sie "Datei erstellen oder hochladen" (iPhone) oder "Dateien hochladen" (Android).- Wenn Sie Fotos hochladen, klicken Sie stattdessen auf "Fotos hochladen". Der Rest der Schritte ist der gleiche.
 Wählen Sie die Datei (en) aus, die Sie hochladen möchten, und klicken Sie dann auf "Dateien hochladen". Dadurch werden die Dateien zu Ihrem Dropbox-Ordner hinzugefügt.
Wählen Sie die Datei (en) aus, die Sie hochladen möchten, und klicken Sie dann auf "Dateien hochladen". Dadurch werden die Dateien zu Ihrem Dropbox-Ordner hinzugefügt. - Android-Benutzer: Wenn sich die Datei, die Sie hochladen möchten, auf Ihrer SD-Karte befindet und Sie sie nicht sehen, drücken Sie die Menütaste oben auf dem Bildschirm, wählen Sie "Einstellungen" und aktivieren Sie das Kontrollkästchen "Erweiterte Geräte anzeigen".
Tipps
- Stellen Sie sich den Dropbox-Ordner auf Ihrem Computer als Ihren neuen Stammordner vor. Alles, was Sie in diesem Ordner speichern, wird automatisch in Ihrem Dropbox-Konto gesichert und ist überall verfügbar.
- Es werden nur Dateien und Ordner im Dropbox-Ordner auf Ihrem Computer synchronisiert. Wenn Sie die Originaldatei oder den Ordner außerhalb des Dropbox-Ordners bearbeiten, vergessen Sie nicht, die neue Version zu kopieren, damit sie synchronisiert wird.
- Wenn Sie einen Computer verwenden, können Sie Dateien aus den meisten Anwendungen auch direkt in Ihrem Dropbox-Ordner speichern. Klicken Sie auf "Datei" und dann auf "Speichern unter" und wählen Sie den Dropbox-Ordner aus der Liste der Speicherorte aus.
- Dropbox erleichtert das Teilen von Dokumenten mit anderen. Erfahren Sie, wie Sie Ordner für Freunde und Kollegen freigeben.



