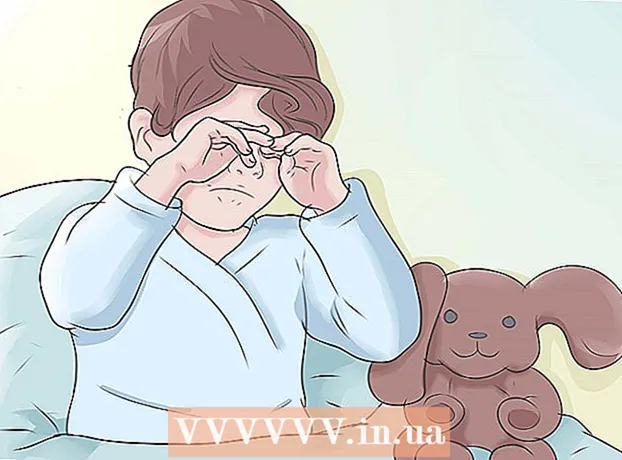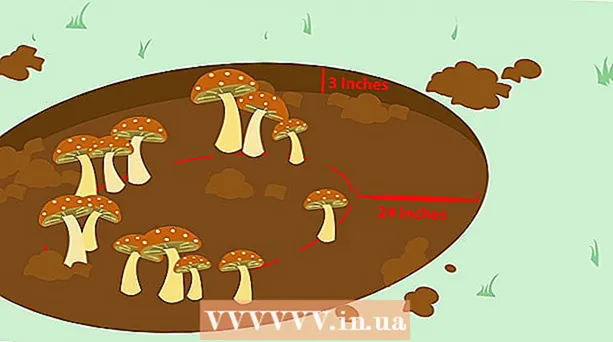Autor:
Charles Brown
Erstelldatum:
1 Februar 2021
Aktualisierungsdatum:
1 Juli 2024

Inhalt
- Schreiten
- Methode 1 von 5: Auf Samsung Smart TVs
- Methode 2 von 5: Auf LG Smart TVs
- Methode 3 von 5: Auf Sony Android Smart TVs
- Methode 4 von 5: Auf einem Apple TV
- Methode 5 von 5: Auf einem Amazon Fire TV
- Tipps
- Warnungen
Dieses Wiki zeigt Ihnen, wie Sie eine Smart-TV-App aus dem App Store Ihres Smart-TV herunterladen.
Schreiten
Methode 1 von 5: Auf Samsung Smart TVs
 Schalten Sie Ihren Fernseher ein. Beachten Sie, dass Ihr Fernseher mit dem Internet verbunden sein muss, um Apps herunterladen zu können.
Schalten Sie Ihren Fernseher ein. Beachten Sie, dass Ihr Fernseher mit dem Internet verbunden sein muss, um Apps herunterladen zu können.  Drücken Sie die Taste auf Ihrer Fernbedienung Zuhause. Auf einigen Fernbedienungen zeigt dieser Knopf ein Bild eines Hauses.
Drücken Sie die Taste auf Ihrer Fernbedienung Zuhause. Auf einigen Fernbedienungen zeigt dieser Knopf ein Bild eines Hauses.  Wählen Apps und drücken Sie die "Select" -Taste. Scrollen Sie mit den Pfeiltasten auf Ihrer Fernbedienung zuerst nach unten zu "Apps" und verwenden Sie dazu die mehrfarbige Schaltfläche "Auswählen".
Wählen Apps und drücken Sie die "Select" -Taste. Scrollen Sie mit den Pfeiltasten auf Ihrer Fernbedienung zuerst nach unten zu "Apps" und verwenden Sie dazu die mehrfarbige Schaltfläche "Auswählen".  Wählen Sie eine App-Kategorie. Oben auf dem Fernsehbildschirm sehen Sie Registerkarten wie "Neu" und "Beliebt" sowie eine Registerkarte "Suchen" ganz oben rechts auf dem Bildschirm.
Wählen Sie eine App-Kategorie. Oben auf dem Fernsehbildschirm sehen Sie Registerkarten wie "Neu" und "Beliebt" sowie eine Registerkarte "Suchen" ganz oben rechts auf dem Bildschirm. - Auf der Registerkarte "Suchen" können Sie nach Apps nach Namen suchen.
 Wählen Sie eine App zum Herunterladen aus. Dadurch gelangen Sie zur App-Seite.
Wählen Sie eine App zum Herunterladen aus. Dadurch gelangen Sie zur App-Seite.  Wählen Installieren und drücken Sie die "Select" -Taste. Diese Schaltfläche befindet sich unter dem Namen der App. Sobald Sie "Installieren" auswählen, wird die App heruntergeladen.
Wählen Installieren und drücken Sie die "Select" -Taste. Diese Schaltfläche befindet sich unter dem Namen der App. Sobald Sie "Installieren" auswählen, wird die App heruntergeladen. - Wenn die App nicht kostenlos ist, sehen Sie hier den Preis der App.
- Sobald die App heruntergeladen wurde, können Sie "Öffnen" auswählen, um die App direkt von ihrer Seite zu öffnen.
Methode 2 von 5: Auf LG Smart TVs
 Schalten Sie Ihren Fernseher ein. Denken Sie daran, dass Ihr Fernseher mit dem Internet verbunden sein muss, um Apps herunterladen zu können.
Schalten Sie Ihren Fernseher ein. Denken Sie daran, dass Ihr Fernseher mit dem Internet verbunden sein muss, um Apps herunterladen zu können.  Drücken Sie die Taste auf Ihrer Fernbedienung CLEVER. Dadurch gelangen Sie zur Startseite.
Drücken Sie die Taste auf Ihrer Fernbedienung CLEVER. Dadurch gelangen Sie zur Startseite.  Wählen Sie das Profilsymbol. Das ist das personenförmige Symbol oben rechts auf dem Bildschirm.
Wählen Sie das Profilsymbol. Das ist das personenförmige Symbol oben rechts auf dem Bildschirm.  Geben Sie Ihre LG-Kontoinformationen ein und wählen Sie Einloggen. Ihre Kontodaten enthalten Ihre E-Mail-Adresse und Ihr Passwort.
Geben Sie Ihre LG-Kontoinformationen ein und wählen Sie Einloggen. Ihre Kontodaten enthalten Ihre E-Mail-Adresse und Ihr Passwort.  Scrollen Sie auf Ihrer TV-Fernbedienung nach oben. Dadurch wird die Startseite nach rechts gescrollt und Sie können die verschiedenen App-Kategorien sehen.
Scrollen Sie auf Ihrer TV-Fernbedienung nach oben. Dadurch wird die Startseite nach rechts gescrollt und Sie können die verschiedenen App-Kategorien sehen.  Wählen Sie eine App-Kategorie. Auf der Homepage befinden sich in der oberen linken Ecke mehrere Karten mit Kategorienamen (z. B. "GAME WORLD"). Wenn Sie eine Kategorie auswählen, sehen Sie die entsprechenden Apps.
Wählen Sie eine App-Kategorie. Auf der Homepage befinden sich in der oberen linken Ecke mehrere Karten mit Kategorienamen (z. B. "GAME WORLD"). Wenn Sie eine Kategorie auswählen, sehen Sie die entsprechenden Apps.  Wählen Sie eine App zum Herunterladen aus. Dadurch gelangen Sie zur Seite der App.
Wählen Sie eine App zum Herunterladen aus. Dadurch gelangen Sie zur Seite der App.  Wählen Installieren. Diese Schaltfläche befindet sich direkt unter dem Titel der App.
Wählen Installieren. Diese Schaltfläche befindet sich direkt unter dem Titel der App. - Sie sehen den Preis hier anstelle von "Installieren", wenn die App nicht kostenlos ist.
 Wählen OK wenn Sie dazu aufgefordert werden. Dadurch wird die zu installierende App gestartet. Sobald der Download abgeschlossen ist, können Sie "Start" auswählen, wo zuvor die Schaltfläche "Installieren" die App starten sollte.
Wählen OK wenn Sie dazu aufgefordert werden. Dadurch wird die zu installierende App gestartet. Sobald der Download abgeschlossen ist, können Sie "Start" auswählen, wo zuvor die Schaltfläche "Installieren" die App starten sollte.
Methode 3 von 5: Auf Sony Android Smart TVs
 Schalten Sie Ihren Fernseher ein. Beachten Sie, dass Ihr Fernseher mit dem Internet verbunden sein muss, um Apps herunterladen zu können.
Schalten Sie Ihren Fernseher ein. Beachten Sie, dass Ihr Fernseher mit dem Internet verbunden sein muss, um Apps herunterladen zu können.  Drücken Sie die Taste auf Ihrer Fernbedienung ZUHAUSE. Dadurch gelangen Sie zur Startseite Ihres Fernsehgeräts.
Drücken Sie die Taste auf Ihrer Fernbedienung ZUHAUSE. Dadurch gelangen Sie zur Startseite Ihres Fernsehgeräts.  Scrollen Sie zum Abschnitt "Apps". Wischen Sie dazu auf dem Touchscreen Ihrer Fernbedienung nach unten.
Scrollen Sie zum Abschnitt "Apps". Wischen Sie dazu auf dem Touchscreen Ihrer Fernbedienung nach unten.  Wählen Geschäft und tippen Sie auf den Touchscreen der Fernbedienung. "Store" ist das mehrfarbige Symbol des Google Play Store ganz links im Bereich "Apps".
Wählen Geschäft und tippen Sie auf den Touchscreen der Fernbedienung. "Store" ist das mehrfarbige Symbol des Google Play Store ganz links im Bereich "Apps".  Durchsuchen Sie die Apps. Sie können nach rechts wischen, um die Apps auf der Registerkarte "Unterhaltung" anzuzeigen, oder nach unten wischen, um eine spezifischere App-Kategorie auszuwählen, z. B. "Spiele für die Fernbedienung".
Durchsuchen Sie die Apps. Sie können nach rechts wischen, um die Apps auf der Registerkarte "Unterhaltung" anzuzeigen, oder nach unten wischen, um eine spezifischere App-Kategorie auszuwählen, z. B. "Spiele für die Fernbedienung". - Sie können auch nach oben wischen, um die Lupe auszuwählen. Geben Sie dann einen Suchbegriff ein.
 Wählen Sie eine App aus, die Sie herunterladen möchten, und tippen Sie auf Ihre Fernbedienung. Dadurch gelangen Sie zur App-Seite.
Wählen Sie eine App aus, die Sie herunterladen möchten, und tippen Sie auf Ihre Fernbedienung. Dadurch gelangen Sie zur App-Seite.  Wählen INSTALLIEREN und tippen Sie auf die Fernbedienung. Diese Option befindet sich unter dem Namen der App.
Wählen INSTALLIEREN und tippen Sie auf die Fernbedienung. Diese Option befindet sich unter dem Namen der App. - Wenn die App nicht kostenlos ist, sehen Sie stattdessen hier den Preis.
 Wählen AKZEPTIEREN. Es befindet sich auf der rechten Seite des Bildschirms. Wenn Sie dies auswählen, wird die App auf Ihren Fernseher heruntergeladen. Wenn dies erledigt ist, können Sie "OPEN" auswählen, um direkt zur App zu gelangen
Wählen AKZEPTIEREN. Es befindet sich auf der rechten Seite des Bildschirms. Wenn Sie dies auswählen, wird die App auf Ihren Fernseher heruntergeladen. Wenn dies erledigt ist, können Sie "OPEN" auswählen, um direkt zur App zu gelangen
Methode 4 von 5: Auf einem Apple TV
 Schalten Sie Ihren Fernseher ein. Wenn Ihr Apple TV der Standardeingang ist, wird Ihr Apple TV sofort aktiviert.
Schalten Sie Ihren Fernseher ein. Wenn Ihr Apple TV der Standardeingang ist, wird Ihr Apple TV sofort aktiviert. - Sie benötigen den Eingang, falls Sie dies noch nicht getan haben, um Ihr Apple TV zu verwenden.
- Wenn Ihr Fernseher nicht mit dem Internet verbunden ist, können Sie Apps hinzufügen.
- Sie können einem Apple TV keine Apps hinzufügen, wenn es sich um ein Modell der 3. Generation oder älter handelt.
 Wählen Sie den App Store und tippen Sie auf den Touchscreen Ihrer Fernbedienung. Der App Store ist eine dunkelblaue App mit einem weißen "A" aus Schreibgeräten. Dadurch wird der App Store geöffnet.
Wählen Sie den App Store und tippen Sie auf den Touchscreen Ihrer Fernbedienung. Der App Store ist eine dunkelblaue App mit einem weißen "A" aus Schreibgeräten. Dadurch wird der App Store geöffnet. - Wenn Sie die Apple TV-App auf Ihrem iPhone verwenden, müssen Sie sie zuerst öffnen.
 Scrollen Sie durch die Apps im App Store. Standardmäßig lädt der App Store das "Featured", in dem Sie beliebte Apps sehen.
Scrollen Sie durch die Apps im App Store. Standardmäßig lädt der App Store das "Featured", in dem Sie beliebte Apps sehen. - Sie können auch zu "Suchen" scrollen, auf das Benutzerhandbuch tippen und auf den Namen einer App tippen, um gezielt danach zu suchen.
- Wenn Sie die Registerkarte "Kategorien" auswählen, werden verschiedene Kategorien von Apps angezeigt.
 Wählen Sie eine App aus, die Sie herunterladen möchten, und tippen Sie auf die Fernbedienung. Dies öffnet die Seite der App.
Wählen Sie eine App aus, die Sie herunterladen möchten, und tippen Sie auf die Fernbedienung. Dies öffnet die Seite der App. - Wenn auf der Registerkarte "Kategorien" angezeigt wird, müssen Sie zuerst eine Kategorie auswählen.
 Wählen INSTALLIEREN und tippen Sie auf die Fernbedienung. Diese Option sollte sich in der Mitte der Seite Ihrer App befinden. Ihre App wird auf Ihr Apple TV heruntergeladen.
Wählen INSTALLIEREN und tippen Sie auf die Fernbedienung. Diese Option sollte sich in der Mitte der Seite Ihrer App befinden. Ihre App wird auf Ihr Apple TV heruntergeladen. - Bei einer kostenpflichtigen App zeigt diese Schaltfläche den Preis der App an.
- Möglicherweise werden Sie nach Ihrem Apple ID-Passwort für kostenpflichtige Apps gefragt.
Methode 5 von 5: Auf einem Amazon Fire TV
 Schalten Sie Ihren Fernseher ein. Wenn sich Ihr Fire Stick auf dem Standardeingang (oder dem zuletzt verwendeten) befindet, wird die Amazon Fire TV-Startseite geöffnet.
Schalten Sie Ihren Fernseher ein. Wenn sich Ihr Fire Stick auf dem Standardeingang (oder dem zuletzt verwendeten) befindet, wird die Amazon Fire TV-Startseite geöffnet. - Wenn Sie dies noch nicht getan haben, müssen Sie die Eingabe anpassen, um Ihren Fire Stick zu verwenden.
- Wenn Ihr Fernseher nicht mit dem Internet verbunden ist, können Sie keine Apps hinzufügen.
 Öffnen Sie die Seitenleiste. Verwenden Sie dazu einfach die linke Seite der runden Steuerscheibe auf Ihrer Fernbedienung, um nach links zu scrollen, bis die Seitenleiste auf der linken Seite des Bildschirms geöffnet wird.
Öffnen Sie die Seitenleiste. Verwenden Sie dazu einfach die linke Seite der runden Steuerscheibe auf Ihrer Fernbedienung, um nach links zu scrollen, bis die Seitenleiste auf der linken Seite des Bildschirms geöffnet wird.  Wählen Apps und drücken Sie die "Select" -Taste. Dies ist der runde Knopf in der Mitte Ihrer Lenkscheibe. Sie finden "Apps" etwa in der Mitte der Seitenleiste.
Wählen Apps und drücken Sie die "Select" -Taste. Dies ist der runde Knopf in der Mitte Ihrer Lenkscheibe. Sie finden "Apps" etwa in der Mitte der Seitenleiste.  Wählen Sie einen App-Filter. Sie können nach unten scrollen, um beispielsweise die Registerkarte "Spotlight" auszuwählen und die angebotenen Apps anzuzeigen, oder die Registerkarte "Top Free", um durch die am besten bewerteten kostenlosen Apps zu blättern.
Wählen Sie einen App-Filter. Sie können nach unten scrollen, um beispielsweise die Registerkarte "Spotlight" auszuwählen und die angebotenen Apps anzuzeigen, oder die Registerkarte "Top Free", um durch die am besten bewerteten kostenlosen Apps zu blättern. - Wenn Sie nur alle Apps durchsuchen möchten, wählen Sie die Option "Kategorien" und wählen Sie eine Kategorie aus, die Sie interessiert.
 Wählen Sie eine App aus und klicken Sie auf Ihrer Fernbedienung auf die Schaltfläche "Auswählen". Dies öffnet die Seite der App.
Wählen Sie eine App aus und klicken Sie auf Ihrer Fernbedienung auf die Schaltfläche "Auswählen". Dies öffnet die Seite der App.  Wählen Erhalten und drücken Sie die "Select" -Taste auf Ihrer Fernbedienung. Unten rechts im App-Symbol sollte "Get" angezeigt werden. Die von Ihnen ausgewählte App wird auf Ihr Amazon Fire TV heruntergeladen.
Wählen Erhalten und drücken Sie die "Select" -Taste auf Ihrer Fernbedienung. Unten rechts im App-Symbol sollte "Get" angezeigt werden. Die von Ihnen ausgewählte App wird auf Ihr Amazon Fire TV heruntergeladen. - Sie sehen den Preis der App anstelle von "Get", wenn die App nicht kostenlos ist.
- In älteren Versionen von Amazon Fire TV wird "Get" möglicherweise durch "Download" oder "Install" ersetzt.
Tipps
- Manchmal entfernt ein Systemupdate bestimmte Apps von Ihrem Smart-TV. Sie können dann normalerweise in den App Store gehen, um sie erneut kostenlos herunterzuladen.
Warnungen
- Verschiedene Smart-TV-Modelle haben möglicherweise leicht unterschiedliche Verfahren zum Herunterladen von Apps, selbst wenn sie vom selben Hersteller stammen.