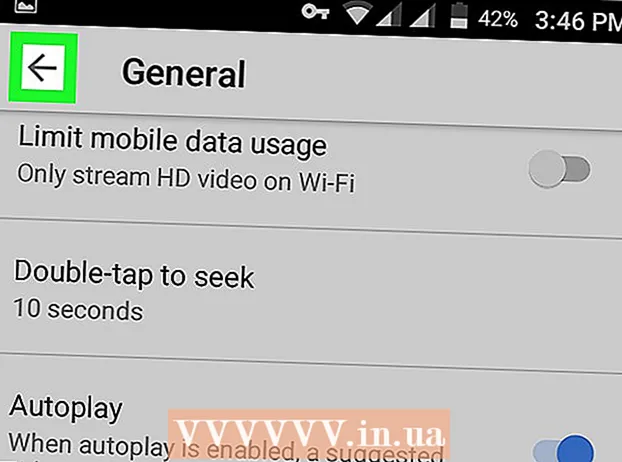Autor:
Judy Howell
Erstelldatum:
28 Juli 2021
Aktualisierungsdatum:
1 Juli 2024
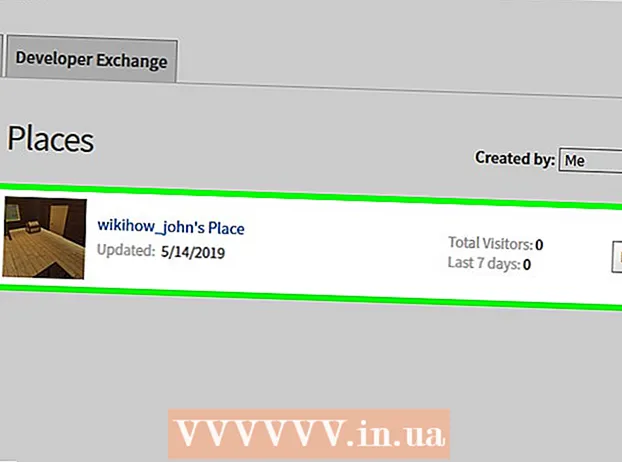
Inhalt
In diesem Wiki erfahren Sie, wie Sie Administratorrechte in Ihrem Roblox-Bereich erhalten. Dazu müssen Sie zuerst Roblox auf Ihrem Computer installieren.
Schreiten
 Öffnen Sie die Kohl-Administrationsseite. Gehen Sie in Ihrem Webbrowser zu https://www.roblox.com/library/172732271/Kohls-Admin-Infinite. Mit diesem Mod kannst du die Kräfte eines Game Creators nutzen, während du dich mitten in einem Roblox-Spiel in deinem Raum befindest.
Öffnen Sie die Kohl-Administrationsseite. Gehen Sie in Ihrem Webbrowser zu https://www.roblox.com/library/172732271/Kohls-Admin-Infinite. Mit diesem Mod kannst du die Kräfte eines Game Creators nutzen, während du dich mitten in einem Roblox-Spiel in deinem Raum befindest.  klicke auf Erhalten. Dies ist eine grüne Schaltfläche auf der rechten Seite. Dadurch wird Kohls Admin Infinite zu Ihrem Inventar hinzugefügt.
klicke auf Erhalten. Dies ist eine grüne Schaltfläche auf der rechten Seite. Dadurch wird Kohls Admin Infinite zu Ihrem Inventar hinzugefügt. - Wenn Sie nicht in Ihrem Roblox-Profil angemeldet sind, müssen Sie nach dem Klicken in der oberen linken Ecke der Seite Ihren Roblox-Benutzernamen und Ihr Kennwort eingeben Erhalten geklickt.
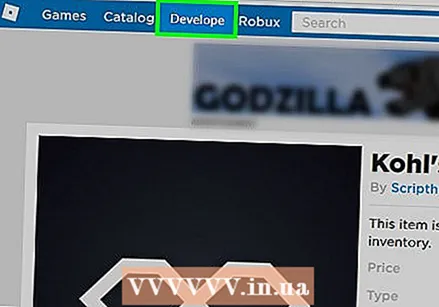 Klicken Sie auf die Registerkarte Entwickeln. Sie sehen diese Option in der blauen Leiste oben auf der Seite.
Klicken Sie auf die Registerkarte Entwickeln. Sie sehen diese Option in der blauen Leiste oben auf der Seite.  klicke auf Setzt. Diese Option befindet sich in der Mitte der Seite direkt unter der Registerkarte "Meine Kreationen". Dadurch wird eine Liste aller Ihrer aktuellen Räume geöffnet.
klicke auf Setzt. Diese Option befindet sich in der Mitte der Seite direkt unter der Registerkarte "Meine Kreationen". Dadurch wird eine Liste aller Ihrer aktuellen Räume geöffnet.  Suchen Sie den Raum, in dem Sie Administratorrechte hinzufügen möchten. Wenn Sie mehrere Räume haben, scrollen Sie nach unten, bis Sie den Raum finden, den Sie bearbeiten möchten.
Suchen Sie den Raum, in dem Sie Administratorrechte hinzufügen möchten. Wenn Sie mehrere Räume haben, scrollen Sie nach unten, bis Sie den Raum finden, den Sie bearbeiten möchten. 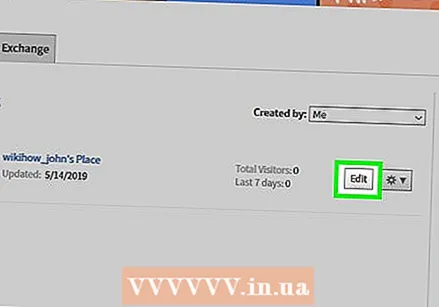 klicke auf Bearbeiten. Diese Option befindet sich rechts neben dem Namen und dem Symbol eines Raums. Dadurch wird Roblox geöffnet.
klicke auf Bearbeiten. Diese Option befindet sich rechts neben dem Namen und dem Symbol eines Raums. Dadurch wird Roblox geöffnet. - Wenn Sie einen Webbrowser verwenden, der externe Links (wie Google Chrome) nicht automatisch öffnet, müssen Sie möglicherweise auf klicken Öffnen Sie Roblox oder so ähnlich, bevor Sie fortfahren können.
 Klick es an Modelle Dropdown-Menü. Dieses Dropdown-Menü befindet sich oben links in der "Toolbox" auf der linken Seite. Ein Dropdown-Menü wird angezeigt.
Klick es an Modelle Dropdown-Menü. Dieses Dropdown-Menü befindet sich oben links in der "Toolbox" auf der linken Seite. Ein Dropdown-Menü wird angezeigt.  klicke auf Meine Modelle. Sie finden diese Option im Dropdown-Menü.
klicke auf Meine Modelle. Sie finden diese Option im Dropdown-Menü.  Klicken und Ziehen Kohls Admin unendlich zu deinem Raum. Sie finden Kohls Admin unendlich im Fenster unter dem Dropdown-Menü Meine Modelle;; Indem Sie darauf klicken und das Fenster Ihres Bereichs ziehen, fügen Sie es diesem Bereich hinzu.
Klicken und Ziehen Kohls Admin unendlich zu deinem Raum. Sie finden Kohls Admin unendlich im Fenster unter dem Dropdown-Menü Meine Modelle;; Indem Sie darauf klicken und das Fenster Ihres Bereichs ziehen, fügen Sie es diesem Bereich hinzu. 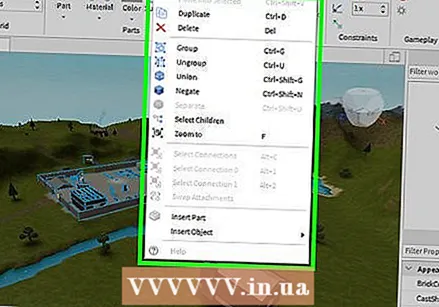 Klicken Sie mit der rechten Maustaste auf Kohls Admin unendlich. Dies finden Sie im Abschnitt "Explorer" oben rechts im Fenster.
Klicken Sie mit der rechten Maustaste auf Kohls Admin unendlich. Dies finden Sie im Abschnitt "Explorer" oben rechts im Fenster. 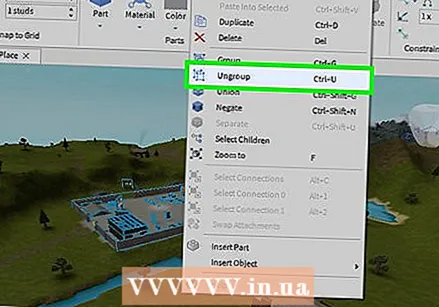 klicke auf Gruppierung aufheben. Diese Option finden Sie im Kontextmenü. Damit haben Sie die Admin-Integration abgeschlossen.
klicke auf Gruppierung aufheben. Diese Option finden Sie im Kontextmenü. Damit haben Sie die Admin-Integration abgeschlossen.  klicke auf DATEI. Diese Option befindet sich in der oberen linken Ecke des Fensters. Ein Dropdown-Menü wird angezeigt.
klicke auf DATEI. Diese Option befindet sich in der oberen linken Ecke des Fensters. Ein Dropdown-Menü wird angezeigt.  klicke auf In Roblox veröffentlichen. Sie finden dies im Dropdown-Menü von DATEI. Wenn Sie darauf klicken, werden Ihre Änderungen auf Ihren Online-Roblox-Bereich angewendet.
klicke auf In Roblox veröffentlichen. Sie finden dies im Dropdown-Menü von DATEI. Wenn Sie darauf klicken, werden Ihre Änderungen auf Ihren Online-Roblox-Bereich angewendet.  Spielen Sie in Ihrem Zimmer mit Administratorrechten. Klicken Sie in Ihrem Browser auf den Raum, in dem Sie Kohls Admin Infinite hinzugefügt haben, und klicken Sie dann auf abspielen unter dem Namen des Raumes. Sie sollten jetzt in der Lage sein, Game Creator-Befehle im Spiel zu verwenden.
Spielen Sie in Ihrem Zimmer mit Administratorrechten. Klicken Sie in Ihrem Browser auf den Raum, in dem Sie Kohls Admin Infinite hinzugefügt haben, und klicken Sie dann auf abspielen unter dem Namen des Raumes. Sie sollten jetzt in der Lage sein, Game Creator-Befehle im Spiel zu verwenden.
Tipps
- Sie können diesen Prozess auch mit anderen Admin-Mods verwenden, aber Kohls Admin Infinite wurde von Roblox genehmigt, während andere Mods abstürzen oder sich als unzuverlässig erweisen können.
- Andere Admin-Optionen sind verfügbar.
Warnungen
- Das Ändern von Aspekten Ihres Roblox-Spiels während des Spielens kann das Spiel instabil machen.