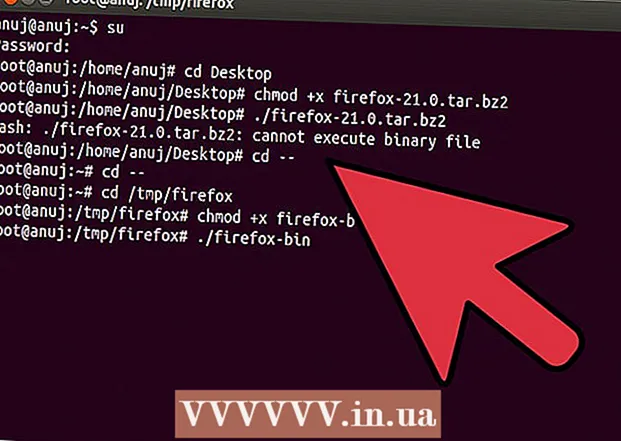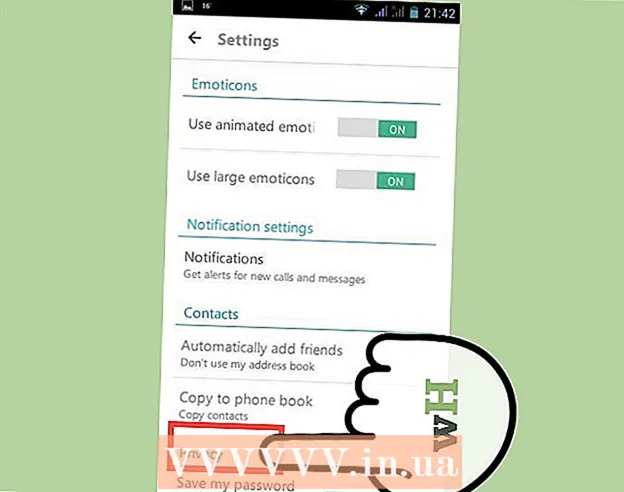Autor:
Florence Bailey
Erstelldatum:
22 Marsch 2021
Aktualisierungsdatum:
1 Juli 2024

Inhalt
- Schritte
- Methode 1 von 3: Unter Windows (beliebige Version)
- Methode 2 von 3: Über die Befehlszeile
- Methode 3 von 3: Unter Mac OS X
Chkdsk überprüft Ihre Festplatte und erstellt einen Bericht über die Dateisystemaktivität. Wir zeigen Ihnen, wie Sie das Dienstprogramm chkdsk unter Windows sowie unter Mac OS X verwenden.
Schritte
Methode 1 von 3: Unter Windows (beliebige Version)
 1 Öffnen Sie das Startmenü. Wählen Sie Arbeitsplatz oder Computer. Eine Liste Ihrer Laufwerke wird geöffnet. Suchen Sie das Laufwerk, das Sie überprüfen möchten.
1 Öffnen Sie das Startmenü. Wählen Sie Arbeitsplatz oder Computer. Eine Liste Ihrer Laufwerke wird geöffnet. Suchen Sie das Laufwerk, das Sie überprüfen möchten.  2 Klicken Sie mit der rechten Maustaste auf die Diskette. Wählen Sie Eigenschaften. Wechseln Sie zur Registerkarte Tools. Dies sind die grundlegenden Werkzeuge für die Arbeit mit einer Festplatte. Hier können Sie das Dienstprogramm chkdsk ausführen, klicken Sie auf Jetzt prüfen ...
2 Klicken Sie mit der rechten Maustaste auf die Diskette. Wählen Sie Eigenschaften. Wechseln Sie zur Registerkarte Tools. Dies sind die grundlegenden Werkzeuge für die Arbeit mit einer Festplatte. Hier können Sie das Dienstprogramm chkdsk ausführen, klicken Sie auf Jetzt prüfen ... 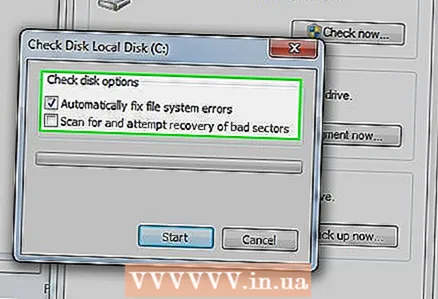 3 Wählen Sie die gewünschten Einstellungen aus. Sie können die Option setzen, Fehler zu beheben und fehlerhafte Sektoren wiederherzustellen. Aktivieren Sie das Kontrollkästchen neben den erforderlichen Feldern. Nachdem Sie die Diskette überprüft haben, müssen Sie Ihren Computer neu starten.
3 Wählen Sie die gewünschten Einstellungen aus. Sie können die Option setzen, Fehler zu beheben und fehlerhafte Sektoren wiederherzustellen. Aktivieren Sie das Kontrollkästchen neben den erforderlichen Feldern. Nachdem Sie die Diskette überprüft haben, müssen Sie Ihren Computer neu starten. - Sie müssen bei einem Konto mit Administratorrechten angemeldet sein.
Methode 2 von 3: Über die Befehlszeile
 1 Starte deinen Computer neu. Drücken Sie weiterhin die Taste F8, bis das Fenster mit den Systemstartoptionen angezeigt wird. Sie können die Eingabeaufforderung hier öffnen, ohne sich bei Windows anzumelden.
1 Starte deinen Computer neu. Drücken Sie weiterhin die Taste F8, bis das Fenster mit den Systemstartoptionen angezeigt wird. Sie können die Eingabeaufforderung hier öffnen, ohne sich bei Windows anzumelden. 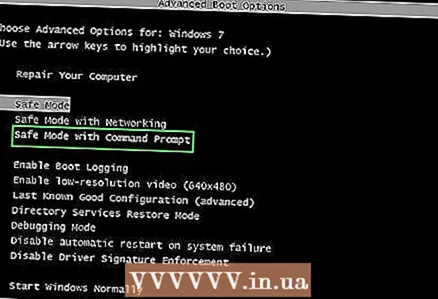 2 Wählen Sie die Option Abgesicherter Modus mit Eingabeaufforderung.”Der Computer startet das System im abgesicherten Modus. Eine Eingabeaufforderung wird geöffnet.
2 Wählen Sie die Option Abgesicherter Modus mit Eingabeaufforderung.”Der Computer startet das System im abgesicherten Modus. Eine Eingabeaufforderung wird geöffnet. 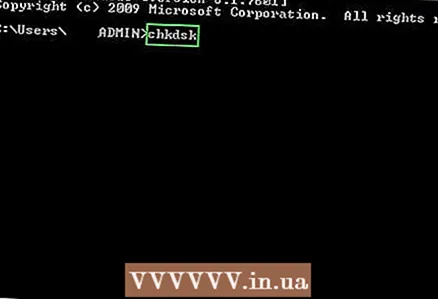 3 Führen Sie chkdsk aus. Geben Sie „chkdsk“ ein und drücken Sie die Eingabetaste, um die aktuelle Festplatte zu überprüfen, ohne Fehler zu beheben.
3 Führen Sie chkdsk aus. Geben Sie „chkdsk“ ein und drücken Sie die Eingabetaste, um die aktuelle Festplatte zu überprüfen, ohne Fehler zu beheben. - Um das Laufwerk zu überprüfen und Fehler zu beheben, geben Sie „chkdsk c: / f“ ein und ersetzen Sie „c“ durch einen anderen Laufwerksbuchstaben.
- Um chkdsk auszuführen und Fehler zu beheben, fehlerhafte Sektoren zu reparieren und Daten wiederherzustellen, geben Sie „chkdsk c: / r“ ein. Ersetzen Sie „c“ bei Bedarf durch einen anderen Laufwerksbuchstaben.
- Möglicherweise müssen Sie Ihren Computer neu starten. Drücken Sie Y, wenn die Neustartmeldung angezeigt wird.
Methode 3 von 3: Unter Mac OS X
 1 Starten Sie das Festplatten-Dienstprogramm. Dieses Programm hat die gleiche Funktion wie chdsk in Windows. Sie benötigen eine Installations-CD für Mac OS X.
1 Starten Sie das Festplatten-Dienstprogramm. Dieses Programm hat die gleiche Funktion wie chdsk in Windows. Sie benötigen eine Installations-CD für Mac OS X.  2 Schalten Sie Ihren Mac ein und legen Sie die Disc ein. Halten Sie die Taste "C" gedrückt. Das Mac OS-Installationsprogramm wird geladen. Sprache wählen.
2 Schalten Sie Ihren Mac ein und legen Sie die Disc ein. Halten Sie die Taste "C" gedrückt. Das Mac OS-Installationsprogramm wird geladen. Sprache wählen.  3 Öffnen Sie das Festplatten-Dienstprogramm. Wählen Sie das gewünschte Laufwerk aus. Klicken Sie auf Beheben.
3 Öffnen Sie das Festplatten-Dienstprogramm. Wählen Sie das gewünschte Laufwerk aus. Klicken Sie auf Beheben. - Wenn die Fehlerprüfung und -behebung erfolgreich war, überprüfen Sie ggf. die restlichen Datenträger.