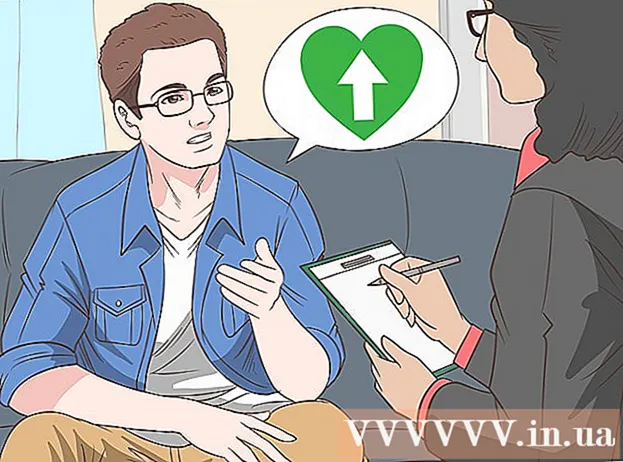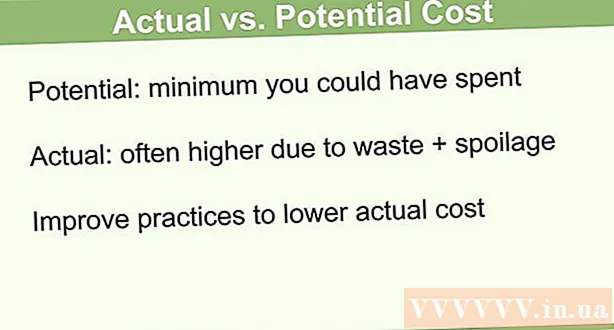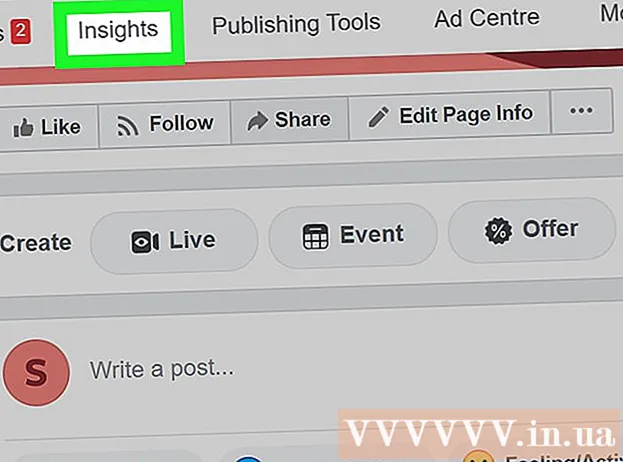Autor:
Alice Brown
Erstelldatum:
25 Kann 2021
Aktualisierungsdatum:
1 Juli 2024

Inhalt
In diesem Artikel erfahren Sie, wie Sie Audio mit dem VLC Media Player auf einem Windows- und Mac OS X-Computer aufnehmen.
Schritte
Methode 1 von 2: Windows
 1 VLC starten. Klicken Sie auf das orangefarbene Kegelsymbol mit weißen Streifen.
1 VLC starten. Klicken Sie auf das orangefarbene Kegelsymbol mit weißen Streifen. - Wenn Sie VLC nicht auf Ihrem Computer haben, installieren Sie es.
 2 Öffne das Menü Sicht. Sie finden es in der Menüleiste am oberen Bildschirmrand. Ein Menü wird geöffnet.
2 Öffne das Menü Sicht. Sie finden es in der Menüleiste am oberen Bildschirmrand. Ein Menü wird geöffnet.  3 Klicke auf Zusätzliche Kontrollen. Sie finden diese Option in der Mitte des Menüs. Über der Wiedergabeschaltfläche werden zusätzliche Steuerelemente angezeigt.
3 Klicke auf Zusätzliche Kontrollen. Sie finden diese Option in der Mitte des Menüs. Über der Wiedergabeschaltfläche werden zusätzliche Steuerelemente angezeigt.  4 Öffne das Menü Medien. Sie finden es in der Menüleiste am oberen Bildschirmrand.
4 Öffne das Menü Medien. Sie finden es in der Menüleiste am oberen Bildschirmrand.  5 Klicke auf Aufnahmegerät öffnen. Sie finden diese Option in der Mitte des Menüs.
5 Klicke auf Aufnahmegerät öffnen. Sie finden diese Option in der Mitte des Menüs.  6 Klicken Sie auf das Symbol
6 Klicken Sie auf das Symbol  neben der Option "Audiogerätename". Ein Menü wird geöffnet. Wählen Sie die Tonquelle darin aus:
neben der Option "Audiogerätename". Ein Menü wird geöffnet. Wählen Sie die Tonquelle darin aus: - Klicken Sie auf die Option "Mikrofon", um Audio vom Mikrofon Ihres Computers aufzunehmen.
- Klicken Sie auf die Option "Stereo-Mix", um Ton von Ihren Lautsprechern aufzunehmen.
 7 Klicke auf Spielen. Sie finden diese Option unten im Quellfenster.
7 Klicke auf Spielen. Sie finden diese Option unten im Quellfenster.  8 Klicken Sie auf die Schaltfläche "Aufnehmen", um die Audioaufnahme zu starten. Dieser Button ist mit einem roten Kreis markiert und befindet sich über dem Play-Button.
8 Klicken Sie auf die Schaltfläche "Aufnehmen", um die Audioaufnahme zu starten. Dieser Button ist mit einem roten Kreis markiert und befindet sich über dem Play-Button. - Spielen Sie die Audiodatei ab, wenn Sie Audio von Ihren Computerlautsprechern aufnehmen möchten.
 9 Klicken Sie erneut auf die Schaltfläche Aufnahme, um die Aufnahme zu beenden.
9 Klicken Sie erneut auf die Schaltfläche Aufnahme, um die Aufnahme zu beenden. 10 Klicken Sie auf die Schaltfläche "Stopp". Dieser Button ist mit einem schwarzen Quadrat markiert und befindet sich rechts neben dem Play-Button.
10 Klicken Sie auf die Schaltfläche "Stopp". Dieser Button ist mit einem schwarzen Quadrat markiert und befindet sich rechts neben dem Play-Button.  11 Spielen Sie die aufgenommene Audiodatei ab. Öffnen Sie dazu das Menü „Start“
11 Spielen Sie die aufgenommene Audiodatei ab. Öffnen Sie dazu das Menü „Start“  , klicken Sie auf "Datei-Explorer"
, klicken Sie auf "Datei-Explorer"  , klicken Sie im linken Fensterbereich auf den Ordner "Musik" und klicken Sie auf eine Audiodatei, deren Name mit "vlc-record-" beginnt und mit Datum und Uhrzeit der Aufnahme endet.
, klicken Sie im linken Fensterbereich auf den Ordner "Musik" und klicken Sie auf eine Audiodatei, deren Name mit "vlc-record-" beginnt und mit Datum und Uhrzeit der Aufnahme endet. - Standardmäßig sendet VLC generierte Audiodateien an den Musikordner und Videodateien an den Videosordner.
Methode 2 von 2: Mac OS X
 1 VLC starten. Klicken Sie auf das orangefarbene Kegelsymbol mit weißen Streifen.
1 VLC starten. Klicken Sie auf das orangefarbene Kegelsymbol mit weißen Streifen. - Wenn Sie VLC nicht auf Ihrem Computer haben, installieren Sie es.
 2 Öffne das Menü Datei. Sie finden es in der Menüleiste am oberen Bildschirmrand. Ein Menü wird geöffnet.
2 Öffne das Menü Datei. Sie finden es in der Menüleiste am oberen Bildschirmrand. Ein Menü wird geöffnet.  3 Klicke auf Aufnahmegerät öffnen. Sie finden diese Option in der Mitte des Menüs.
3 Klicke auf Aufnahmegerät öffnen. Sie finden diese Option in der Mitte des Menüs.  4 Aktivieren Sie das Kontrollkästchen (in Form eines weißen Häkchens) neben der Option "Audio".
4 Aktivieren Sie das Kontrollkästchen (in Form eines weißen Häkchens) neben der Option "Audio". 5 Öffnen Sie das Audio-Menü und wählen Sie eine Audioquelle aus. Das Menü zeigt die Computeroptionen an. Wählen Sie die Audioquelle, die aufgenommen werden soll:
5 Öffnen Sie das Audio-Menü und wählen Sie eine Audioquelle aus. Das Menü zeigt die Computeroptionen an. Wählen Sie die Audioquelle, die aufgenommen werden soll: - Klicken Sie auf die Option Eingebautes Mikrofon, um Audio vom eingebauten Mikrofon aufzunehmen.
- Klicken Sie auf die Option „Audio Input“, um Audio von einem externen Mikrofon oder einer anderen Audioquelle aufzunehmen, die an Ihren Computer angeschlossen ist.
- Installieren Sie die Soundflower-Software und wählen Sie die Option "Soundflower", um Ton von Ihren Computerlautsprechern aufzunehmen.
 6 Klicke auf Offen. Sie finden diese blaue Schaltfläche unten im Quellfenster.
6 Klicke auf Offen. Sie finden diese blaue Schaltfläche unten im Quellfenster.  7 Öffne das Menü Wiedergabe. Sie finden es in der Menüleiste am oberen Bildschirmrand.
7 Öffne das Menü Wiedergabe. Sie finden es in der Menüleiste am oberen Bildschirmrand.  8 Klicke auf Aufzeichnungum die Audioaufnahme zu starten. Dies ist die dritte Option oben im Menü.
8 Klicke auf Aufzeichnungum die Audioaufnahme zu starten. Dies ist die dritte Option oben im Menü. - Spielen Sie die Audiodatei ab, wenn Sie Audio von Ihren Computerlautsprechern aufnehmen möchten.
 9 Klicken Sie auf die Schaltfläche "Stopp". Diese Schaltfläche ist mit einem schwarzen Quadrat gekennzeichnet und befindet sich am unteren Rand des Fensters.
9 Klicken Sie auf die Schaltfläche "Stopp". Diese Schaltfläche ist mit einem schwarzen Quadrat gekennzeichnet und befindet sich am unteren Rand des Fensters.  10 Spielen Sie die aufgenommene Audiodatei ab. Öffnen Sie dazu ein Finder-Fenster (klicken Sie auf das blaue Gesichtssymbol im Finder), klicken Sie auf den Musikordner im linken Fensterbereich und klicken Sie auf eine Audiodatei, deren Name mit „vlc-record-“ beginnt und endet mit Datum und Uhrzeit der Aufnahme.
10 Spielen Sie die aufgenommene Audiodatei ab. Öffnen Sie dazu ein Finder-Fenster (klicken Sie auf das blaue Gesichtssymbol im Finder), klicken Sie auf den Musikordner im linken Fensterbereich und klicken Sie auf eine Audiodatei, deren Name mit „vlc-record-“ beginnt und endet mit Datum und Uhrzeit der Aufnahme. - Standardmäßig sendet VLC die generierten Audiodateien an den Musikordner.