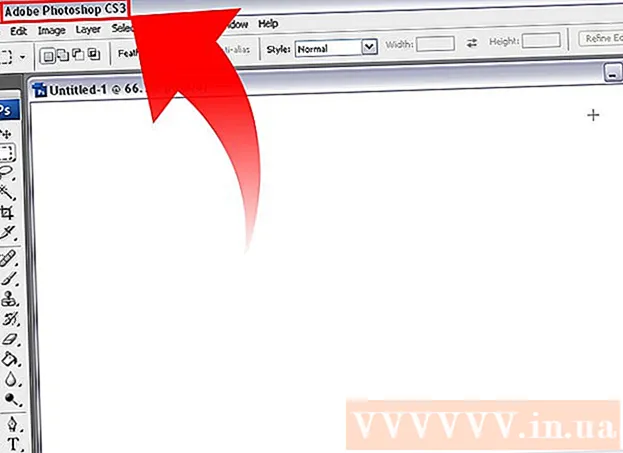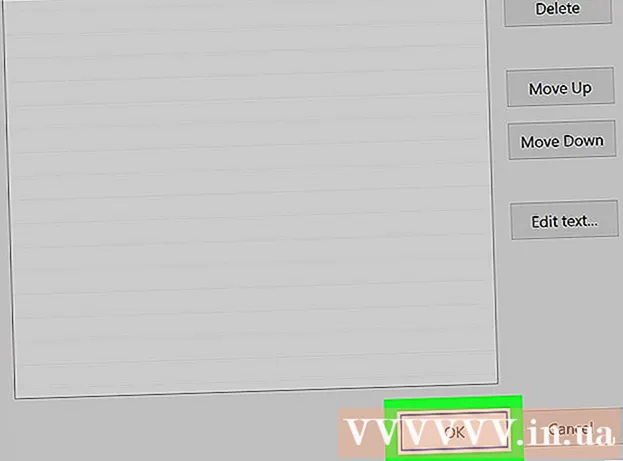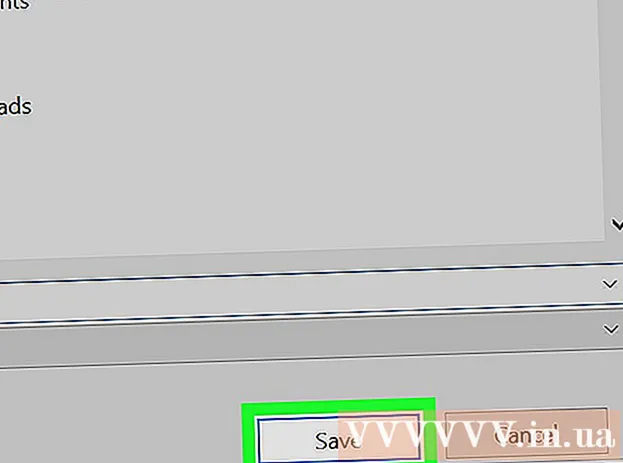Autor:
Alice Brown
Erstelldatum:
23 Kann 2021
Aktualisierungsdatum:
1 Juli 2024

Inhalt
In diesem Artikel erfahren Sie, wie Sie Fotos und Videos von Ihrem Computer auf Google Fotos hochladen.
Schritte
Methode 1 von 2: Verwenden von Startup und Sync
 1 Gehen Sie zu folgender Adresse: https://photos.google.com/apps. Sie werden auf die offizielle Download-Seite der Anwendung "Startup and Sync" weitergeleitet. Verwenden Sie diese App, um Fotos und Videos von Ihrem Computer auf Google Fotos zu kopieren.
1 Gehen Sie zu folgender Adresse: https://photos.google.com/apps. Sie werden auf die offizielle Download-Seite der Anwendung "Startup and Sync" weitergeleitet. Verwenden Sie diese App, um Fotos und Videos von Ihrem Computer auf Google Fotos zu kopieren.  2 Klicke auf Herunterladen. Die Anwendung wird auf Ihren Computer heruntergeladen.
2 Klicke auf Herunterladen. Die Anwendung wird auf Ihren Computer heruntergeladen. - Bevor Sie den Download starten, werden Sie möglicherweise aufgefordert, einen Download-Speicherort auszuwählen und auf die Schaltfläche "Datei speichern" zu klicken.
 3 Führen Sie die Installationsdatei aus. Folgen Sie den Anweisungen auf dem Bildschirm, um das Programm auf Ihrem Windows- oder Mac-Computer zu installieren. Wenn Sie ein Fenster mit einer Start-Schaltfläche sehen, fahren Sie mit dem nächsten Schritt fort.
3 Führen Sie die Installationsdatei aus. Folgen Sie den Anweisungen auf dem Bildschirm, um das Programm auf Ihrem Windows- oder Mac-Computer zu installieren. Wenn Sie ein Fenster mit einer Start-Schaltfläche sehen, fahren Sie mit dem nächsten Schritt fort.  4 Klicke auf Beginnen. Wenn Sie aufgefordert werden, Dateien für die Anwendung auf Ihrem Computer freizugeben, tun Sie dies.
4 Klicke auf Beginnen. Wenn Sie aufgefordert werden, Dateien für die Anwendung auf Ihrem Computer freizugeben, tun Sie dies.  5 Melden Sie sich bei Ihrem Konto an. Geben Sie Ihre Gmail-Adresse und Ihr Passwort ein, um sich bei Ihrem Konto anzumelden.
5 Melden Sie sich bei Ihrem Konto an. Geben Sie Ihre Gmail-Adresse und Ihr Passwort ein, um sich bei Ihrem Konto anzumelden.  6 Wählen Sie aus, was Sie speichern möchten:Kopien von Fotos und Videos oder Kopien aller Dateien. Benutzer wählen normalerweise Fotos und Videos aus, aber da Startup & Sync als neue Synchronisierungs-App für Google Drive fungiert, kann es Kopien aller Arten von Dateien erstellen.
6 Wählen Sie aus, was Sie speichern möchten:Kopien von Fotos und Videos oder Kopien aller Dateien. Benutzer wählen normalerweise Fotos und Videos aus, aber da Startup & Sync als neue Synchronisierungs-App für Google Drive fungiert, kann es Kopien aller Arten von Dateien erstellen.  7 Wählen Sie alle Ordner aus, die Fotos und Videos enthalten. Aktivieren Sie dazu das Kontrollkästchen neben den Namen der Ordner mit Fotos. Wenn der gewünschte Ordner nicht vorhanden ist, klicken Sie auf Ordner auswählen und suchen Sie ihn.
7 Wählen Sie alle Ordner aus, die Fotos und Videos enthalten. Aktivieren Sie dazu das Kontrollkästchen neben den Namen der Ordner mit Fotos. Wenn der gewünschte Ordner nicht vorhanden ist, klicken Sie auf Ordner auswählen und suchen Sie ihn.  8 Wählen Sie die Größe der hochgeladenen Fotos und Videos aus. Wählen Sie eine der folgenden Optionen aus, die sich unter der Überschrift Uploading Photos and Video Size (Größe des Hochladens von Fotos und Videos) befindet:
8 Wählen Sie die Größe der hochgeladenen Fotos und Videos aus. Wählen Sie eine der folgenden Optionen aus, die sich unter der Überschrift Uploading Photos and Video Size (Größe des Hochladens von Fotos und Videos) befindet: - Hohe Qualität: Fotos und Videos werden komprimiert, um Speicherplatz zu sparen, aber Sie erhalten unbegrenzten Speicherplatz. Die meisten Benutzer wählen diese Option.
- Originalgröße: Dateien belegen nur begrenzten Speicherplatz auf Google Drive, behalten aber ihre Originalgröße bei. Wenn Sie viele Dateien von sehr hoher Qualität haben, müssen Sie möglicherweise für die Erhöhung des Speicherplatzes bezahlen.
 9 Entscheiden Sie, ob Sie neue Fotos und Videos automatisch synchronisieren möchten. Aktivieren Sie das Kontrollkästchen neben Zuletzt hinzugefügte Fotos und Videos zu Google Fotos hochladen (unter der Überschrift Google Fotos), wenn Sie die automatische Synchronisierung neuer Dateien aktivieren möchten.
9 Entscheiden Sie, ob Sie neue Fotos und Videos automatisch synchronisieren möchten. Aktivieren Sie das Kontrollkästchen neben Zuletzt hinzugefügte Fotos und Videos zu Google Fotos hochladen (unter der Überschrift Google Fotos), wenn Sie die automatische Synchronisierung neuer Dateien aktivieren möchten.  10 Klicke auf Beginnen. Die ausgewählten Fotos und Videos werden in Google Fotos hochgeladen. Je nach Anzahl und Größe der Fotos kann dies einige Zeit dauern.
10 Klicke auf Beginnen. Die ausgewählten Fotos und Videos werden in Google Fotos hochgeladen. Je nach Anzahl und Größe der Fotos kann dies einige Zeit dauern.
Methode 2 von 2: Verwenden eines Browsers
 1 Gehen Sie in Ihrem Browser zu dieser Adresse: https://photos.google.com. Sie können jeden Browser (z. B. Firefox oder Safari) verwenden, um Fotos und Videos auf Google Fotos hochzuladen.
1 Gehen Sie in Ihrem Browser zu dieser Adresse: https://photos.google.com. Sie können jeden Browser (z. B. Firefox oder Safari) verwenden, um Fotos und Videos auf Google Fotos hochzuladen. - Wenn Sie noch nicht bei Google Fotos angemeldet sind, öffnen Sie die Google Fotos-Website und melden Sie sich an.
 2 Drücken Sie Herunterladen in der oberen rechten Ecke von Google Fotos. Dies öffnet den Dateimanager.
2 Drücken Sie Herunterladen in der oberen rechten Ecke von Google Fotos. Dies öffnet den Dateimanager.  3 Wählen Sie die Fotos aus, die Sie hochladen möchten. Wenn Sie nur ein Foto hochladen möchten, suchen Sie es und klicken Sie einmal mit der linken Maustaste auf das Foto. Um mehrere Fotos auszuwählen, halten Sie die Taste . gedrückt Steuerung (Windows) oder ⌘ Befehl (macOS) und markieren Sie die gewünschten Fotos.
3 Wählen Sie die Fotos aus, die Sie hochladen möchten. Wenn Sie nur ein Foto hochladen möchten, suchen Sie es und klicken Sie einmal mit der linken Maustaste auf das Foto. Um mehrere Fotos auszuwählen, halten Sie die Taste . gedrückt Steuerung (Windows) oder ⌘ Befehl (macOS) und markieren Sie die gewünschten Fotos.  4 Klicke auf Offen. Die ausgewählten Fotos und Videos werden in Ihr Google Fotos-Konto hochgeladen.
4 Klicke auf Offen. Die ausgewählten Fotos und Videos werden in Ihr Google Fotos-Konto hochgeladen.