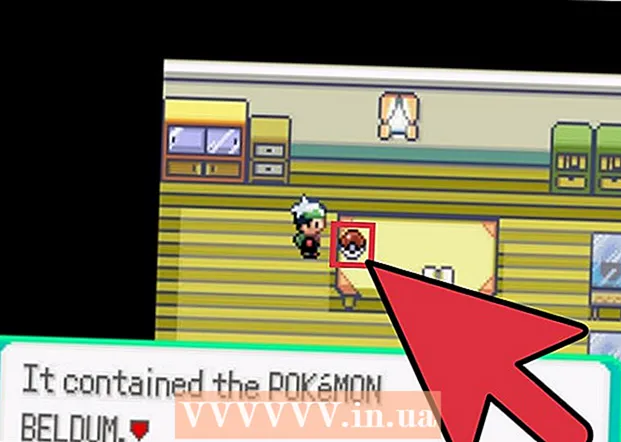Autor:
Monica Porter
Erstelldatum:
13 Marsch 2021
Aktualisierungsdatum:
1 Juli 2024

Inhalt
In diesem Wiki erfahren Sie, wie Sie Python-Dateien mit dem in Ihrem Windows-Computer integrierten Eingabeaufforderungsprogramm öffnen. In den meisten Fällen öffnen Sie die Datei ohne Probleme, solange Python auf dem Computer verfügbar ist. Wenn Ihr Computer eine alte Version von Python verwendet oder Sie diese bei der Installation angepasst haben und den Befehl "python" nicht zu Ihrer Liste der "Pfad" -Variablen hinzugefügt haben, fügen Sie Python zu Ihrer Liste der "Pfad" -Variablen hinzu, damit Sie beginnen können. Führen Sie Python-Dateien über die Eingabeaufforderung aus.
Schritte
Teil 1 von 3: Ermitteln des Python-Dateipfads
. Klicken Sie auf das Windows-Logo in der unteren linken Ecke des Bildschirms. Das Startmenü wird angezeigt.

Die Eingabeaufforderung wird oben im Startmenü angezeigt. Die Eingabeaufforderung wird geöffnet.
.
- Klicken Sie auf die Karte Aussicht (Ansichtsmodus).
- Aktivieren Sie das Kontrollkästchen "Versteckte Objekte".
. Ein Menü wird angezeigt.
- Sie können auch drücken ⊞ Gewinnen+X. um das Popup-Menü Power User zu öffnen.

Klicken Sie auf eine Option System (System) befindet sich im Popup-Menü. Ein neues Fenster wird geöffnet.
Klicken Systeminformationen (System Information). Dieser Link befindet sich in der oberen rechten Ecke des Fensters. Das Fenster Systeminformationen wird geöffnet.

Klick auf den Link Erweiterte Systemeinstellungen (Erweiterte Systemeinstellungen). Dieser Link befindet sich oben links im Fenster "Systeminformationen". Zu diesem Zeitpunkt wird ein weiteres Fenster geöffnet.
Klicken Umgebungsvariablen ... (Umgebungsvariable). Diese Option befindet sich in der unteren rechten Ecke des Popup-Fensters.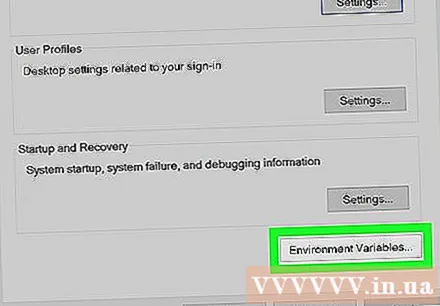
Suchen Sie die Überschrift "Pfad" im Bereich "Benutzervariablen". Dieser Rahmen befindet sich oben im Fenster "Umgebungsvariablen".
- Möglicherweise müssen Sie den Mauszeiger im Feld "Benutzervariablen" nach oben oder unten bewegen, um die Variable "Pfad" zu finden.

Doppelklicken Sie auf die Überschrift "Pfad". Ein Fenster wird geöffnet.
Klicken Sie auf eine Option Neu (Neu) befindet sich auf der rechten Seite des Fensters. In der Mitte des Fensters wird ein Textfeld angezeigt.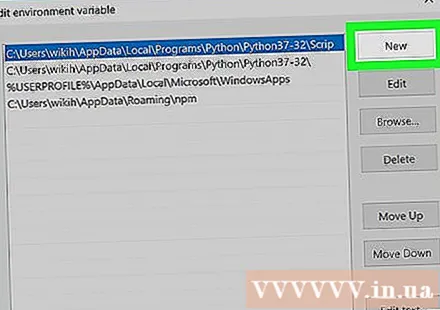

Fügen Sie den zuvor kopierten Pfad ein. Drücken Sie Strg+V. um den Inhalt einzufügen. Der Pfad, den Sie kopiert haben, wird im Textfeld in der Mitte des Fensters angezeigt.
Klicken in Ordnung drei offene Fenster. Das System speichert Ihre Änderungen und schließt die drei Fenster "Pfad", "Umgebungsvariablen" und "Systemeigenschaften". Werbung