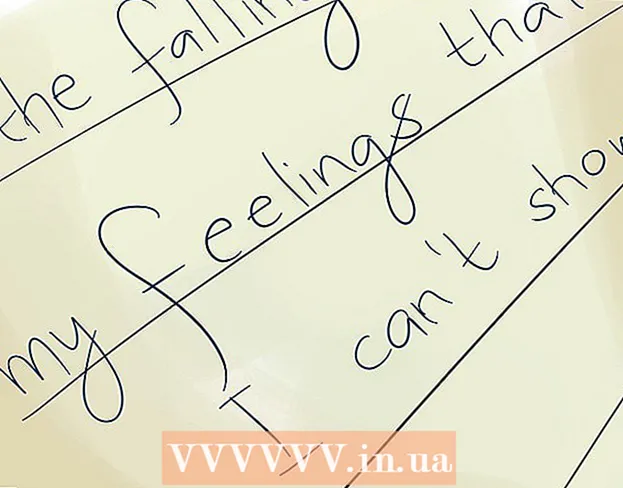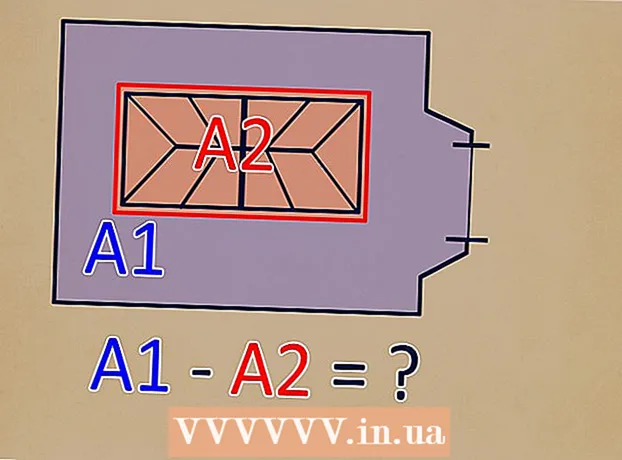Autor:
Helen Garcia
Erstelldatum:
22 April 2021
Aktualisierungsdatum:
1 Juli 2024

Inhalt
In diesem Artikel erfahren Sie, wie Sie auf Computern mit Windows und Mac OS X Cliparts in Microsoft Word einfügen. In neueren Versionen von MS Office wurden Cliparts durch Bing-Bilder ersetzt, Sie können jedoch weiterhin Cliparts in Microsoft Word finden und einfügen.
Schritte
Methode 1 von 2: Unter Windows
 1 Öffnen Sie ein Microsoft Word-Dokument. Doppelklicken Sie dazu auf das Microsoft Word-Dokument, in das Sie die Cliparts einfügen möchten.
1 Öffnen Sie ein Microsoft Word-Dokument. Doppelklicken Sie dazu auf das Microsoft Word-Dokument, in das Sie die Cliparts einfügen möchten. - Sie können auch ein neues Dokument erstellen; Doppelklicken Sie dazu auf das Programmsymbol von Microsoft Word und klicken Sie dann auf "Neues Dokument".
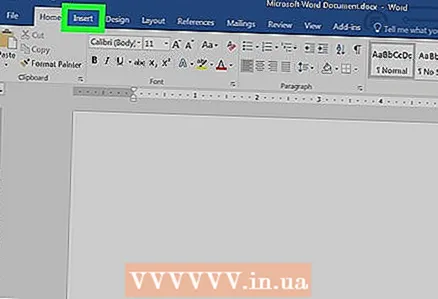 2 Gehen Sie auf die Registerkarte Einfügung. Es befindet sich auf der linken Seite des blauen Word-Tools-Menübands oben im Word-Fenster. Die Symbolleiste "Einfügen" wird geöffnet.
2 Gehen Sie auf die Registerkarte Einfügung. Es befindet sich auf der linken Seite des blauen Word-Tools-Menübands oben im Word-Fenster. Die Symbolleiste "Einfügen" wird geöffnet. 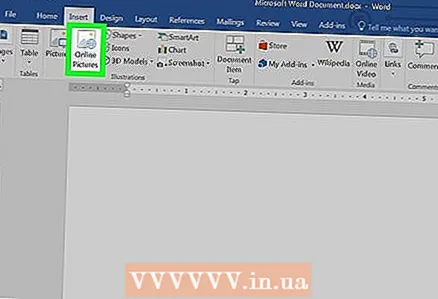 3 Klicke auf Bilder aus dem Internet. Sie finden diese Option unter dem Abschnitt "Illustrationen" der Symbolleiste. Ein Popup-Fenster mit einer Bing-Suchleiste wird geöffnet.
3 Klicke auf Bilder aus dem Internet. Sie finden diese Option unter dem Abschnitt "Illustrationen" der Symbolleiste. Ein Popup-Fenster mit einer Bing-Suchleiste wird geöffnet. 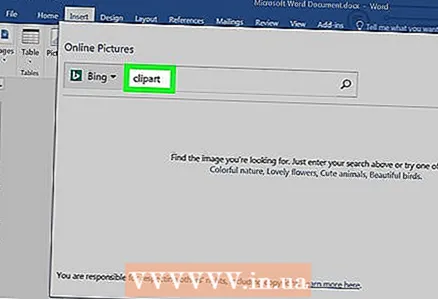 4 Geben Sie einen Suchbegriff mit dem Wort ein Clip Art. Geben Sie ein Stichwort ein, das die gewünschte Clipart beschreibt, und geben Sie dann das Wort ein Clip Artdann drücken ↵ Betreten... Bing beginnt mit der Suche nach ClipArts, die Ihrem Suchbegriff entsprechen.
4 Geben Sie einen Suchbegriff mit dem Wort ein Clip Art. Geben Sie ein Stichwort ein, das die gewünschte Clipart beschreibt, und geben Sie dann das Wort ein Clip Artdann drücken ↵ Betreten... Bing beginnt mit der Suche nach ClipArts, die Ihrem Suchbegriff entsprechen. - Zum Beispiel: Um Cliparts mit Elefanten zu finden, geben Sie ein Elefanten clipart und drücke ↵ Betreten.
- Sie müssen über einen Internetzugang verfügen, um mit Bing nach Cliparts zu suchen.
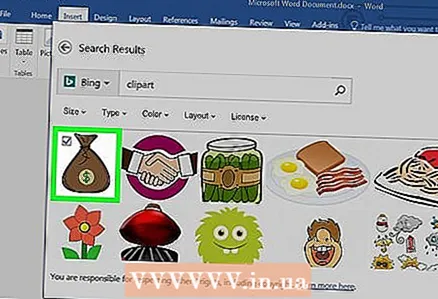 5 Wählen Sie ein Clipart aus. Klicken Sie auf die ClipArt, die Sie in das Word-Dokument einfügen möchten. In der oberen linken Ecke des Bildes wird ein Häkchen angezeigt, das anzeigt, dass das Clipart ausgewählt ist.
5 Wählen Sie ein Clipart aus. Klicken Sie auf die ClipArt, die Sie in das Word-Dokument einfügen möchten. In der oberen linken Ecke des Bildes wird ein Häkchen angezeigt, das anzeigt, dass das Clipart ausgewählt ist. - Sie können mehrere Cliparts gleichzeitig auswählen.
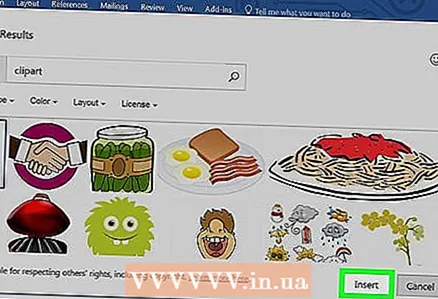 6 Klicke auf Einfügung. Diese Schaltfläche befindet sich am unteren Rand des Fensters. Das ausgewählte Clipart wird in das Word-Dokument eingefügt.
6 Klicke auf Einfügung. Diese Schaltfläche befindet sich am unteren Rand des Fensters. Das ausgewählte Clipart wird in das Word-Dokument eingefügt.
Methode 2 von 2: Unter Mac OS X
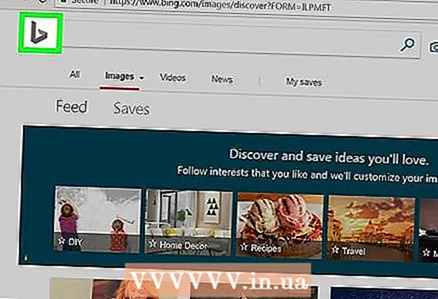 1 Öffnen Sie die Seite Bing-Bildersuche. Gehen Sie zu https://www.bing.com/images/. Der beschriebene Vorgang kann in Safari, Google Chrome und Firefox angewendet werden, jedoch nicht unbedingt in anderen Browsern.
1 Öffnen Sie die Seite Bing-Bildersuche. Gehen Sie zu https://www.bing.com/images/. Der beschriebene Vorgang kann in Safari, Google Chrome und Firefox angewendet werden, jedoch nicht unbedingt in anderen Browsern. 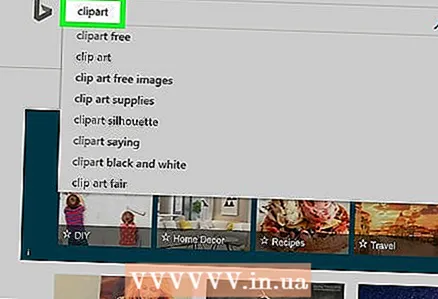 2 Geben Sie Ihren Suchbegriff ein. Geben Sie ein Stichwort ein, das die gewünschte Clipart beschreibt, und klicken Sie dann auf ⏎ Zurück... Bing sucht nach Bildern.
2 Geben Sie Ihren Suchbegriff ein. Geben Sie ein Stichwort ein, das die gewünschte Clipart beschreibt, und klicken Sie dann auf ⏎ Zurück... Bing sucht nach Bildern. 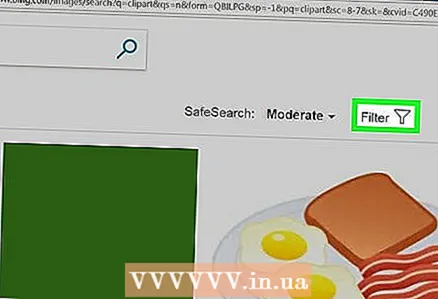 3 Klicke auf Filter. Dieses trichterförmige Symbol befindet sich auf der rechten Seite der Bing-Seite, direkt über den Suchergebnissen. Unterhalb der Suchleiste und über den Suchergebnissen wird eine Reihe von Registerkarten angezeigt.
3 Klicke auf Filter. Dieses trichterförmige Symbol befindet sich auf der rechten Seite der Bing-Seite, direkt über den Suchergebnissen. Unterhalb der Suchleiste und über den Suchergebnissen wird eine Reihe von Registerkarten angezeigt. 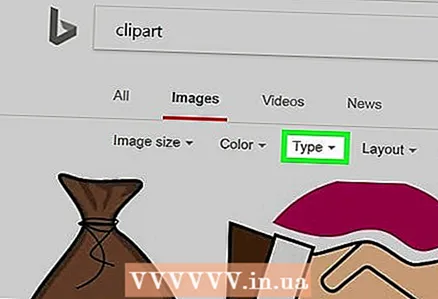 4 Klicke auf Typ ▼. Diese Registerkarte befindet sich unterhalb der Suchleiste. Ein Dropdown-Menü wird geöffnet.
4 Klicke auf Typ ▼. Diese Registerkarte befindet sich unterhalb der Suchleiste. Ein Dropdown-Menü wird geöffnet. 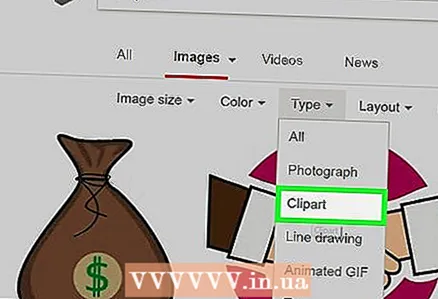 5 Klicke auf Clip Art. Diese Option befindet sich in der Mitte des Dropdown-Menüs und lässt nur Cliparts in den Suchergebnissen.
5 Klicke auf Clip Art. Diese Option befindet sich in der Mitte des Dropdown-Menüs und lässt nur Cliparts in den Suchergebnissen. 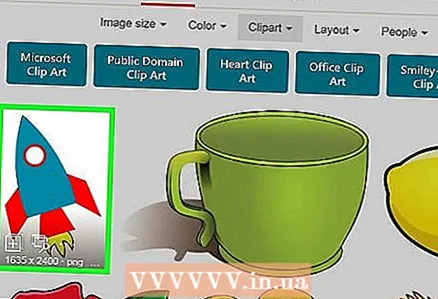 6 Wählen Sie ein Clipart aus. Klicken Sie auf die ClipArt, die Sie in das Word-Dokument einfügen möchten.
6 Wählen Sie ein Clipart aus. Klicken Sie auf die ClipArt, die Sie in das Word-Dokument einfügen möchten.  7 Speichern Sie die Cliparts. Prise Strg, klicken Sie auf die ClipArt und dann auf "Bild speichern". Die Cliparts werden auf Ihrem Computer gespeichert.
7 Speichern Sie die Cliparts. Prise Strg, klicken Sie auf die ClipArt und dann auf "Bild speichern". Die Cliparts werden auf Ihrem Computer gespeichert. 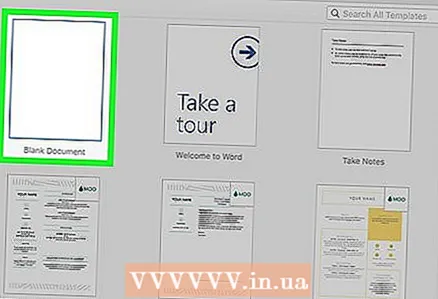 8 Öffnen Sie ein Word-Dokument. Doppelklicken Sie dazu auf das Word-Dokument, in das Sie die Cliparts einfügen möchten.
8 Öffnen Sie ein Word-Dokument. Doppelklicken Sie dazu auf das Word-Dokument, in das Sie die Cliparts einfügen möchten. - Sie können auch ein neues Dokument erstellen; Doppelklicken Sie dazu auf das Programmsymbol von Microsoft Word und klicken Sie dann auf "Neues Dokument".
 9 Gehen Sie auf die Registerkarte Einfügung. Es befindet sich auf der linken Seite des blauen Word-Tools-Menübands oben im Word-Fenster. Die Symbolleiste "Einfügen" wird geöffnet.
9 Gehen Sie auf die Registerkarte Einfügung. Es befindet sich auf der linken Seite des blauen Word-Tools-Menübands oben im Word-Fenster. Die Symbolleiste "Einfügen" wird geöffnet. - Klicken Sie nicht auf das Menü Einfügen oben auf dem Bildschirm.
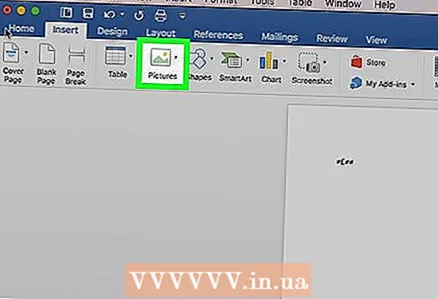 10 Klicke auf Zeichnungen. Sie finden diese Option auf der linken Seite der Symbolleiste. Ein Dropdown-Menü wird geöffnet.
10 Klicke auf Zeichnungen. Sie finden diese Option auf der linken Seite der Symbolleiste. Ein Dropdown-Menü wird geöffnet. 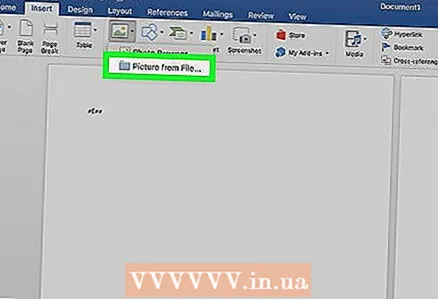 11 Klicke auf Zeichnung aus Datei. Es befindet sich am unteren Rand des Dropdown-Menüs.
11 Klicke auf Zeichnung aus Datei. Es befindet sich am unteren Rand des Dropdown-Menüs. 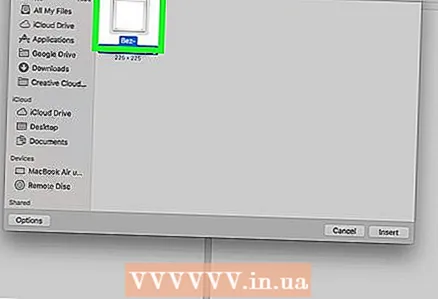 12 Wählen Sie ein Bild aus. Klicken Sie dazu auf die gespeicherte ClipArt.
12 Wählen Sie ein Bild aus. Klicken Sie dazu auf die gespeicherte ClipArt. - Möglicherweise müssen Sie zu dem Ordner (im linken Bereich des Finder-Fensters) navigieren, in den Sie die ausgewählten Cliparts heruntergeladen haben, z. B. den Ordner Downloads.
 13 Klicke auf Einfügung. Diese Schaltfläche befindet sich am unteren Rand des Fensters. Das ausgewählte Clipart wird in das Word-Dokument eingefügt.
13 Klicke auf Einfügung. Diese Schaltfläche befindet sich am unteren Rand des Fensters. Das ausgewählte Clipart wird in das Word-Dokument eingefügt.
Tipps
- Sie können auch Fotos aus der Fotobibliothek Ihres Computers einfügen; Klicken Sie dazu auf Einfügen > Bilder.
Warnungen
- Viele der Bilder (Cliparts), die Bing findet, sind urheberrechtlich geschützt. Sie können kostenlos für persönliche Zwecke (zB in einer Präsentation) verwendet werden, aber wenn Sie davon profitieren, sind Ihre Handlungen rechtswidrig.