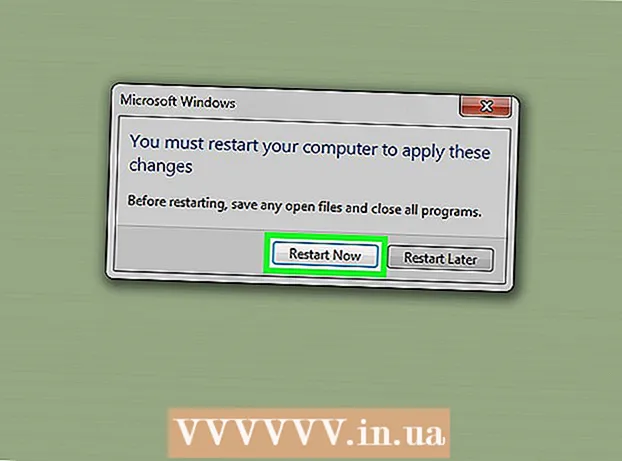Autor:
Sara Rhodes
Erstelldatum:
9 Februar 2021
Aktualisierungsdatum:
2 Juli 2024
![Tutorial C++ #042 [Deutsch] - Gültigkeitsbereiche und namespaces](https://i.ytimg.com/vi/zJUK9LqgHeg/hqdefault.jpg)
Inhalt
- Schritte
- Methode 1 von 3: PhotoRec (unter Windows, Mac und Linux)
- Methode 2 von 3: Recuva (unter Windows)
- Methode 3 von 3: Alte Versionen von Dateien wiederherstellen
Wenn Sie versehentlich eine alte Datei oder einen alten Ordner überschreiben, können die gelöschten Dokumente wiederhergestellt werden. Für jedes Betriebssystem gibt es ein kostenloses Programm zum Auffinden und Wiederherstellen gelöschter Dateien auf Ihrer Festplatte. Wenn auf Ihrem Computer ein Backup eingerichtet ist, befinden sich die Dateien auch im Backup.
Schritte
Methode 1 von 3: PhotoRec (unter Windows, Mac und Linux)
 1 Beenden Sie die Aufnahme auf die Festplatte. Wenn Sie feststellen, dass Sie versehentlich eine Datei gelöscht oder eine andere Datei überschrieben haben, speichern Sie nichts anderes auf dieser Festplatte. Führen Sie keine Programme aus. Wenn neue Daten auf die Festplatte geschrieben werden, kann dies die Wiederherstellung der gelöschten Datei beeinträchtigen. Wenn Sie nichts Neues aufnehmen, erhöhen sich Ihre Chancen auf eine erfolgreiche Genesung.
1 Beenden Sie die Aufnahme auf die Festplatte. Wenn Sie feststellen, dass Sie versehentlich eine Datei gelöscht oder eine andere Datei überschrieben haben, speichern Sie nichts anderes auf dieser Festplatte. Führen Sie keine Programme aus. Wenn neue Daten auf die Festplatte geschrieben werden, kann dies die Wiederherstellung der gelöschten Datei beeinträchtigen. Wenn Sie nichts Neues aufnehmen, erhöhen sich Ihre Chancen auf eine erfolgreiche Genesung.  2 Laden Sie die kostenlose PhotoRec-Software auf einen anderen Computer oder eine andere Festplatte herunter. Es ist ein sehr effektives Freeware-Programm. Es ist nicht sehr schön, aber es kann dasselbe tun wie teurere Wiederherstellungssoftware. Es kann völlig kostenlos von der Website heruntergeladen werden www.cgsecurity.org als Teil des TestDisk-Dienstprogramms.
2 Laden Sie die kostenlose PhotoRec-Software auf einen anderen Computer oder eine andere Festplatte herunter. Es ist ein sehr effektives Freeware-Programm. Es ist nicht sehr schön, aber es kann dasselbe tun wie teurere Wiederherstellungssoftware. Es kann völlig kostenlos von der Website heruntergeladen werden www.cgsecurity.org als Teil des TestDisk-Dienstprogramms. - PhotoRec ist für Windows, OS X und Linux verfügbar.
- Laden Sie das Programm auf eine andere Festplatte herunter, um die Datei, die Sie wiederherstellen möchten, nicht zu überschreiben. Sie können PhotoRec auf eine andere Festplatte herunterladen, aber es ist besser, einen separaten Computer zu verwenden.
 3 Stecken Sie ein leeres USB-Laufwerk in Ihren Computer. Verwenden Sie am besten ein Speichergerät, das sowohl für das Programm als auch für die Dateien, die Sie wiederherstellen möchten, ausreichend Speicherplatz bietet. Dies liegt daran, dass das Wiederherstellen einer Datei auf derselben Festplatte, auf der sie beschädigt wurde, die Datei überschreiben kann, wodurch sie nicht korrekt wiederhergestellt wird.
3 Stecken Sie ein leeres USB-Laufwerk in Ihren Computer. Verwenden Sie am besten ein Speichergerät, das sowohl für das Programm als auch für die Dateien, die Sie wiederherstellen möchten, ausreichend Speicherplatz bietet. Dies liegt daran, dass das Wiederherstellen einer Datei auf derselben Festplatte, auf der sie beschädigt wurde, die Datei überschreiben kann, wodurch sie nicht korrekt wiederhergestellt wird. - PhotoRec ist nur 5 Megabyte groß und passt auf jeden USB-Stick.
 4 Entpacken Sie die heruntergeladene Programmdatei. TestDisk wird im ZIP (Windows) oder BZ2 (Mac) Format vorliegen. Entpacken Sie den TestDisk-Ordner.
4 Entpacken Sie die heruntergeladene Programmdatei. TestDisk wird im ZIP (Windows) oder BZ2 (Mac) Format vorliegen. Entpacken Sie den TestDisk-Ordner.  5 Kopieren Sie den TestDisk-Ordner auf Ihr Flash-Laufwerk. Dadurch wird PhotoRec vom USB-Stick gestartet.
5 Kopieren Sie den TestDisk-Ordner auf Ihr Flash-Laufwerk. Dadurch wird PhotoRec vom USB-Stick gestartet.  6 Legen Sie das Flash-Laufwerk in den Computer ein, der die beschädigte Datei (oder Dateien) enthält. Öffnen Sie den TestDisk-Ordner auf dem Flash-Laufwerk.
6 Legen Sie das Flash-Laufwerk in den Computer ein, der die beschädigte Datei (oder Dateien) enthält. Öffnen Sie den TestDisk-Ordner auf dem Flash-Laufwerk.  7 Starten Sie das PhotoRec-Programm. Die Befehlszeile wird auf dem Bildschirm angezeigt.
7 Starten Sie das PhotoRec-Programm. Die Befehlszeile wird auf dem Bildschirm angezeigt. - Bewegen Sie sich mit den Pfeilen nach oben, unten, links und rechts ↑↓←→ und verwenden Sie die Tasten ↵ Enter und ⏎ Zurück eine Entscheidung treffen.
 8 Wählen Sie das Laufwerk aus, auf dem Sie die Datei wiederherstellen möchten. Die Laufwerke werden einfach nummeriert, Sie müssen also auf ihre Größe achten, um herauszufinden, welches Laufwerk Sie möchten.
8 Wählen Sie das Laufwerk aus, auf dem Sie die Datei wiederherstellen möchten. Die Laufwerke werden einfach nummeriert, Sie müssen also auf ihre Größe achten, um herauszufinden, welches Laufwerk Sie möchten. - Wenn Ihre Festplatte über viele Partitionen verfügt (z. B. C: und D :), werden diese erst angezeigt, wenn Sie das Laufwerk selbst auswählen.
 9 Wählen Sie den Dateityp aus, nach dem Sie suchen möchten. Standardmäßig versucht PhotoRec, alle unterstützten Dateien wiederherzustellen. Sie können den Vorgang beschleunigen, indem Sie angeben, an welchen Dateien Sie interessiert sind.
9 Wählen Sie den Dateityp aus, nach dem Sie suchen möchten. Standardmäßig versucht PhotoRec, alle unterstützten Dateien wiederherzustellen. Sie können den Vorgang beschleunigen, indem Sie angeben, an welchen Dateien Sie interessiert sind. - Sie können den Dateityp im Menü ändern Dateioption .
- Im Menü sein Dateioption , deaktivieren Sie alle Dateien in der Liste, indem Sie drücken S... Gehen Sie dann die Liste durch und wählen Sie die gewünschten Dateien aus.
 10 Wählen Sie die gewünschte Festplattenpartition aus. Sie müssen die Abschnitte nach Größe erkennen. Einige von ihnen können unterschrieben sein.
10 Wählen Sie die gewünschte Festplattenpartition aus. Sie müssen die Abschnitte nach Größe erkennen. Einige von ihnen können unterschrieben sein.  11 Wählen Sie den Dateisystemtyp aus. Wenn Sie Linux verwenden, wählen Sie ext2 / ext3... Wenn Sie Windows oder OS X verwenden, wählen Sie Sonstiges.
11 Wählen Sie den Dateisystemtyp aus. Wenn Sie Linux verwenden, wählen Sie ext2 / ext3... Wenn Sie Windows oder OS X verwenden, wählen Sie Sonstiges.  12 Entscheiden Sie, wo Sie die Datei finden. Ihre Wahl hängt möglicherweise davon ab, wie die Datei gelöscht wurde:
12 Entscheiden Sie, wo Sie die Datei finden. Ihre Wahl hängt möglicherweise davon ab, wie die Datei gelöscht wurde: - Frei - Wählen Sie diese Option, wenn Sie die Datei manuell gelöscht oder eine andere Datei überschrieben haben.
- Ganz - Wählen Sie diese Option, wenn die Datei aufgrund eines Festplattenfehlers verloren gegangen ist.
 13 Wählen Sie einen Speicherort aus, um die wiederhergestellten Dateien zu schreiben. Die Dateien dürfen sich nicht auf demselben Laufwerk befinden, auf dem sie gelöscht wurden.
13 Wählen Sie einen Speicherort aus, um die wiederhergestellten Dateien zu schreiben. Die Dateien dürfen sich nicht auf demselben Laufwerk befinden, auf dem sie gelöscht wurden. - Um zu Discs zurückzukehren, verwenden Sie das Menü .. oben in der Verzeichnisliste. Auf diese Weise können Sie einen Speicherort auf einem anderen Laufwerk oder einer anderen Partition Ihrer Festplatte oder Ihres USB-Sticks auswählen.
- Wenn Sie den gewünschten Standort gefunden haben, klicken Sie auf C.
 14 Warten Sie, bis die Dateien wiederhergestellt sind. PhotoRec wird versuchen, alle verlorenen Dateien an dem von Ihnen angegebenen Ort wiederherzustellen. Die Ausführungszeit wird zusammen mit der Anzahl der wiederhergestellten Dateien angezeigt.
14 Warten Sie, bis die Dateien wiederhergestellt sind. PhotoRec wird versuchen, alle verlorenen Dateien an dem von Ihnen angegebenen Ort wiederherzustellen. Die Ausführungszeit wird zusammen mit der Anzahl der wiederhergestellten Dateien angezeigt. - Die Wiederherstellung von Dateien kann lange dauern, insbesondere wenn die Partition sehr groß ist oder Sie nach einer großen Anzahl von Dateien unterschiedlichen Typs suchen.
 15 Überprüfen Sie die wiederhergestellten Dateien. Wenn der Scan abgeschlossen ist, prüfen Sie, ob die Dateien wiederhergestellt wurden. Höchstwahrscheinlich gehen die Dateinamen verloren, daher müssen Sie jede Datei überprüfen, um sicherzustellen, dass sie wiederhergestellt wird.
15 Überprüfen Sie die wiederhergestellten Dateien. Wenn der Scan abgeschlossen ist, prüfen Sie, ob die Dateien wiederhergestellt wurden. Höchstwahrscheinlich gehen die Dateinamen verloren, daher müssen Sie jede Datei überprüfen, um sicherzustellen, dass sie wiederhergestellt wird.
Methode 2 von 3: Recuva (unter Windows)
 1 Beenden Sie die Aufnahme auf die Festplatte. Wenn Sie feststellen, dass Sie versehentlich eine Datei gelöscht oder eine andere Datei überschrieben haben, speichern Sie nichts anderes auf dieser Festplatte. Führen Sie keine Programme aus. Wenn neue Daten auf die Festplatte geschrieben werden, kann dies die Wiederherstellung der gelöschten Datei beeinträchtigen. Wenn Sie nichts Neues aufnehmen, erhöhen sich Ihre Chancen auf eine erfolgreiche Genesung.
1 Beenden Sie die Aufnahme auf die Festplatte. Wenn Sie feststellen, dass Sie versehentlich eine Datei gelöscht oder eine andere Datei überschrieben haben, speichern Sie nichts anderes auf dieser Festplatte. Führen Sie keine Programme aus. Wenn neue Daten auf die Festplatte geschrieben werden, kann dies die Wiederherstellung der gelöschten Datei beeinträchtigen. Wenn Sie nichts Neues aufnehmen, erhöhen sich Ihre Chancen auf eine erfolgreiche Genesung.  2 Laden Sie Recuva auf eine andere Festplatte herunter. Laden Sie das Installationsprogramm auf eine andere Festplatte Ihres Computers oder auf einen anderen Computer herunter. Recuva ist ein kostenloses Programm, das heruntergeladen werden kann von www.piriform.com.
2 Laden Sie Recuva auf eine andere Festplatte herunter. Laden Sie das Installationsprogramm auf eine andere Festplatte Ihres Computers oder auf einen anderen Computer herunter. Recuva ist ein kostenloses Programm, das heruntergeladen werden kann von www.piriform.com.  3 Stecken Sie einen leeren USB-Stick ein. Auf diesem Laufwerk wird die Recuva-Software installiert. Auf diese Weise können Sie das Programm ausführen, ohne zu riskieren, dass die wiederherzustellenden Dateien überschrieben werden.
3 Stecken Sie einen leeren USB-Stick ein. Auf diesem Laufwerk wird die Recuva-Software installiert. Auf diese Weise können Sie das Programm ausführen, ohne zu riskieren, dass die wiederherzustellenden Dateien überschrieben werden.  4 Führen Sie das Recuva-Installationsprogramm aus. Klicke weiter um fortzufahren.
4 Führen Sie das Recuva-Installationsprogramm aus. Klicke weiter um fortzufahren.  5 Drück den Knopf.Fortschrittlich um den Installationsort zu ändern... Wählen Sie eine beliebige Option, um fortzufahren.
5 Drück den Knopf.Fortschrittlich um den Installationsort zu ändern... Wählen Sie eine beliebige Option, um fortzufahren.  6 Wählen Sie Ihr USB-Laufwerk als Installationsort aus. Sie müssen einen Ordner namens "Recuva" erstellen.
6 Wählen Sie Ihr USB-Laufwerk als Installationsort aus. Sie müssen einen Ordner namens "Recuva" erstellen.  7 Deaktivieren Sie alle zusätzlichen Installationsoptionen und drücken Sie die Taste .Installieren.
7 Deaktivieren Sie alle zusätzlichen Installationsoptionen und drücken Sie die Taste .Installieren. 8 Öffnen Sie den soeben erstellten Ordner "Recuva".
8 Öffnen Sie den soeben erstellten Ordner "Recuva". 9 Klicken Sie mit der rechten Maustaste auf eine leere Stelle und wählen Sie "Neu" → "Textdokument".
9 Klicken Sie mit der rechten Maustaste auf eine leere Stelle und wählen Sie "Neu" → "Textdokument". 10 Ändern Sie den Dateinamen in.portabel.dat. Bestätigen Sie die Änderung des Dateiformats.
10 Ändern Sie den Dateinamen in.portabel.dat. Bestätigen Sie die Änderung des Dateiformats.  11 Stecken Sie das USB-Laufwerk in den Computer, auf dem Sie die Datei(en) wiederherstellen müssen. Öffnen Sie den Recuva-Programmordner auf dem Flash-Laufwerk.
11 Stecken Sie das USB-Laufwerk in den Computer, auf dem Sie die Datei(en) wiederherstellen müssen. Öffnen Sie den Recuva-Programmordner auf dem Flash-Laufwerk.  12 Führen Sie die Datei "recuva.exe". Die Programmoberfläche wird auf dem Bildschirm angezeigt.
12 Führen Sie die Datei "recuva.exe". Die Programmoberfläche wird auf dem Bildschirm angezeigt.  13 Wählen Sie die Dateitypen aus, die Sie suchen möchten. Sie können nach allen oder nur nach bestimmten Dokumenten suchen.
13 Wählen Sie die Dateitypen aus, die Sie suchen möchten. Sie können nach allen oder nur nach bestimmten Dokumenten suchen.  14 Wählen Sie einen Speicherort aus, um nach Dateien zu suchen. Sie können überall auf Ihrem Computer oder an bestimmten Orten suchen.
14 Wählen Sie einen Speicherort aus, um nach Dateien zu suchen. Sie können überall auf Ihrem Computer oder an bestimmten Orten suchen.  15 Starten Sie das Scannen. Das Programm beginnt mit dem Scannen des ausgewählten Bereichs der Festplatte und sucht nach den benötigten Dateien.
15 Starten Sie das Scannen. Das Programm beginnt mit dem Scannen des ausgewählten Bereichs der Festplatte und sucht nach den benötigten Dateien.  16 Markieren Sie jede Datei, die Sie wiederherstellen möchten. Nachdem der Scan abgeschlossen ist, sehen Sie eine Liste der Dateien. Markieren Sie jede gewünschte Datei und klicken Sie auf die Schaltfläche Wiederherstellen ....
16 Markieren Sie jede Datei, die Sie wiederherstellen möchten. Nachdem der Scan abgeschlossen ist, sehen Sie eine Liste der Dateien. Markieren Sie jede gewünschte Datei und klicken Sie auf die Schaltfläche Wiederherstellen ....  17 Wählen Sie den Speicherort aus, an den Sie die wiederhergestellten Dateien schreiben möchten. Es lohnt sich, sie an einem anderen Ort aufzuzeichnen, an dem sie beschädigt wurden, da sonst die Dateien mit Fehlern wiederhergestellt werden.
17 Wählen Sie den Speicherort aus, an den Sie die wiederhergestellten Dateien schreiben möchten. Es lohnt sich, sie an einem anderen Ort aufzuzeichnen, an dem sie beschädigt wurden, da sonst die Dateien mit Fehlern wiederhergestellt werden.
Methode 3 von 3: Alte Versionen von Dateien wiederherstellen
 1 Nutzen Sie die Optionen zur Dateiwiederherstellung in Windows. Windows 7 und Windows 8 haben die Möglichkeit, den Dateiänderungsverlauf zu sichern. Um Backups speichern zu können, müssen Sie die entsprechenden Funktionen im Betriebssystem aktivieren.
1 Nutzen Sie die Optionen zur Dateiwiederherstellung in Windows. Windows 7 und Windows 8 haben die Möglichkeit, den Dateiänderungsverlauf zu sichern. Um Backups speichern zu können, müssen Sie die entsprechenden Funktionen im Betriebssystem aktivieren. - Wenn Sie nicht wissen, wie Sie unter Windows 8 sichern, ist dieser Artikel hilfreich für Sie.
 2 Wenn OS X auf Ihrem Computer installiert ist, verwenden Sie Time Machine, um eine frühere Version der Datei wiederherzustellen. Sie müssen das Programm so konfigurieren, dass es Backups auf einer externen Festplatte speichert. Dadurch haben Sie jedoch immer Zugriff auf alle Dateiversionen, die im Laufe der Zeit erscheinen.
2 Wenn OS X auf Ihrem Computer installiert ist, verwenden Sie Time Machine, um eine frühere Version der Datei wiederherzustellen. Sie müssen das Programm so konfigurieren, dass es Backups auf einer externen Festplatte speichert. Dadurch haben Sie jedoch immer Zugriff auf alle Dateiversionen, die im Laufe der Zeit erscheinen. - In diesem Artikel erfahren Sie, wie Sie Time Machine verwenden.