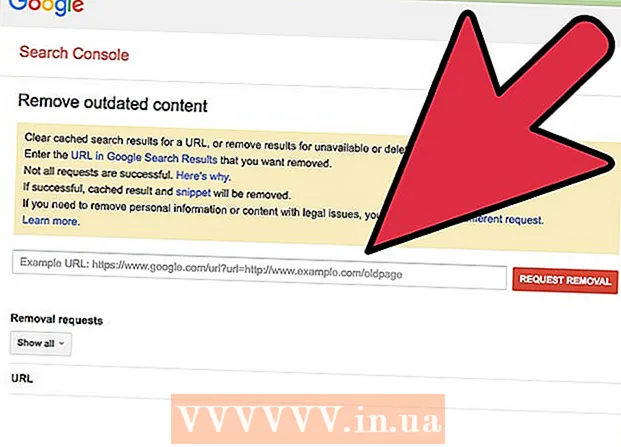Autor:
Marcus Baldwin
Erstelldatum:
18 Juni 2021
Aktualisierungsdatum:
1 Juli 2024
![Aktivieren / Deaktivieren von JavaScript in Google Chrome [Tutorial]](https://i.ytimg.com/vi/MYXuluYR-C8/hqdefault.jpg)
Inhalt
- Schritte
- Methode 1 von 5: Chrome
- Android
- Computerversion
- Methode 2 von 5: Safari
- iPhone
- Mac OS X
- Methode 3 von 5: Firefox
- Methode 4 von 5: Microsoft Edge
- Methode 5 von 5: Internet Explorer
- Tipps
- Warnungen
In diesem Artikel erfahren Sie, wie Sie JavaScript in Ihrem Browser aktivieren, um bestimmte Elemente auf einigen Webseiten wie Videos oder Animationen zu laden und anzuzeigen. JavaScript kann in Chrome (Android und Desktop), Safari (Mac OS X und iOS), Firefox (Desktop) sowie Microsoft Edge und Internet Explorer (Windows) aktiviert werden. Die beschriebenen Methoden beheben Fehler und Popups mit JavaScript-Nachrichten.
Schritte
Methode 1 von 5: Chrome
Android
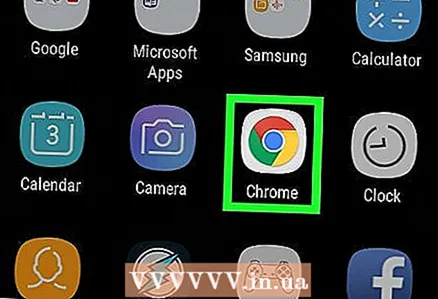 1 Öffnen Sie Google Chrome. Das Symbol für diese App sieht aus wie ein rot-gelb-grüner Kreis mit blauem Zentrum.
1 Öffnen Sie Google Chrome. Das Symbol für diese App sieht aus wie ein rot-gelb-grüner Kreis mit blauem Zentrum. 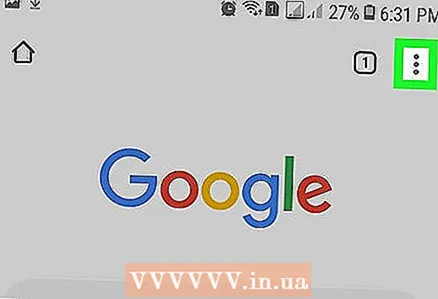 2 Klicken Sie auf das Symbol ⋮. Es befindet sich in der oberen rechten Ecke des Bildschirms.
2 Klicken Sie auf das Symbol ⋮. Es befindet sich in der oberen rechten Ecke des Bildschirms. 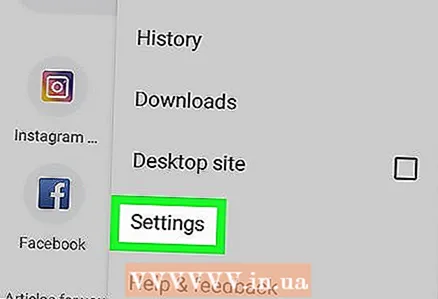 3 Klicke auf Einstellungen. Sie finden diese Option unten im Dropdown-Menü.
3 Klicke auf Einstellungen. Sie finden diese Option unten im Dropdown-Menü. 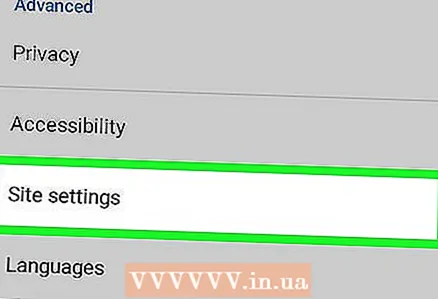 4 Scrolle nach unten und tippe auf Seiteneinstellungen. Scrollen Sie die Seite etwa zur Hälfte.
4 Scrolle nach unten und tippe auf Seiteneinstellungen. Scrollen Sie die Seite etwa zur Hälfte. 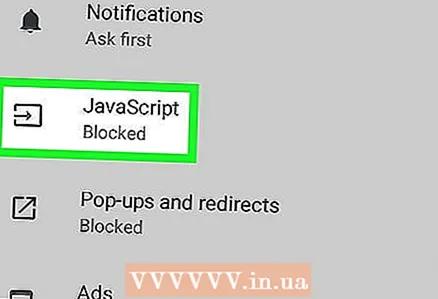 5 Klicke auf JavaScript. Diese Option befindet sich in der Mitte der Seite mit den Site-Einstellungen.
5 Klicke auf JavaScript. Diese Option befindet sich in der Mitte der Seite mit den Site-Einstellungen. 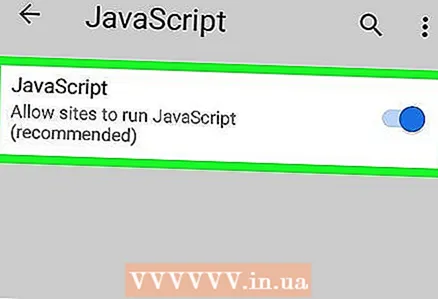 6 Klicken Sie auf den grauen Schieberegler neben JavaScript. Es bewegt sich nach rechts und wird blau oder grün
6 Klicken Sie auf den grauen Schieberegler neben JavaScript. Es bewegt sich nach rechts und wird blau oder grün  ... Dadurch wird JavaScript im Chrome für Android-Browser aktiviert.
... Dadurch wird JavaScript im Chrome für Android-Browser aktiviert. - Wenn der JavaScript-Schieberegler blau oder grün ist, ist JavaScript bereits aktiviert.
Computerversion
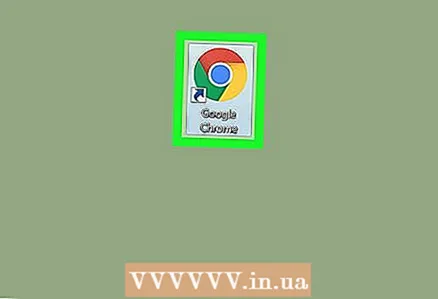 1 Öffnen Sie Google Chrome. Das Browsersymbol sieht aus wie ein rot-gelb-grüner Kreis mit blauem Zentrum.
1 Öffnen Sie Google Chrome. Das Browsersymbol sieht aus wie ein rot-gelb-grüner Kreis mit blauem Zentrum. 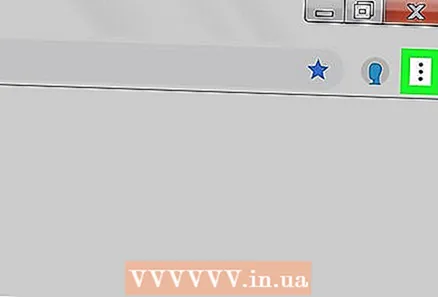 2 Klicke auf ⋮. Es befindet sich in der oberen rechten Ecke des Google Chrome-Fensters.
2 Klicke auf ⋮. Es befindet sich in der oberen rechten Ecke des Google Chrome-Fensters. 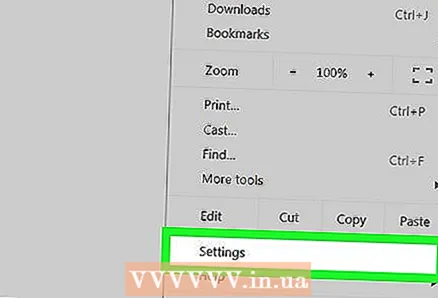 3 Klicke auf Einstellungen. Sie finden diese Option unten im Dropdown-Menü.
3 Klicke auf Einstellungen. Sie finden diese Option unten im Dropdown-Menü. 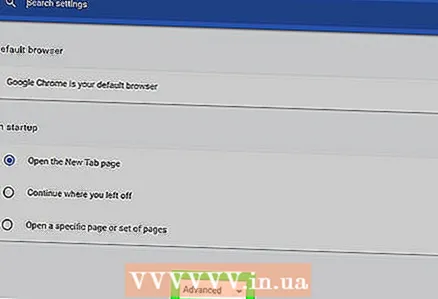 4 Scrollen Sie nach unten und klicken Sie auf "Erweitert"
4 Scrollen Sie nach unten und klicken Sie auf "Erweitert"  . Es befindet sich am unteren Rand des Bildschirms.
. Es befindet sich am unteren Rand des Bildschirms. 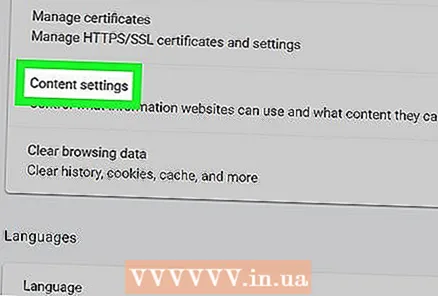 5 Scrolle nach unten und tippe auf Inhaltseinstellungen. Es befindet sich am unteren Rand des Abschnitts Datenschutz und Sicherheit.
5 Scrolle nach unten und tippe auf Inhaltseinstellungen. Es befindet sich am unteren Rand des Abschnitts Datenschutz und Sicherheit. 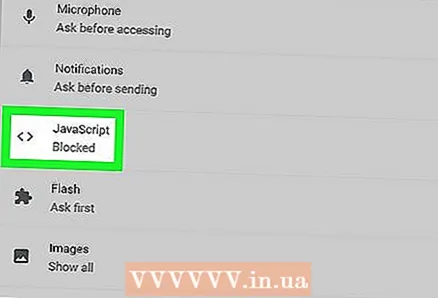 6 Klicke auf > JavaScript. Es steht in der Mitte der Seite.
6 Klicke auf > JavaScript. Es steht in der Mitte der Seite. 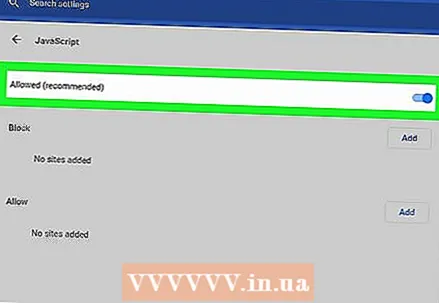 7 Bitte aktivieren Sie JavaScript. Bewegen Sie den Schieberegler neben "Zulässig (empfohlen)" auf die Position "Aktivieren". es wird blau.
7 Bitte aktivieren Sie JavaScript. Bewegen Sie den Schieberegler neben "Zulässig (empfohlen)" auf die Position "Aktivieren". es wird blau. - Wenn der Schieberegler bereits blau ist, ist JavaScript im Chrome-Browser aktiviert.
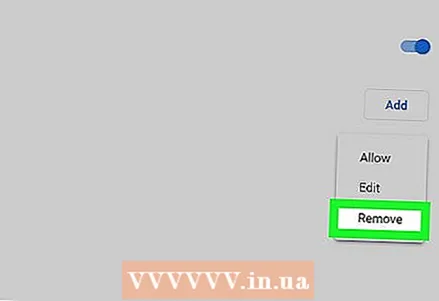 8 Stellen Sie sicher, dass JavaScript nicht blockiert. Wenn im Abschnitt "Blockieren" URLs von Websites vorhanden sind, wird JavaScript auf diesen Websites blockiert. So entfernen Sie Site-Adressen:
8 Stellen Sie sicher, dass JavaScript nicht blockiert. Wenn im Abschnitt "Blockieren" URLs von Websites vorhanden sind, wird JavaScript auf diesen Websites blockiert. So entfernen Sie Site-Adressen: - klicken Sie rechts neben der Site-Adresse auf "⋮";
- Klicken Sie im Dropdown-Menü auf "Löschen".
Methode 2 von 5: Safari
iPhone
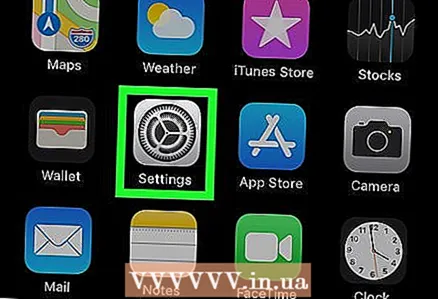 1 Öffne die Einstellungen-App
1 Öffne die Einstellungen-App  . Das Symbol für diese Anwendung sieht aus wie ein graues Zahnrad und befindet sich normalerweise auf dem Startbildschirm.
. Das Symbol für diese Anwendung sieht aus wie ein graues Zahnrad und befindet sich normalerweise auf dem Startbildschirm. 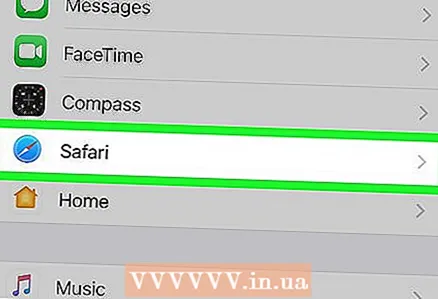 2 Scrolle nach unten und tippe auf Safari. Scrollen Sie etwa zur Hälfte durch die Einstellungsseite. Links neben dieser Option wird ein blaues Safari-Symbol angezeigt.
2 Scrolle nach unten und tippe auf Safari. Scrollen Sie etwa zur Hälfte durch die Einstellungsseite. Links neben dieser Option wird ein blaues Safari-Symbol angezeigt. 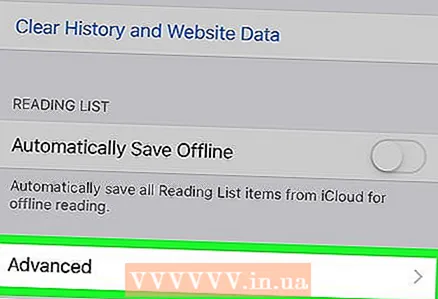 3 Scrolle nach unten und tippe auf zusätzlich. Es befindet sich am unteren Rand des Bildschirms.
3 Scrolle nach unten und tippe auf zusätzlich. Es befindet sich am unteren Rand des Bildschirms. 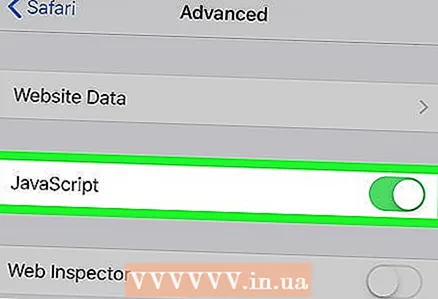 4 Bewegen Sie den weißen Schieberegler
4 Bewegen Sie den weißen Schieberegler  rechts neben der Option "JavaScript". Es wird grün
rechts neben der Option "JavaScript". Es wird grün  ... Dadurch wird JavaScript im Safari-Browser auf dem iPhone aktiviert.
... Dadurch wird JavaScript im Safari-Browser auf dem iPhone aktiviert. - Möglicherweise müssen Sie Safari neu starten, damit die Änderungen wirksam werden.
Mac OS X
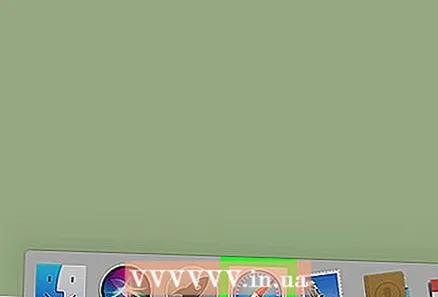 1 Öffnen Sie Safari. Dieser Browser hat ein blaues Kompasssymbol und befindet sich im Dock.
1 Öffnen Sie Safari. Dieser Browser hat ein blaues Kompasssymbol und befindet sich im Dock. 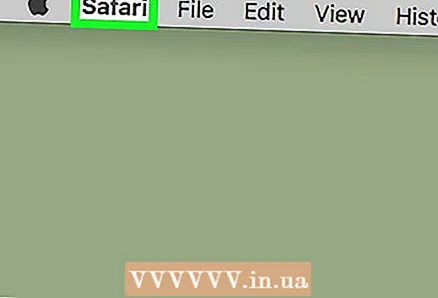 2 Klicke auf Safari. Es befindet sich in der oberen linken Ecke des Bildschirms.
2 Klicke auf Safari. Es befindet sich in der oberen linken Ecke des Bildschirms. 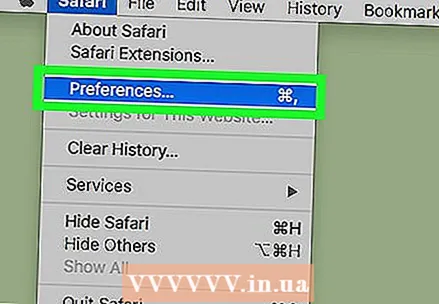 3 Klicke auf Einstellungen. Sie finden diese Option oben im Dropdown-Menü.
3 Klicke auf Einstellungen. Sie finden diese Option oben im Dropdown-Menü. 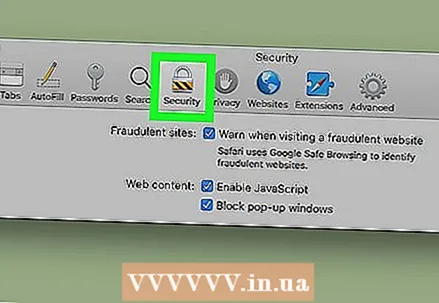 4 Klicke auf Schutz. Es befindet sich in der Mitte des Einstellungsfensters.
4 Klicke auf Schutz. Es befindet sich in der Mitte des Einstellungsfensters. 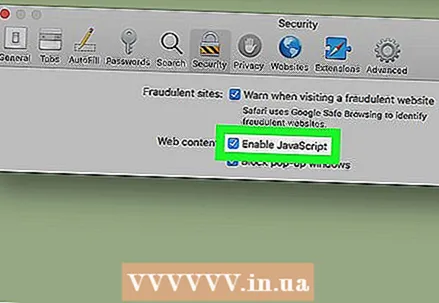 5 Aktivieren Sie das Kontrollkästchen neben JavaScript aktivieren. Es befindet sich neben Webinhalt. Dadurch wird JavaScript in Safari aktiviert; Möglicherweise müssen Sie Safari neu starten, damit die Änderungen wirksam werden.
5 Aktivieren Sie das Kontrollkästchen neben JavaScript aktivieren. Es befindet sich neben Webinhalt. Dadurch wird JavaScript in Safari aktiviert; Möglicherweise müssen Sie Safari neu starten, damit die Änderungen wirksam werden. - Wenn die angegebene Option aktiviert ist, ist JavaScript bereits aktiviert.
Methode 3 von 5: Firefox
 1 Öffnen Sie Firefox. Das Browsersymbol sieht aus wie eine blaue Kugel mit einem orangefarbenen Fuchs. JavaScript ist in Firefox standardmäßig aktiviert, aber einige Erweiterungen blockieren es.
1 Öffnen Sie Firefox. Das Browsersymbol sieht aus wie eine blaue Kugel mit einem orangefarbenen Fuchs. JavaScript ist in Firefox standardmäßig aktiviert, aber einige Erweiterungen blockieren es.  2 Klicke auf ☰. Es befindet sich in der oberen rechten Ecke des Firefox-Fensters.
2 Klicke auf ☰. Es befindet sich in der oberen rechten Ecke des Firefox-Fensters. 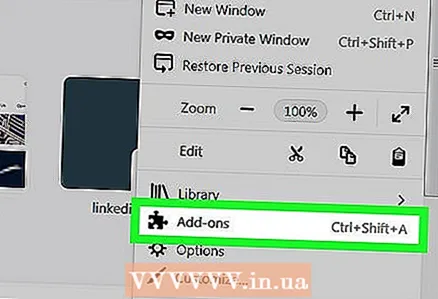 3 Klicke auf Add-ons. Dies ist ein Puzzleteilsymbol.
3 Klicke auf Add-ons. Dies ist ein Puzzleteilsymbol. 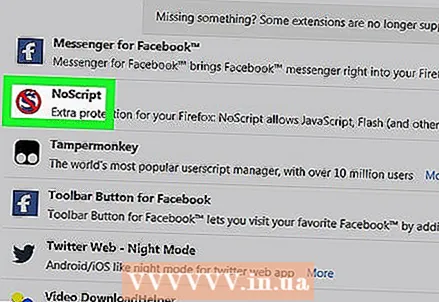 4 Suchen Sie nach Erweiterungen, die JavaScript blockieren. Die beliebtesten dieser Erweiterungen sind No-Script, QuickJava und SettingSanity.
4 Suchen Sie nach Erweiterungen, die JavaScript blockieren. Die beliebtesten dieser Erweiterungen sind No-Script, QuickJava und SettingSanity. 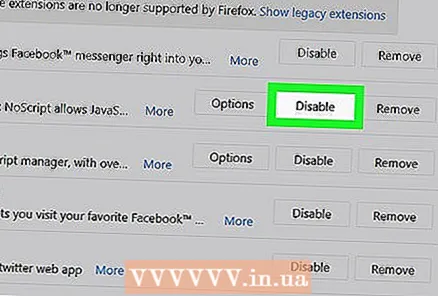 5 Deaktivieren Sie Erweiterungen, die JavaScript blockieren. Klicken Sie auf die Erweiterung und dann auf Deaktivieren oder Entfernen, wenn Sie dazu aufgefordert werden.
5 Deaktivieren Sie Erweiterungen, die JavaScript blockieren. Klicken Sie auf die Erweiterung und dann auf Deaktivieren oder Entfernen, wenn Sie dazu aufgefordert werden. - Starten Sie Firefox neu, damit die Änderungen wirksam werden.
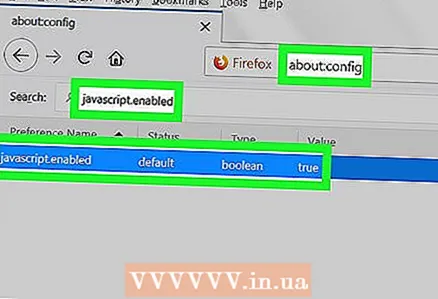 6 Aktivieren Sie JavaScript über die erweiterten Benutzereinstellungen. Wenn Sie die entsprechenden Erweiterungen deaktiviert haben, das Problem aber weiterhin besteht, müssen Sie möglicherweise JavaScript in den versteckten Firefox-Einstellungen aktivieren:
6 Aktivieren Sie JavaScript über die erweiterten Benutzereinstellungen. Wenn Sie die entsprechenden Erweiterungen deaktiviert haben, das Problem aber weiterhin besteht, müssen Sie möglicherweise JavaScript in den versteckten Firefox-Einstellungen aktivieren: - Eintreten über: config in der Firefox-Adressleiste;
- Klicken Sie auf „Ich akzeptiere das Risiko!“;
- Eintreten javascript.aktiviert in der Suchleiste (unter der Adressleiste);
- Stellen Sie sicher, dass die Spalte "Wert" auf "False" gesetzt ist;
- Wenn diese Spalte auf "True" gesetzt ist, ist JavaScript bereits aktiviert. Installieren Sie in diesem Fall Firefox neu.
- Doppelklick auf "javascript.enabled";
- Firefox neu starten.
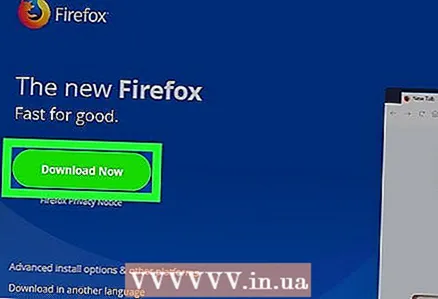 7 Firefox neu installieren. Wenn die obigen Schritte nicht erfolgreich sind, installieren Sie Firefox neu, um die Standardeinstellungen wiederherzustellen. Da JavaScript das Herzstück des Firefox-Browsers ist, wird JavaScript durch eine Neuinstallation wieder funktionsfähig.
7 Firefox neu installieren. Wenn die obigen Schritte nicht erfolgreich sind, installieren Sie Firefox neu, um die Standardeinstellungen wiederherzustellen. Da JavaScript das Herzstück des Firefox-Browsers ist, wird JavaScript durch eine Neuinstallation wieder funktionsfähig.
Methode 4 von 5: Microsoft Edge
 1 Öffnen Sie das Startmenü
1 Öffnen Sie das Startmenü  unter Windows 10 Professional und Enterprise. Sie können JavaScript in Microsoft Edge unter Windows 10 Home und Starter nicht aktivieren oder deaktivieren.
unter Windows 10 Professional und Enterprise. Sie können JavaScript in Microsoft Edge unter Windows 10 Home und Starter nicht aktivieren oder deaktivieren. 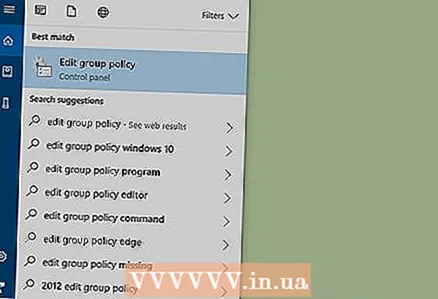 2 Geben Sie in der Suchleiste des Startmenüs ein Gruppenrichtlinie ändern. Dadurch wird der Suchvorgang für das Dienstprogramm Gruppenrichtlinien-Editor gestartet.
2 Geben Sie in der Suchleiste des Startmenüs ein Gruppenrichtlinie ändern. Dadurch wird der Suchvorgang für das Dienstprogramm Gruppenrichtlinien-Editor gestartet. 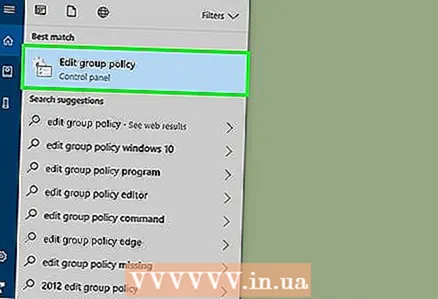 3 Klicke auf Gruppenrichtlinie ändern. Diese Option wird oben im Startfenster angezeigt.
3 Klicke auf Gruppenrichtlinie ändern. Diese Option wird oben im Startfenster angezeigt. 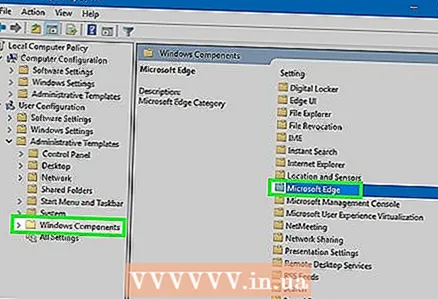 4 Wechseln Sie zum Microsoft Edge-Ordner. Dafür:
4 Wechseln Sie zum Microsoft Edge-Ordner. Dafür: - Doppelklick auf "Benutzerkonfiguration";
- Doppelklick auf "Administrative Vorlagen";
- Doppelklick auf "Windows-Komponenten";
- Doppelklicken Sie auf "Microsoft Edge".
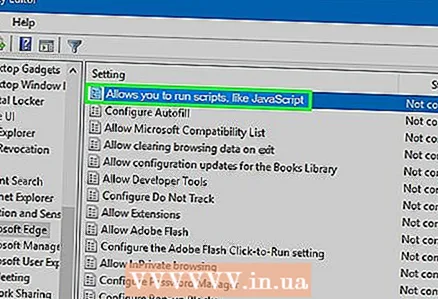 5 Doppelklick auf die Option Ausführung von Skripten wie JavaScript zulassen. Es öffnet sich ein Fenster mit JavaScript-Optionen.
5 Doppelklick auf die Option Ausführung von Skripten wie JavaScript zulassen. Es öffnet sich ein Fenster mit JavaScript-Optionen. 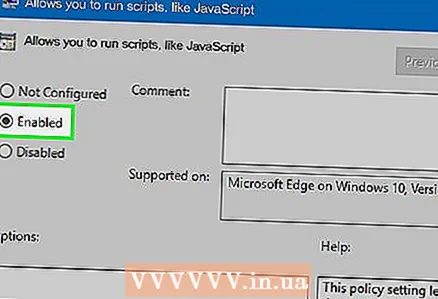 6 Klicke auf Einschalten. Dadurch wird JavaScript in Edge aktiviert.
6 Klicke auf Einschalten. Dadurch wird JavaScript in Edge aktiviert. - Wenn die Option Aktiviert lautet, ist JavaScript in Edge bereits aktiviert.
 7 Klicke auf OK. Diese Schaltfläche befindet sich am unteren Rand des Fensters. Dadurch werden Ihre Einstellungen gespeichert und JavaScript in Edge aktiviert. Möglicherweise müssen Sie Ihren Browser neu starten, damit die Änderungen wirksam werden.
7 Klicke auf OK. Diese Schaltfläche befindet sich am unteren Rand des Fensters. Dadurch werden Ihre Einstellungen gespeichert und JavaScript in Edge aktiviert. Möglicherweise müssen Sie Ihren Browser neu starten, damit die Änderungen wirksam werden.
Methode 5 von 5: Internet Explorer
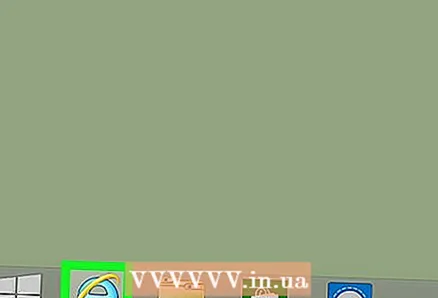 1 Öffnen Sie den Internet-Explorer. Dieser Browser hat ein blaues e mit einem gelben Streifen.
1 Öffnen Sie den Internet-Explorer. Dieser Browser hat ein blaues e mit einem gelben Streifen. 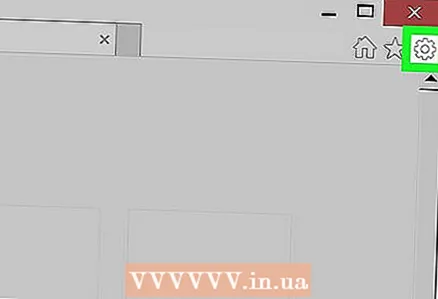 2 Klicke auf "Einstellungen" ⚙️. Es befindet sich in der oberen rechten Ecke des Internet Explorer-Fensters.
2 Klicke auf "Einstellungen" ⚙️. Es befindet sich in der oberen rechten Ecke des Internet Explorer-Fensters. 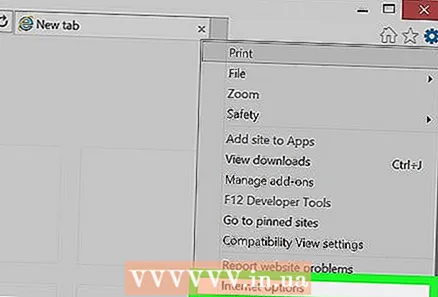 3 Klicke auf Internet Optionen. Es befindet sich am unteren Rand des Dropdown-Menüs.
3 Klicke auf Internet Optionen. Es befindet sich am unteren Rand des Dropdown-Menüs. 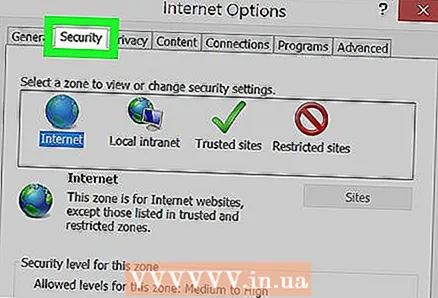 4 Klicken Sie auf die Registerkarte Sicherheit. Es befindet sich oben im Fenster Internetoptionen.
4 Klicken Sie auf die Registerkarte Sicherheit. Es befindet sich oben im Fenster Internetoptionen. 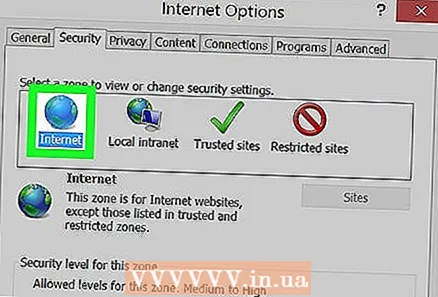 5 Klicke auf Internet (ein Symbol in Form eines Globus). Es befindet sich oben im Fenster Internetoptionen.
5 Klicke auf Internet (ein Symbol in Form eines Globus). Es befindet sich oben im Fenster Internetoptionen. 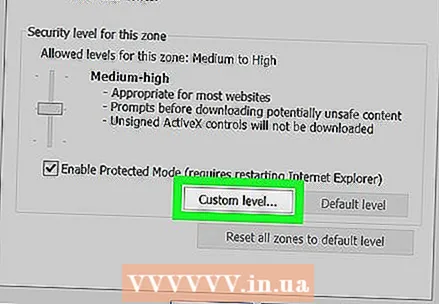 6 Klicke auf Andere. Diese Schaltfläche befindet sich im Abschnitt "Sicherheitsstufe für diese Zone" unten im Fenster Internetoptionen.
6 Klicke auf Andere. Diese Schaltfläche befindet sich im Abschnitt "Sicherheitsstufe für diese Zone" unten im Fenster Internetoptionen. 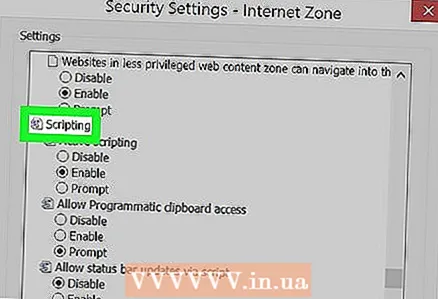 7 Scrollen Sie nach unten und suchen Sie den Abschnitt "Skripte". Es steht ganz unten im Fenster.
7 Scrollen Sie nach unten und suchen Sie den Abschnitt "Skripte". Es steht ganz unten im Fenster. 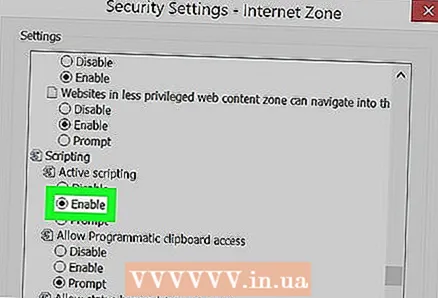 8 Aktivieren Sie das Kontrollkästchen neben "Aktivieren" im Unterabschnitt "Active Scripts". Dadurch wird JavaScript im Internet Explorer aktiviert.
8 Aktivieren Sie das Kontrollkästchen neben "Aktivieren" im Unterabschnitt "Active Scripts". Dadurch wird JavaScript im Internet Explorer aktiviert. 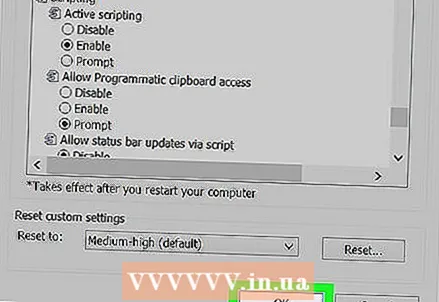 9 Klicke auf OK. Diese Schaltfläche befindet sich am unteren Rand des Fensters.
9 Klicke auf OK. Diese Schaltfläche befindet sich am unteren Rand des Fensters. 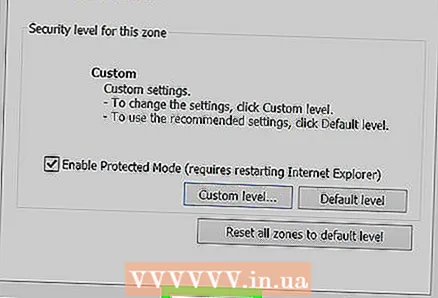 10 Klicke auf Anwendenund drücke dann OK. Dadurch werden Ihre Einstellungen gespeichert; Möglicherweise müssen Sie Ihren Browser neu starten, damit die Änderungen wirksam werden.
10 Klicke auf Anwendenund drücke dann OK. Dadurch werden Ihre Einstellungen gespeichert; Möglicherweise müssen Sie Ihren Browser neu starten, damit die Änderungen wirksam werden.
Tipps
- Java und JavaScript sind nicht miteinander verwandt und müssen separat aktiviert werden.
Warnungen
- Wenn Sie JavaScript nicht aktivieren können, aktualisieren Sie bitte Ihren Browser.