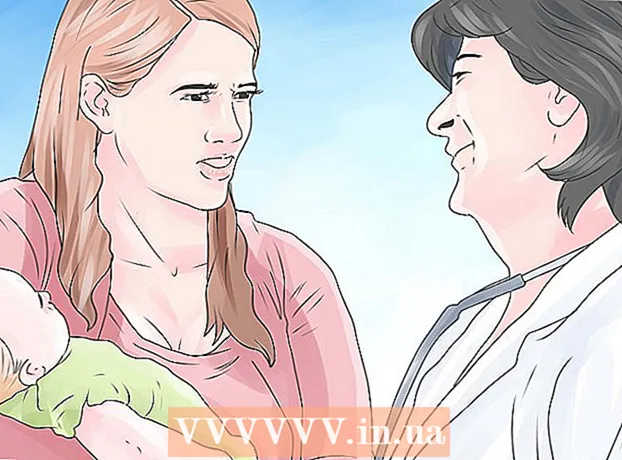Autor:
Bobbie Johnson
Erstelldatum:
4 April 2021
Aktualisierungsdatum:
1 Juli 2024
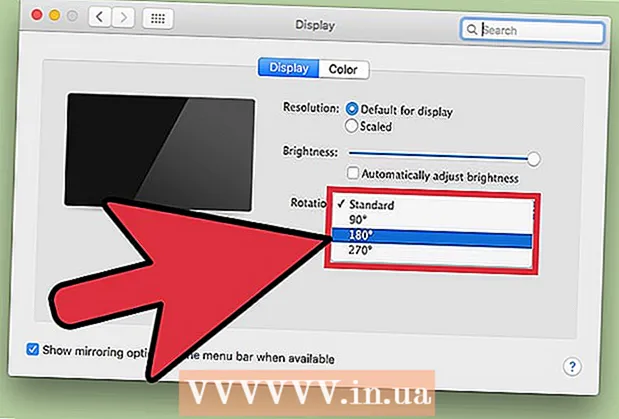
Inhalt
Um das Einrichten eines externen Monitors zu erleichtern, bieten die meisten Betriebssysteme eine Bildschirmdrehfunktion. Es kann schief gehen, wenn der Benutzer es versehentlich auf dem Hauptdisplay aktiviert, indem er den Bildschirm auf den Kopf oder um 90 ° dreht. Als Nächstes erfahren Sie, wie Sie dieses Problem mithilfe von Tastenkombinationen oder Menüoptionen beheben können.
Schritte
Methode 1 von 2: Windows
 1 Drücken Sie Strg, Alt und die Richtungstaste. Auf einigen Grafikkarten ist die Tastenkombination Strg + Alt + ↓ verwendet, um den Bildschirm auf den Kopf zu stellen. Um diesen Effekt umzukehren, klicken Sie auf Strg + Alt + ↑... Verwenden Sie dieselbe Tastenkombination, jedoch mit ← oder →um den Bildschirm nach links oder rechts zu drehen.
1 Drücken Sie Strg, Alt und die Richtungstaste. Auf einigen Grafikkarten ist die Tastenkombination Strg + Alt + ↓ verwendet, um den Bildschirm auf den Kopf zu stellen. Um diesen Effekt umzukehren, klicken Sie auf Strg + Alt + ↑... Verwenden Sie dieselbe Tastenkombination, jedoch mit ← oder →um den Bildschirm nach links oder rechts zu drehen. - Einige Grafikkarten verwenden stattdessen die Kombination ⇧ Umschalten + Alt + ↑.
- Versuchen Sie es mit der Alt-Taste rechts neben der Leertaste, die manchmal als . bezeichnet wird Alt Gr.
 2 Korrigieren Sie die Bildschirmdrehung manuell. Computer mit Windows 7 oder höher können zwischen Hoch- und Querformat wechseln. Dies geschieht wie folgt:
2 Korrigieren Sie die Bildschirmdrehung manuell. Computer mit Windows 7 oder höher können zwischen Hoch- und Querformat wechseln. Dies geschieht wie folgt: - Klicken Sie mit der rechten Maustaste auf den Desktop.
- Wählen Sie im Kontextmenü Anzeigeeinstellungen (Windows 10) oder Bildschirmauflösung (Windows 7 oder 8).
Oder gehen Sie zu Start → Systemsteuerung → Anzeige und wählen Sie Anzeigeeinstellungen anpassen oder Bildschirmauflösung. - Erweitern Sie das Ausrichtungsmenü und ändern Sie es je nach Ihren Monitoreinstellungen in Hochformat oder Querformat.
- Klicken Sie auf "Übernehmen", um den Bildschirm in seine normale Position zu drehen.
 3 Öffnen Sie Ihre Grafikkarteneinstellungen. Wenn die vorherigen Methoden nicht funktionieren, öffnen Sie Ihre Grafikkarteneinstellungen. Je nach Grafikkartenmodell befinden sie sich unter Grafikeinstellungen, Grafikoptionen, Nvidia-Systemsteuerung, Catalyst Control Center oder Intel Control Center. Um den gewünschten Abschnitt zu finden, verwenden Sie die Suchfunktion oder klicken Sie mit der rechten Maustaste auf den Desktop und wählen Sie ihn aus dem Kontextmenü aus.
3 Öffnen Sie Ihre Grafikkarteneinstellungen. Wenn die vorherigen Methoden nicht funktionieren, öffnen Sie Ihre Grafikkarteneinstellungen. Je nach Grafikkartenmodell befinden sie sich unter Grafikeinstellungen, Grafikoptionen, Nvidia-Systemsteuerung, Catalyst Control Center oder Intel Control Center. Um den gewünschten Abschnitt zu finden, verwenden Sie die Suchfunktion oder klicken Sie mit der rechten Maustaste auf den Desktop und wählen Sie ihn aus dem Kontextmenü aus.  4 Ändern Sie die Ausrichtung der Anzeige. Die Einstellungen der verschiedenen Grafikkarten sind unterschiedlich angeordnet, sodass Sie höchstwahrscheinlich ein wenig nach dem gewünschten Abschnitt suchen müssen. Bei einigen Grafikkarten befindet sich die Option Bildschirmdrehung oder -ausrichtung im Anzeigemenü.
4 Ändern Sie die Ausrichtung der Anzeige. Die Einstellungen der verschiedenen Grafikkarten sind unterschiedlich angeordnet, sodass Sie höchstwahrscheinlich ein wenig nach dem gewünschten Abschnitt suchen müssen. Bei einigen Grafikkarten befindet sich die Option Bildschirmdrehung oder -ausrichtung im Anzeigemenü. - Die gewünschte Einstellung befindet sich auch auf der Registerkarte „Erweitert“.
- Wenn Sie sich nicht sicher sind, warum sich der Bildschirm gedreht hat, haben Sie möglicherweise versehentlich eine Tastenkombination gedrückt. Suchen Sie den Abschnitt "Hot Keys" des Menüs und deaktivieren Sie ihn.
Methode 2 von 2: Mac
 1 Halte die Tasten ⌘ Befehl und ⌥ Wahl. Halte sie weiterhin die ganze Zeit.
1 Halte die Tasten ⌘ Befehl und ⌥ Wahl. Halte sie weiterhin die ganze Zeit. - Wenn Sie eine Windows-Tastatur an Ihren Mac angeschlossen haben, halten Sie die Tasten gedrückt Strg + Alt.
 2 Öffnen Sie die Systemeinstellungen. Klicken Sie auf das Apfelsymbol in der oberen linken Ecke des Bildschirms. Wählen Sie Systemeinstellungen aus dem Dropdown-Menü.
2 Öffnen Sie die Systemeinstellungen. Klicken Sie auf das Apfelsymbol in der oberen linken Ecke des Bildschirms. Wählen Sie Systemeinstellungen aus dem Dropdown-Menü. - Wenn die Systemeinstellungen bereits geöffnet waren, schließen Sie sie und öffnen Sie sie erneut, während Sie die Tasten gedrückt halten.
 3 Öffnen Sie den Abschnitt "Monitore". Klicken Sie auf Monitore. Halten Sie weiterhin beide Tasten gedrückt.
3 Öffnen Sie den Abschnitt "Monitore". Klicken Sie auf Monitore. Halten Sie weiterhin beide Tasten gedrückt. - Wenn Sie mehrere Monitore installiert haben, wählen Sie den problematischen Monitor aus der Liste der verfügbaren aus.
 4 Anzeigedrehung ändern. Wenn Sie die Tasten gedrückt halten, werden die Ausrichtungsoptionen in den Monitoreinstellungen angezeigt. Wählen Sie im Dropdown-Menü Drehen die Option Keine aus, um die Anzeige auf ihre Standardposition zurückzusetzen.
4 Anzeigedrehung ändern. Wenn Sie die Tasten gedrückt halten, werden die Ausrichtungsoptionen in den Monitoreinstellungen angezeigt. Wählen Sie im Dropdown-Menü Drehen die Option Keine aus, um die Anzeige auf ihre Standardposition zurückzusetzen. - Wenn die Option Drehung nicht angezeigt wird, unterstützt die Hardware die integrierten Einstellungen für die Bildschirmdrehung nicht. Öffnen Sie den Ordner Anwendungen, um das Programm eines Drittanbieters zu finden, das die Bildschirmausrichtung geändert hat.