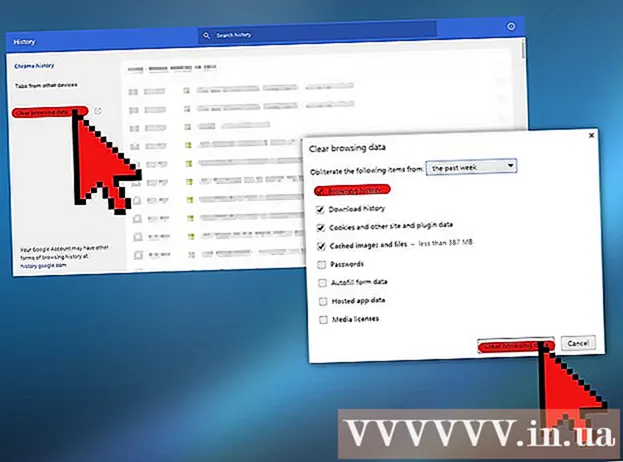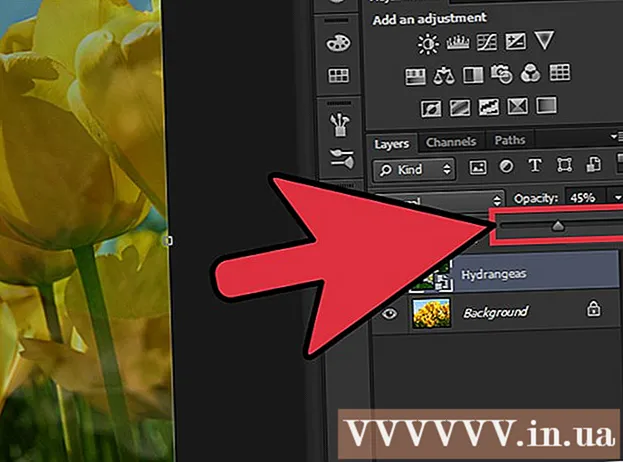Autor:
Florence Bailey
Erstelldatum:
28 Marsch 2021
Aktualisierungsdatum:
1 Juli 2024
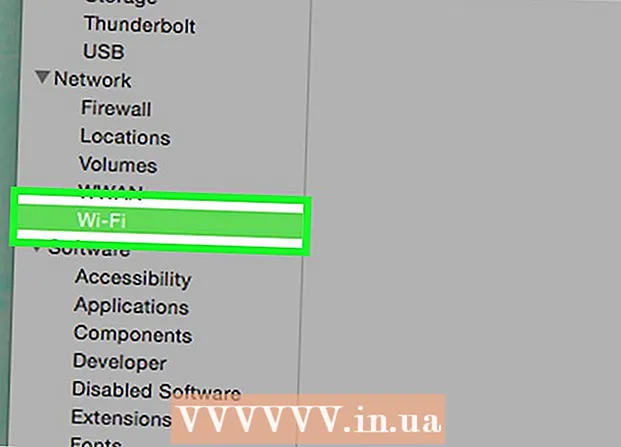
Inhalt
- Schritte
- Methode 1 von 4: Bestimmen Ihres Laptop-Modells
- Methode 2 von 4: Erkennen unter Windows 7 und früher
- Methode 3 von 4: Erkennen unter Windows 8 und höher
- Methode 4 von 4: Identifizieren auf einem Mac mit OSX Yosemite
- Tipps
- Warnungen
Die meisten Laptops, die in den letzten fünf Jahren auf den Markt kamen, verfügen über einen integrierten Wi-Fi-Adapter. Wenn Sie ein älteres Modell besitzen oder einfach alles selbst überprüfen möchten, dann genügen ein paar Mausklicks, um herauszufinden, ob Ihr Laptop über einen WLAN-Adapter verfügt oder nicht.
Schritte
Methode 1 von 4: Bestimmen Ihres Laptop-Modells
 1 Schauen Sie auf der Rückseite des Laptops nach und finden Sie die Modellnummer. Die Modellnummer muss auf der Rückseite des Laptops aufgedruckt sein, bestehend aus Zahlen und Buchstaben. Schreiben Sie es auf ein Blatt Papier.
1 Schauen Sie auf der Rückseite des Laptops nach und finden Sie die Modellnummer. Die Modellnummer muss auf der Rückseite des Laptops aufgedruckt sein, bestehend aus Zahlen und Buchstaben. Schreiben Sie es auf ein Blatt Papier. - Wenn sich die Modellnummer nicht auf der Rückseite des Laptops befindet, überprüfen Sie das Batteriefach. Es kann auf der Innenseite bedruckt sein.
 2 Suchen Sie im Internet nach dem Modell. Geben Sie Ihre Modellnummer in eine Suchmaschine ein und Sie können die Spezifikationen für Ihren Laptop leicht finden. Anhand der erhaltenen Informationen können Sie feststellen, ob ein Wi-Fi-Adapter im Laptop installiert ist.
2 Suchen Sie im Internet nach dem Modell. Geben Sie Ihre Modellnummer in eine Suchmaschine ein und Sie können die Spezifikationen für Ihren Laptop leicht finden. Anhand der erhaltenen Informationen können Sie feststellen, ob ein Wi-Fi-Adapter im Laptop installiert ist. - Wenn Ihr Laptop seit der Herstellung Änderungen erfahren oder gebraucht gekauft wurde, möchten Sie möglicherweise eine andere Methode verwenden.
Methode 2 von 4: Erkennen unter Windows 7 und früher
 1 Öffnen Sie "Systemsteuerung" aus dem "Start"-Menü. Das Startmenü befindet sich in der unteren linken Ecke Ihres Computerbildschirms. Klicken Sie auf die Schaltfläche "Start", um das Menü zu öffnen und öffnen Sie dann die "Systemsteuerung".
1 Öffnen Sie "Systemsteuerung" aus dem "Start"-Menü. Das Startmenü befindet sich in der unteren linken Ecke Ihres Computerbildschirms. Klicken Sie auf die Schaltfläche "Start", um das Menü zu öffnen und öffnen Sie dann die "Systemsteuerung".  2 Suchen Sie den Geräte-Manager unter System und Sicherheit. Wenn sich die "Systemsteuerung" öffnet, suchen Sie nach einem Symbol mit den Worten "System und Sicherheit". Klicken Sie darauf und wählen Sie dann "System". Im Abschnitt "System" befindet sich "Geräte-Manager". Klicken Sie darauf, um es zu öffnen.
2 Suchen Sie den Geräte-Manager unter System und Sicherheit. Wenn sich die "Systemsteuerung" öffnet, suchen Sie nach einem Symbol mit den Worten "System und Sicherheit". Klicken Sie darauf und wählen Sie dann "System". Im Abschnitt "System" befindet sich "Geräte-Manager". Klicken Sie darauf, um es zu öffnen. - Wenn Sie den Geräte-Manager öffnen, werden Sie möglicherweise aufgefordert, ein Administratorkennwort einzugeben oder Ihre Entscheidung zu bestätigen.
 3 Klicken Sie auf "Netzwerkadapter". Mit dem Geräte-Manager können Sie eine Liste der auf Ihrem Computer installierten Hardware anzeigen. Klicken Sie auf die Registerkarte Netzwerkadapter, um eine Liste aller Bluetooth-, Ethernet- oder Wi-Fi-Adapter anzuzeigen.
3 Klicken Sie auf "Netzwerkadapter". Mit dem Geräte-Manager können Sie eine Liste der auf Ihrem Computer installierten Hardware anzeigen. Klicken Sie auf die Registerkarte Netzwerkadapter, um eine Liste aller Bluetooth-, Ethernet- oder Wi-Fi-Adapter anzuzeigen.  4 Suchen Sie einen WLAN-Adapter. Es gibt keinen einheitlichen Namen für WLAN-Adapter, daher müssen Sie die Liste nach einem Gerät durchgehen, das die Wörter „drahtlos“, „802.11“ oder „WiFi“ im Namen enthält.
4 Suchen Sie einen WLAN-Adapter. Es gibt keinen einheitlichen Namen für WLAN-Adapter, daher müssen Sie die Liste nach einem Gerät durchgehen, das die Wörter „drahtlos“, „802.11“ oder „WiFi“ im Namen enthält. - Wenn der Name der Geräte nicht die Worte "Wireless" oder "WiFi" enthält, haben Sie keinen WLAN-Adapter.
Methode 3 von 4: Erkennen unter Windows 8 und höher
 1 Öffnen Sie das Seitenmenü in der oberen rechten Ecke des Bildschirms. Bewegen Sie den Mauszeiger in die obere rechte Ecke des Bildschirms und schieben Sie ihn von oben nach unten. Vor Ihnen erscheint ein Seitenmenü.
1 Öffnen Sie das Seitenmenü in der oberen rechten Ecke des Bildschirms. Bewegen Sie den Mauszeiger in die obere rechte Ecke des Bildschirms und schieben Sie ihn von oben nach unten. Vor Ihnen erscheint ein Seitenmenü.  2 Öffnen Sie Optionen. Der Abschnitt "Optionen" befindet sich am unteren Rand des Menüs. Klicken Sie darauf, um es zu öffnen.
2 Öffnen Sie Optionen. Der Abschnitt "Optionen" befindet sich am unteren Rand des Menüs. Klicken Sie darauf, um es zu öffnen.  3 Schauen Sie sich das erste der sechs angezeigten Symbole an. Wenn Sie auf die Schaltfläche Optionen klicken, werden im Seitenmenü fünf interaktive Registerkarten mit sechs Symbolen darunter angezeigt. Das erste der sechs Symbole sieht wie fünf Balken aus, die vom kleinsten zum größten angeordnet sind. Wenn dieses Symbol vorhanden ist, verfügt Ihr Laptop über einen Wi-Fi-Adapter.
3 Schauen Sie sich das erste der sechs angezeigten Symbole an. Wenn Sie auf die Schaltfläche Optionen klicken, werden im Seitenmenü fünf interaktive Registerkarten mit sechs Symbolen darunter angezeigt. Das erste der sechs Symbole sieht wie fünf Balken aus, die vom kleinsten zum größten angeordnet sind. Wenn dieses Symbol vorhanden ist, verfügt Ihr Laptop über einen Wi-Fi-Adapter.
Methode 4 von 4: Identifizieren auf einem Mac mit OSX Yosemite
 1 Öffnen Sie Über diesen Mac. Bewegen Sie den Mauszeiger über das Apple-Logo in der oberen linken Ecke des Bildschirms. Klicken Sie darauf, um das Dropdown-Menü zu öffnen, und wählen Sie dann Über diesen Mac.
1 Öffnen Sie Über diesen Mac. Bewegen Sie den Mauszeiger über das Apple-Logo in der oberen linken Ecke des Bildschirms. Klicken Sie darauf, um das Dropdown-Menü zu öffnen, und wählen Sie dann Über diesen Mac.  2 Klicken Sie auf "Systembericht". Oben im Fenster "Über diesen Mac" befinden sich verschiedene Registerkarten. Bleiben Sie auf der Registerkarte Übersicht. Suchen Sie die Schaltfläche "Systembericht" und klicken Sie darauf.
2 Klicken Sie auf "Systembericht". Oben im Fenster "Über diesen Mac" befinden sich verschiedene Registerkarten. Bleiben Sie auf der Registerkarte Übersicht. Suchen Sie die Schaltfläche "Systembericht" und klicken Sie darauf.  3 Klicken Sie auf die Registerkarte Netzwerk, um die WLAN-Zusammenfassung anzuzeigen. Scrollen Sie durch die Liste im linken Bereich, bis Sie die Registerkarte Netzwerk finden, und erweitern Sie sie dann. Klicken Sie auf "WLAN".
3 Klicken Sie auf die Registerkarte Netzwerk, um die WLAN-Zusammenfassung anzuzeigen. Scrollen Sie durch die Liste im linken Bereich, bis Sie die Registerkarte Netzwerk finden, und erweitern Sie sie dann. Klicken Sie auf "WLAN".  4 Informationen zum Adapter finden Sie im Abschnitt "Schnittstellen". Wenn Sie über einen Wi-Fi-Adapter verfügen, wird dieser hier angezeigt. Im Abschnitt "Typ" wird der Name Ihres Adapters angezeigt, zum Beispiel "AirPort Extreme" (Sie können ihn auch anders nennen).
4 Informationen zum Adapter finden Sie im Abschnitt "Schnittstellen". Wenn Sie über einen Wi-Fi-Adapter verfügen, wird dieser hier angezeigt. Im Abschnitt "Typ" wird der Name Ihres Adapters angezeigt, zum Beispiel "AirPort Extreme" (Sie können ihn auch anders nennen). - Wenn kein Adapter vorhanden ist, wird in der oberen rechten Ecke des Bildschirms neben dem Datum eine Fehlermeldung angezeigt - "Wi-Fi: Gerät nicht installiert".
Tipps
- Im Geräte-Manager-Fenster sehen Sie die gesamte auf Ihrem Computer installierte Hardware.
Warnungen
- Entfernen Sie das Gerät nicht, wenn Sie nicht wissen, was Sie tun. Das Gerät funktioniert nicht, wenn keine entsprechenden Dateien auf dem Computer vorhanden sind.