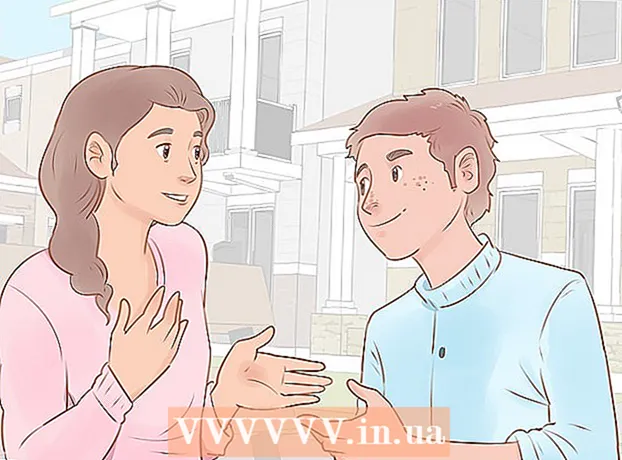Autor:
Virginia Floyd
Erstelldatum:
14 August 2021
Aktualisierungsdatum:
22 Juni 2024

Inhalt
- Schritte
- Methode 1 von 4: Erstellen Sie ein Image (ISO-Datei)
- Methode 2 von 4: Erstellen Sie ein bootfähiges USB-Laufwerk
- Methode 3 von 4: Booten von einem USB-Laufwerk
- Methode 4 von 4: Windows installieren
Sie haben ein Netbook, auf dem Sie Windows installieren möchten, aber das fehlende DVD-Laufwerk hält Sie davon ab? Installieren Sie häufig Windows und möchten Ihre Installations-CDs beim Versand nicht beschädigen? Tatsächlich ist das Erstellen eines USB-Flash-Laufwerks für die Windows-Installation einfacher, als Sie vielleicht denken. In diesem Artikel erfahren Sie, wie Sie mit Windows Vista, 7 oder 8 ein bootfähiges Flash-Laufwerk erstellen.
Schritte
Methode 1 von 4: Erstellen Sie ein Image (ISO-Datei)
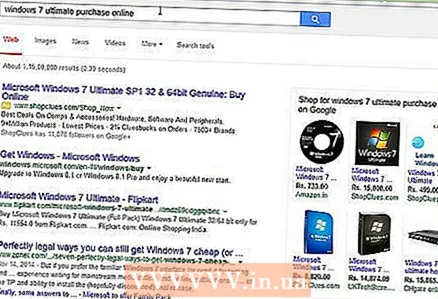 1 Holen Sie sich eine Kopie von Windows. Sie können ein bootfähiges USB-Flash-Laufwerk von der Installations-DVD oder dem auf der Microsoft-Website verkauften Image erstellen. Sie können Windows Vista, 7 und 8 ganz einfach von einem USB-Stick installieren.
1 Holen Sie sich eine Kopie von Windows. Sie können ein bootfähiges USB-Flash-Laufwerk von der Installations-DVD oder dem auf der Microsoft-Website verkauften Image erstellen. Sie können Windows Vista, 7 und 8 ganz einfach von einem USB-Stick installieren. - Wenn Sie ein fertiges Windows-Image (ISO-Datei) haben, fahren Sie mit dem nächsten Abschnitt fort.
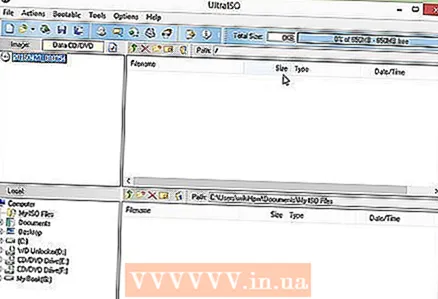 2 Installieren Sie eine kostenlose Disk-Imaging-Software. Es gibt eine Reihe solcher kostenlosen Programme im Internet. Sie benötigen eine, die ISO-Dateien erstellen kann. ImgBurn ist eine der beliebtesten kostenlosen Optionen.
2 Installieren Sie eine kostenlose Disk-Imaging-Software. Es gibt eine Reihe solcher kostenlosen Programme im Internet. Sie benötigen eine, die ISO-Dateien erstellen kann. ImgBurn ist eine der beliebtesten kostenlosen Optionen.  3 Legen Sie eine Windows-DVD ein. Öffnen Sie Ihre Disk-Imaging-Software. Suchen Sie nach relevanten Optionen wie "In Bild kopieren" oder "Bild erstellen". Wählen Sie DVD als Quelle, wenn Sie dazu aufgefordert werden.
3 Legen Sie eine Windows-DVD ein. Öffnen Sie Ihre Disk-Imaging-Software. Suchen Sie nach relevanten Optionen wie "In Bild kopieren" oder "Bild erstellen". Wählen Sie DVD als Quelle, wenn Sie dazu aufgefordert werden.  4 Speichern Sie die ISO-Datei. Wählen Sie einen leicht zu merkenden Dateinamen und Speicherort. Die Größe der erstellten ISO-Datei sollte der Größe des Datenträgers entsprechen, von dem das Image erstellt wird. Das bedeutet, dass das Image mehrere Gigabyte Speicherplatz auf Ihrer Festplatte belegen kann. Stellen Sie sicher, dass Sie über genügend freien Festplattenspeicher verfügen.
4 Speichern Sie die ISO-Datei. Wählen Sie einen leicht zu merkenden Dateinamen und Speicherort. Die Größe der erstellten ISO-Datei sollte der Größe des Datenträgers entsprechen, von dem das Image erstellt wird. Das bedeutet, dass das Image mehrere Gigabyte Speicherplatz auf Ihrer Festplatte belegen kann. Stellen Sie sicher, dass Sie über genügend freien Festplattenspeicher verfügen. - Die ISO-Datei ist im Wesentlichen eine exakte Kopie der Installations-DVD.
Methode 2 von 4: Erstellen Sie ein bootfähiges USB-Laufwerk
 1 Legen Sie Ihr Flash-Laufwerk ein. Ihr Flash-Laufwerk muss mindestens 4 GB groß sein, um die ISO-Datei erfolgreich darauf zu kopieren. Alle Daten auf Ihrem Flash-Laufwerk werden gelöscht, wenn Sie die Installations-CD darauf kopieren, also sichern Sie alle wichtigen Dateien auf Ihrem Flash-Laufwerk, bevor Sie fortfahren.
1 Legen Sie Ihr Flash-Laufwerk ein. Ihr Flash-Laufwerk muss mindestens 4 GB groß sein, um die ISO-Datei erfolgreich darauf zu kopieren. Alle Daten auf Ihrem Flash-Laufwerk werden gelöscht, wenn Sie die Installations-CD darauf kopieren, also sichern Sie alle wichtigen Dateien auf Ihrem Flash-Laufwerk, bevor Sie fortfahren.  2 Laden Sie das Windows 7 USB / DVD-Download-Tool herunter. Dieses Dienstprogramm kann kostenlos von der Microsoft-Website heruntergeladen werden. Trotz seines Namens funktioniert es auch mit Windows 8- und Vista-Images. Sie können dieses Dienstprogramm auf fast jeder Windows-Version installieren und ausführen.
2 Laden Sie das Windows 7 USB / DVD-Download-Tool herunter. Dieses Dienstprogramm kann kostenlos von der Microsoft-Website heruntergeladen werden. Trotz seines Namens funktioniert es auch mit Windows 8- und Vista-Images. Sie können dieses Dienstprogramm auf fast jeder Windows-Version installieren und ausführen. - Wenn Sie lieber über die Befehlszeile ein bootfähiges USB-Flash-Laufwerk erstellen möchten, lesen Sie diesen Artikel.
 3 Wählen Sie Quelldatei. Dies ist die ISO-Datei, die Sie im ersten Abschnitt erstellt oder heruntergeladen haben. Weiter klicken.
3 Wählen Sie Quelldatei. Dies ist die ISO-Datei, die Sie im ersten Abschnitt erstellt oder heruntergeladen haben. Weiter klicken. 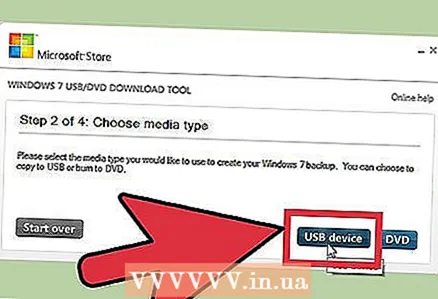 4 Wählen Sie Ihr USB-Gerät aus. Sie haben die Möglichkeit, entweder auf DVD zu brennen oder ein bootfähiges USB-Laufwerk zu erstellen. Wählen Sie die Option USB-Gerät. Wählen Sie Ihr USB-Speichergerät aus der Liste der verfügbaren Geräte aus.
4 Wählen Sie Ihr USB-Gerät aus. Sie haben die Möglichkeit, entweder auf DVD zu brennen oder ein bootfähiges USB-Laufwerk zu erstellen. Wählen Sie die Option USB-Gerät. Wählen Sie Ihr USB-Speichergerät aus der Liste der verfügbaren Geräte aus.  5 Warten Sie, während das Programm läuft. Das Programm formatiert das USB-Laufwerk und kopiert die ISO-Datei darauf. Der gesamte Vorgang kann 15 Minuten dauern.
5 Warten Sie, während das Programm läuft. Das Programm formatiert das USB-Laufwerk und kopiert die ISO-Datei darauf. Der gesamte Vorgang kann 15 Minuten dauern.
Methode 3 von 4: Booten von einem USB-Laufwerk
 1 Stecken Sie das USB-Laufwerk in den Computer, auf dem Sie Windows installieren möchten. Schalten Sie Ihren Computer ein oder starten Sie ihn neu. Wenn der Computer eingeschaltet oder neu gestartet wird, müssen Sie eine bestimmte Taste drücken, um das BIOS aufzurufen und die Startreihenfolge zu ändern. Auf diese Weise können Sie von einem Flash-Laufwerk anstelle einer Festplatte booten.
1 Stecken Sie das USB-Laufwerk in den Computer, auf dem Sie Windows installieren möchten. Schalten Sie Ihren Computer ein oder starten Sie ihn neu. Wenn der Computer eingeschaltet oder neu gestartet wird, müssen Sie eine bestimmte Taste drücken, um das BIOS aufzurufen und die Startreihenfolge zu ändern. Auf diese Weise können Sie von einem Flash-Laufwerk anstelle einer Festplatte booten. - Die BIOS-Taste muss gedrückt werden, wenn das Herstellerlogo auf dem Bildschirm angezeigt wird. Dies ist normalerweise ein sehr kurzer Zeitraum. Wenn Sie ihn verpasst haben, starten Sie ihn neu und versuchen Sie es erneut.
- Der Schlüssel hängt von Ihrem Computer ab, wird aber auf jeden Fall auf dem Bildschirm angezeigt. Typische BIOS-Tasten sind F2, F10 und Del.
 2 Gehen Sie zum Boot-Menü. Die Menüs verschiedener BIOS-Versionen unterscheiden sich voneinander, haben aber in der Regel alle eine Boot-Reihenfolge (auch wenn diese etwas anders formuliert werden kann). Bootreihenfolge zeigt eine Liste der Geräte an, von denen das Betriebssystem bootet. Normalerweise sind Computer so konfiguriert, dass sie automatisch von der Festplatte booten.
2 Gehen Sie zum Boot-Menü. Die Menüs verschiedener BIOS-Versionen unterscheiden sich voneinander, haben aber in der Regel alle eine Boot-Reihenfolge (auch wenn diese etwas anders formuliert werden kann). Bootreihenfolge zeigt eine Liste der Geräte an, von denen das Betriebssystem bootet. Normalerweise sind Computer so konfiguriert, dass sie automatisch von der Festplatte booten.  3 Ändern Sie die Startreihenfolge. Sobald Sie die Bootreihenfolge im BIOS gefunden haben, müssen Sie das Flash-Laufwerk als Boot-Gerät Nummer eins angeben. Dies hängt wiederum von Ihrem Computer ab. Einige BIOS-Versionen zeigen das Flash-Laufwerk mit seinem Namen an, andere einfach als "Wechseldatenträger" oder "USB".
3 Ändern Sie die Startreihenfolge. Sobald Sie die Bootreihenfolge im BIOS gefunden haben, müssen Sie das Flash-Laufwerk als Boot-Gerät Nummer eins angeben. Dies hängt wiederum von Ihrem Computer ab. Einige BIOS-Versionen zeigen das Flash-Laufwerk mit seinem Namen an, andere einfach als "Wechseldatenträger" oder "USB". - Verwenden Sie die Tasten "+" und "-" auf Ihrer Tastatur, um die Startreihenfolge zu ändern.
 4 Speichern Sie die Änderungen und beenden Sie das BIOS. Nachdem Sie die Bootreihenfolge geändert haben, speichern Sie die Änderungen und beenden Sie das BIOS. Normalerweise müssen Sie dazu F10 drücken. Der Computer wird neu gestartet, aber diesmal bootet er vom Flash-Laufwerk.
4 Speichern Sie die Änderungen und beenden Sie das BIOS. Nachdem Sie die Bootreihenfolge geändert haben, speichern Sie die Änderungen und beenden Sie das BIOS. Normalerweise müssen Sie dazu F10 drücken. Der Computer wird neu gestartet, aber diesmal bootet er vom Flash-Laufwerk.
Methode 4 von 4: Windows installieren
 1 Drücken Sie eine beliebige Taste, um den Installationsvorgang zu starten. Sie werden eine Meldung sehen, die Sie auffordert, eine Taste zu drücken, um das Installationsprogramm zu starten. Drücken Sie eine beliebige Taste auf Ihrer Tastatur, um fortzufahren.
1 Drücken Sie eine beliebige Taste, um den Installationsvorgang zu starten. Sie werden eine Meldung sehen, die Sie auffordert, eine Taste zu drücken, um das Installationsprogramm zu starten. Drücken Sie eine beliebige Taste auf Ihrer Tastatur, um fortzufahren. - Wenn Sie keine Taste drücken, wechselt Ihr Computer in der Startreihenfolge zum nächsten Gerät und Sie müssen Ihren Computer erneut neu starten.
 2 Warten Sie, bis das Installationsprogramm heruntergeladen wurde. Nachdem Sie die Taste gedrückt haben, beginnt das Installationsprogramm mit dem Herunterladen der für die Installation von Windows erforderlichen Dateien. Das kann ein paar minuten dauern.
2 Warten Sie, bis das Installationsprogramm heruntergeladen wurde. Nachdem Sie die Taste gedrückt haben, beginnt das Installationsprogramm mit dem Herunterladen der für die Installation von Windows erforderlichen Dateien. Das kann ein paar minuten dauern.  3 Installieren Sie Windows. Nachdem die Dateien heruntergeladen wurden, wird die Windows-Installation auf die gleiche Weise wie von der Installations-DVD durchgeführt.
3 Installieren Sie Windows. Nachdem die Dateien heruntergeladen wurden, wird die Windows-Installation auf die gleiche Weise wie von der Installations-DVD durchgeführt.