Autor:
Gregory Harris
Erstelldatum:
10 April 2021
Aktualisierungsdatum:
24 Juni 2024

Inhalt
- Schritte
- Methode 1 von 3: Installieren von DOS-Spielen
- Methode 2 von 3: Installieren von Spielen unter Windows mit Wine
- Methode 3 von 3: Installation von Diskette
- Tipps
Wenn Sie oder Ihr Kind sich nach 32-Bit-Grafik oder DOS-Spielen auf Disketten sehnen, haben Sie möglicherweise Schwierigkeiten, diese alten, aber sehr guten Spiele auf einem neuen Computer zu installieren.Denn neue Technologien müssen ein Programm analysieren, das nicht mehr existiert. Vielleicht ist Ihr Computer einfach nicht in der Lage, die Informationen zu lesen. Es gibt jedoch Tools, mit denen ältere Spiele gestartet und gespielt werden können.
Schritte
Methode 1 von 3: Installieren von DOS-Spielen
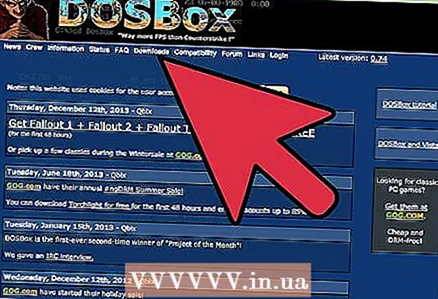 1 Laden Sie einen DOS-Emulator herunter. Die meisten Betriebssysteme können keine DOS-Spiele ausführen, aber dieses Hindernis kann mit einem DOS-Emulator umgangen werden. Benutzer sprechen sehr gut von einem Emulator wie DOSBox. DOSBox ist ein kostenloser Emulator, der leicht im Internet gefunden und heruntergeladen werden kann. Laden Sie DOSBox herunter und installieren Sie es auf Ihrem Computer.
1 Laden Sie einen DOS-Emulator herunter. Die meisten Betriebssysteme können keine DOS-Spiele ausführen, aber dieses Hindernis kann mit einem DOS-Emulator umgangen werden. Benutzer sprechen sehr gut von einem Emulator wie DOSBox. DOSBox ist ein kostenloser Emulator, der leicht im Internet gefunden und heruntergeladen werden kann. Laden Sie DOSBox herunter und installieren Sie es auf Ihrem Computer.  2 Suchen Sie das DOS-Spiel, das Sie installieren möchten, und laden Sie es herunter. Sie müssen zuerst eine gute Suche durchführen, aber im DOSBox.com-Forum finden Sie das gesuchte Spiel schneller als eine normale Suchmaschine. Wenn Sie das Spiel gefunden haben, laden Sie es auf Ihren Computer herunter.
2 Suchen Sie das DOS-Spiel, das Sie installieren möchten, und laden Sie es herunter. Sie müssen zuerst eine gute Suche durchführen, aber im DOSBox.com-Forum finden Sie das gesuchte Spiel schneller als eine normale Suchmaschine. Wenn Sie das Spiel gefunden haben, laden Sie es auf Ihren Computer herunter.  3 Befolgen Sie gegebenenfalls die Anweisungen des Entwicklers. In der Regel enthält das Spielearchiv eine Anleitung zur Installation des Spiels. Damit es funktioniert, empfehlen wir Ihnen, alle Anweisungen zur Installation und zum Ausführen des Spiels zu befolgen.
3 Befolgen Sie gegebenenfalls die Anweisungen des Entwicklers. In der Regel enthält das Spielearchiv eine Anleitung zur Installation des Spiels. Damit es funktioniert, empfehlen wir Ihnen, alle Anweisungen zur Installation und zum Ausführen des Spiels zu befolgen.  4 Erstellen Sie einen separaten Ordner für DOS-Spiele. Sie sollten einen neuen Ordner auf Ihrer Festplatte erstellen (normalerweise auf dem Laufwerk C: oder D :), um die Installation der Spieldateien auf dem virtuellen Laufwerk zu erleichtern. Verschieben Sie Ihre heruntergeladenen DOS-Spiele in diesen Ordner, um sie für das Mounten in DOSBox vorzubereiten. Dieser Ordner kann wie folgt benannt werden:
4 Erstellen Sie einen separaten Ordner für DOS-Spiele. Sie sollten einen neuen Ordner auf Ihrer Festplatte erstellen (normalerweise auf dem Laufwerk C: oder D :), um die Installation der Spieldateien auf dem virtuellen Laufwerk zu erleichtern. Verschieben Sie Ihre heruntergeladenen DOS-Spiele in diesen Ordner, um sie für das Mounten in DOSBox vorzubereiten. Dieser Ordner kann wie folgt benannt werden: - DOS-Spiele;
- DOS.
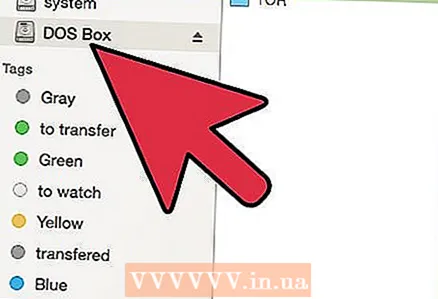 5 Mounten Sie das virtuelle Laufwerk. Starten Sie DOSBox und geben Sie den Befehl "mount c C:DOSBox" in die Textoberfläche ein. Dadurch wird ein virtuelles DOSBox-Laufwerk erstellt, das Sie zum Installieren von Spielen verwenden.
5 Mounten Sie das virtuelle Laufwerk. Starten Sie DOSBox und geben Sie den Befehl "mount c C:DOSBox" in die Textoberfläche ein. Dadurch wird ein virtuelles DOSBox-Laufwerk erstellt, das Sie zum Installieren von Spielen verwenden.  6 Führen Sie das Installationsprogramm des Assistenten aus. Der Pfad zur Spielinstallationsdatei hängt vom Spiel selbst ab. Ein Beispielbefehl sieht so aus: mount d C: DOSGames Installationsordner – cdrom, aber um ein bestimmtes Spiel zu installieren, müssen Sie separate Anweisungen befolgen und den Pfad eingeben, in dem sich das gewünschte Spiel im Befehl befindet. Diese Anweisungen sollten sich im Spielordner befinden.
6 Führen Sie das Installationsprogramm des Assistenten aus. Der Pfad zur Spielinstallationsdatei hängt vom Spiel selbst ab. Ein Beispielbefehl sieht so aus: mount d C: DOSGames Installationsordner – cdrom, aber um ein bestimmtes Spiel zu installieren, müssen Sie separate Anweisungen befolgen und den Pfad eingeben, in dem sich das gewünschte Spiel im Befehl befindet. Diese Anweisungen sollten sich im Spielordner befinden.
Methode 2 von 3: Installieren von Spielen unter Windows mit Wine
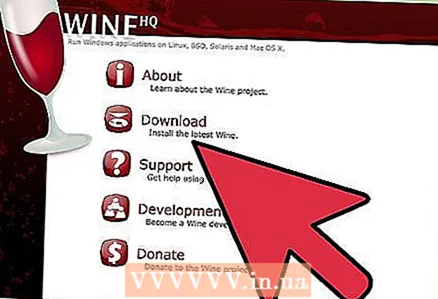 1 Laden Sie die neueste Version von Wine und die erforderlichen Softwarepakete herunter. Wine ist ein Programm, das als Brücke zwischen Windows und Linux fungiert. Es wird oft als eine Hülle der Kompatibilität zwischen den beiden Betriebssystemen beschrieben. Mit Wine können Sie eine alte Version des Betriebssystems ausführen, die mit alten Spielen kompatibel war, und sie auf dem neuen Betriebssystem spielen. Die Installation eines Spiels mit Wine hat keinen Einfluss auf die Arbeit der aktuellen Computerprozesse.
1 Laden Sie die neueste Version von Wine und die erforderlichen Softwarepakete herunter. Wine ist ein Programm, das als Brücke zwischen Windows und Linux fungiert. Es wird oft als eine Hülle der Kompatibilität zwischen den beiden Betriebssystemen beschrieben. Mit Wine können Sie eine alte Version des Betriebssystems ausführen, die mit alten Spielen kompatibel war, und sie auf dem neuen Betriebssystem spielen. Die Installation eines Spiels mit Wine hat keinen Einfluss auf die Arbeit der aktuellen Computerprozesse. - Viele Benutzer empfehlen, das Ubuntu-Paket zu installieren, das die stabile Version von Wine enthält. Vor dem Download sollten Sie sich vergewissern, dass es Ihren Anforderungen entspricht. Andere Softwarepakete können nützlicher sein.
 2 Laden Sie das Softwarepaket Ihrer Wahl herunter. Im Internet finden Sie viele alte Programme aus Ihrer Kindheit, indem Sie eine erweiterte Suche in einem Suchdienst durchführen oder die Wine-Datenbank aufrufen, die sich unter dieser Adresse befindet: appdb.winehq.org.
2 Laden Sie das Softwarepaket Ihrer Wahl herunter. Im Internet finden Sie viele alte Programme aus Ihrer Kindheit, indem Sie eine erweiterte Suche in einem Suchdienst durchführen oder die Wine-Datenbank aufrufen, die sich unter dieser Adresse befindet: appdb.winehq.org. - Denken Sie daran, beim Herunterladen von Programmen von Drittanbietern aus dem Internet vorsichtig zu sein. Einige Programme können Ihrem Computer schaden oder nicht das sein, was sie sollten.
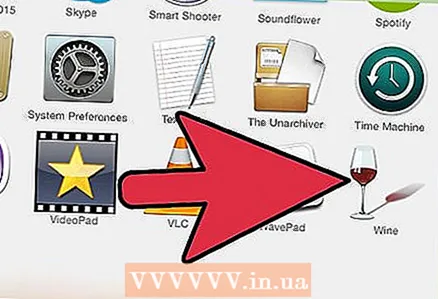 3 Kompilieren Sie Wein, wenn möglich. Abhängig von Ihren Zielen und dem von Ihnen verwendeten Betriebssystem müssen Sie die erforderlichen Pakete finden, um das Programm auf einem 32-Bit- oder 64-Bit-System auszuführen. Eine Liste mit empfohlenen Paketen finden Sie auf der FAQ-Seite (wiki.winehq.org, die Seite ist auf Englisch; wenn Sie kein Englisch können, verwenden Sie die Suchmaschine - es gibt auch genügend Informationen zu diesem Programm auf der Russisch- sprechendes Internet, zum Beispiel winehq.org.ru). Jedes Paket unterscheidet sich voneinander. Folgen Sie den Anweisungen, um die ausgewählten Pakete zu installieren.
3 Kompilieren Sie Wein, wenn möglich. Abhängig von Ihren Zielen und dem von Ihnen verwendeten Betriebssystem müssen Sie die erforderlichen Pakete finden, um das Programm auf einem 32-Bit- oder 64-Bit-System auszuführen. Eine Liste mit empfohlenen Paketen finden Sie auf der FAQ-Seite (wiki.winehq.org, die Seite ist auf Englisch; wenn Sie kein Englisch können, verwenden Sie die Suchmaschine - es gibt auch genügend Informationen zu diesem Programm auf der Russisch- sprechendes Internet, zum Beispiel winehq.org.ru). Jedes Paket unterscheidet sich voneinander. Folgen Sie den Anweisungen, um die ausgewählten Pakete zu installieren. - Wenn Sie sich für Ubuntu entschieden haben, müssen Sie Wine nicht kompilieren, um ältere Programme unter Windows auszuführen.
 4 Fügen Sie Wein als Quelle hinzu. Je nach gewähltem Paket kann sich dieser Vorgang unterscheiden.Folgen Sie den Anweisungen, die mit Ihrem gewählten Paket geliefert wurden. Wenn Sie Ubuntu heruntergeladen haben, gehen Sie zum Menü und folgen Sie dem folgenden Pfad: Programme und Updates → Andere Software → Hinzufügen. Danach öffnet sich ein Dialogfeld, in das Sie "ppa: ubuntu-wine / pp" eingeben müssen. Klicken Sie nun auf "Quelle hinzufügen", geben Sie ein temporäres Passwort (was auch immer) ein, klicken Sie auf "Autorisieren" und schließen Sie dann das Fenster.
4 Fügen Sie Wein als Quelle hinzu. Je nach gewähltem Paket kann sich dieser Vorgang unterscheiden.Folgen Sie den Anweisungen, die mit Ihrem gewählten Paket geliefert wurden. Wenn Sie Ubuntu heruntergeladen haben, gehen Sie zum Menü und folgen Sie dem folgenden Pfad: Programme und Updates → Andere Software → Hinzufügen. Danach öffnet sich ein Dialogfeld, in das Sie "ppa: ubuntu-wine / pp" eingeben müssen. Klicken Sie nun auf "Quelle hinzufügen", geben Sie ein temporäres Passwort (was auch immer) ein, klicken Sie auf "Autorisieren" und schließen Sie dann das Fenster. 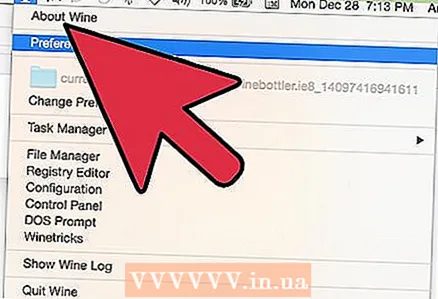 5 Schließen Sie die Wine-Installation ab. Wenn Sie die Quelle autorisieren und hinzufügen, wird ein Dialogfeld angezeigt, in dem Sie aufgefordert werden, die Daten zu aktualisieren. Klicken Sie auf Update, öffnen Sie das Ubuntu Application Center, suchen Sie nach Wine, klicken Sie auf Wine und wählen Sie Installieren. Fahren Sie nach Abschluss der Installation mit der Konfiguration von Wine und dem Starten verschiedener Programme fort.
5 Schließen Sie die Wine-Installation ab. Wenn Sie die Quelle autorisieren und hinzufügen, wird ein Dialogfeld angezeigt, in dem Sie aufgefordert werden, die Daten zu aktualisieren. Klicken Sie auf Update, öffnen Sie das Ubuntu Application Center, suchen Sie nach Wine, klicken Sie auf Wine und wählen Sie Installieren. Fahren Sie nach Abschluss der Installation mit der Konfiguration von Wine und dem Starten verschiedener Programme fort.  6 Erstellen Sie einen Ordner für Wine. Um das Programm schneller zu starten, empfehlen wir Ihnen, auf Ihrer Festplatte (normalerweise auf dem Laufwerk C: oder D :) einen neuen Ordner zu erstellen und ihn mit einem einfachen Namen zu benennen, zum Beispiel "Laufwerk C".
6 Erstellen Sie einen Ordner für Wine. Um das Programm schneller zu starten, empfehlen wir Ihnen, auf Ihrer Festplatte (normalerweise auf dem Laufwerk C: oder D :) einen neuen Ordner zu erstellen und ihn mit einem einfachen Namen zu benennen, zum Beispiel "Laufwerk C". 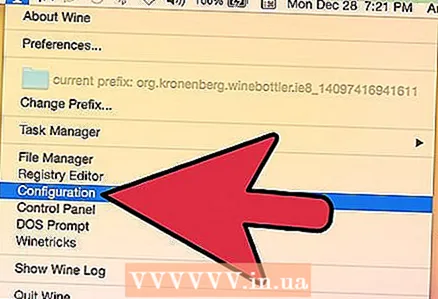 7 Wein konfigurieren. Nachdem Sie den Ordner erstellt haben, können Sie Wine einrichten. Öffnen Sie dazu ein Terminal (indem Sie nach dem Begriff "Befehlszeile" suchen), geben Sie den Befehl "winecfg" ein und klicken Sie auf ↵ Enter... Danach sehen Sie das Wine-Einstellungsfenster, unter dem sich ein Ordner "Drives / Disks" befindet. Klicken Sie auf diese Registerkarte und wählen Sie das Laufwerk "C:". Suchen Sie im Explorer nach dem Ordner "C", klicken Sie dann auf OK, um Ihre Auswahl zu bestätigen und dann erneut, um das Dialogfeld zu schließen.
7 Wein konfigurieren. Nachdem Sie den Ordner erstellt haben, können Sie Wine einrichten. Öffnen Sie dazu ein Terminal (indem Sie nach dem Begriff "Befehlszeile" suchen), geben Sie den Befehl "winecfg" ein und klicken Sie auf ↵ Enter... Danach sehen Sie das Wine-Einstellungsfenster, unter dem sich ein Ordner "Drives / Disks" befindet. Klicken Sie auf diese Registerkarte und wählen Sie das Laufwerk "C:". Suchen Sie im Explorer nach dem Ordner "C", klicken Sie dann auf OK, um Ihre Auswahl zu bestätigen und dann erneut, um das Dialogfeld zu schließen. 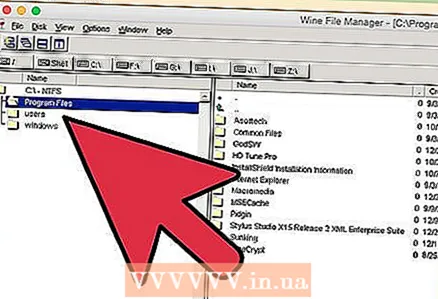 8 Installieren Sie das/die Programm(e). Öffnen Sie den Ordner mit der Installationsdatei, ohne das Terminal zu schließen, und starten Sie ihn. Gehen Sie zu System / System → Einstellungen / Optionen → WineFile. Wenn das Dialogfeld angezeigt wird, suchen Sie den Ordner mit dem Programm, das Sie installieren möchten. In diesem Ordner sollte sich eine Installationsdatei befinden.
8 Installieren Sie das/die Programm(e). Öffnen Sie den Ordner mit der Installationsdatei, ohne das Terminal zu schließen, und starten Sie ihn. Gehen Sie zu System / System → Einstellungen / Optionen → WineFile. Wenn das Dialogfeld angezeigt wird, suchen Sie den Ordner mit dem Programm, das Sie installieren möchten. In diesem Ordner sollte sich eine Installationsdatei befinden. 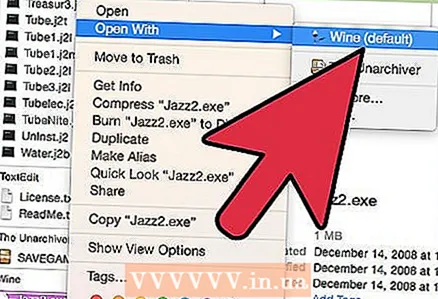 9 Führen Sie das Installationsprogramm aus. Um den Installationsassistenten zu starten, doppelklicken Sie auf die Installationsdatei. Danach erscheint eine Reihe von Fenstern mit Anweisungen zur Installation des Programms. Der Vorgang ähnelt der Installation eines neuen Programms unter Windows. Wenn das Programm installiert ist, wird eine ausführbare Datei (Datei mit der Erweiterung .exe) im Programmordner angezeigt. Doppelklicken Sie mit der linken Maustaste darauf, um das Programm zu starten.
9 Führen Sie das Installationsprogramm aus. Um den Installationsassistenten zu starten, doppelklicken Sie auf die Installationsdatei. Danach erscheint eine Reihe von Fenstern mit Anweisungen zur Installation des Programms. Der Vorgang ähnelt der Installation eines neuen Programms unter Windows. Wenn das Programm installiert ist, wird eine ausführbare Datei (Datei mit der Erweiterung .exe) im Programmordner angezeigt. Doppelklicken Sie mit der linken Maustaste darauf, um das Programm zu starten.
Methode 3 von 3: Installation von Diskette
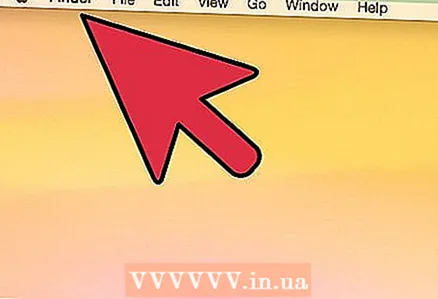 1 Warten Sie, bis Ihr Computer vollständig geladen ist. Das Einlegen einer Disc während des Bootvorgangs kann dazu führen, dass der Computer von der CD bootet. Um dies zu vermeiden, warten Sie, bis der Computer vollständig geladen ist.
1 Warten Sie, bis Ihr Computer vollständig geladen ist. Das Einlegen einer Disc während des Bootvorgangs kann dazu führen, dass der Computer von der CD bootet. Um dies zu vermeiden, warten Sie, bis der Computer vollständig geladen ist. 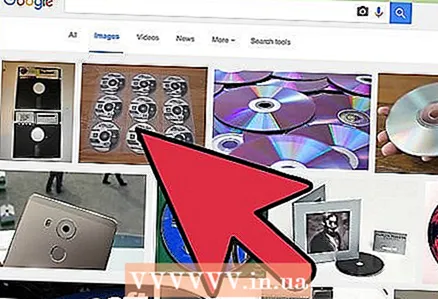 2 Legen Sie die Disc mit dem Programm ein, das Sie installieren möchten. Das Problem beim Starten des Spiels liegt nicht in der Disc selbst, sondern in der Sprache, in der dieses Programm geschrieben wurde. Um dieses Problem zu umgehen, verwenden wir die Windows-Kompatibilitätsfunktion.
2 Legen Sie die Disc mit dem Programm ein, das Sie installieren möchten. Das Problem beim Starten des Spiels liegt nicht in der Disc selbst, sondern in der Sprache, in der dieses Programm geschrieben wurde. Um dieses Problem zu umgehen, verwenden wir die Windows-Kompatibilitätsfunktion. 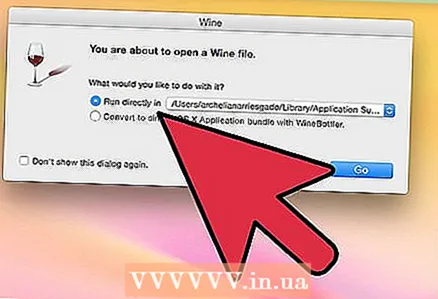 3 Installiere das Programm. Ignorieren Sie das Installations-Popup, indem Sie auf Abbrechen klicken, um das Fenster zu schließen. Klicken Sie stattdessen mit der rechten Maustaste auf das Programm und wählen Sie Eigenschaften aus dem Kontextmenü.
3 Installiere das Programm. Ignorieren Sie das Installations-Popup, indem Sie auf Abbrechen klicken, um das Fenster zu schließen. Klicken Sie stattdessen mit der rechten Maustaste auf das Programm und wählen Sie Eigenschaften aus dem Kontextmenü. 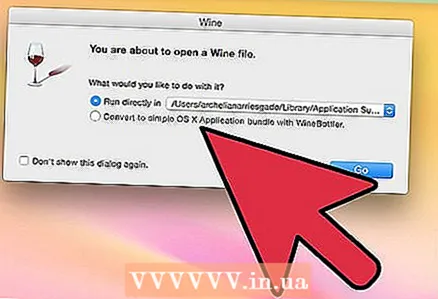 4 Klicken Sie auf die Registerkarte Kompatibilität und prüfen Sie, ob dieses Programm unterstützt wird. Wenn Sie die Windows-Version kennen, auf der das Programm ausgeführt wird, aktivieren Sie das Kontrollkästchen neben "Dieses Programm im Kompatibilitätsmodus ausführen für:" und wählen Sie die entsprechende Version des Betriebssystems aus. Wenn Sie sich nicht sicher sind, welche Windows-Version Sie wählen sollen, klicken Sie ganz oben auf der Registerkarte Kompatibilität auf die Schaltfläche Kompatibilitätsproblembehandlung ausführen. Befolgen Sie die Anleitung zur Fehlerbehebung bei Kompatibilitätsproblemen, um zu sehen, ob es eine Möglichkeit gibt, das Problem zu beheben.
4 Klicken Sie auf die Registerkarte Kompatibilität und prüfen Sie, ob dieses Programm unterstützt wird. Wenn Sie die Windows-Version kennen, auf der das Programm ausgeführt wird, aktivieren Sie das Kontrollkästchen neben "Dieses Programm im Kompatibilitätsmodus ausführen für:" und wählen Sie die entsprechende Version des Betriebssystems aus. Wenn Sie sich nicht sicher sind, welche Windows-Version Sie wählen sollen, klicken Sie ganz oben auf der Registerkarte Kompatibilität auf die Schaltfläche Kompatibilitätsproblembehandlung ausführen. Befolgen Sie die Anleitung zur Fehlerbehebung bei Kompatibilitätsproblemen, um zu sehen, ob es eine Möglichkeit gibt, das Problem zu beheben.
Tipps
- Einige Spiele funktionieren nur mit bestimmten Softwarepaketen und virtuellen Komponenten. Da jedes Spiel ein eigenes Softwarepaket erfordert, ist es sehr wichtig zu wissen, was für Sie am besten funktioniert.
- Um die Spiele von der Jumpstart-Website zu spielen, müssen Sie sie nur installieren. Einzige Ausnahme ist das Spiel "Jumpstart Typing".



