Autor:
Sara Rhodes
Erstelldatum:
17 Februar 2021
Aktualisierungsdatum:
1 Juli 2024

Inhalt
- Schritte
- Methode 1 von 2: Einfache Einstellungen
- Methode 2 von 2: Erweiterte Einstellungen
- Tipps
- Warnungen
Möglicherweise sind Sie auf eine Situation gestoßen, in der Sie im VLC Media Player manuell eine Audiospur auswählen mussten (wenn ein Film oder Video mehrere Audiospuren enthält). Zum Beispiel wird ein japanischer Anime ständig auf Japanisch gespielt, obwohl Sie ihn auf Russisch sehen möchten. Daher müssen Sie Ihre bevorzugte Audiosprache einstellen.
Schritte
Methode 1 von 2: Einfache Einstellungen
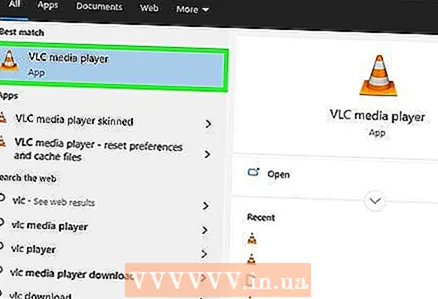 1 Starten Sie den VLC-Mediaplayer. Sie müssen die Videodatei nicht öffnen, da Sie nur die Programmeinstellungen ändern.
1 Starten Sie den VLC-Mediaplayer. Sie müssen die Videodatei nicht öffnen, da Sie nur die Programmeinstellungen ändern. 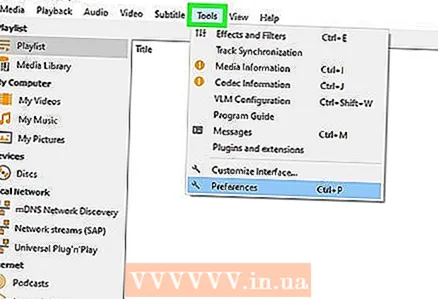 2 Öffnen Sie das Menü Extras. Es steht oben im Fenster.
2 Öffnen Sie das Menü Extras. Es steht oben im Fenster. 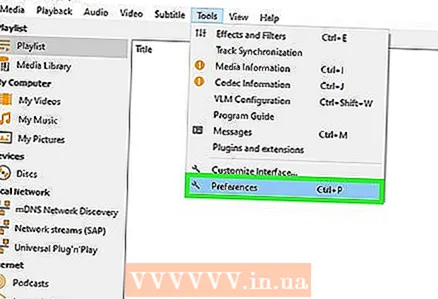 3 Wählen Sie "Einstellungen" aus dem Menü. Das Einstellungsfenster wird geöffnet.
3 Wählen Sie "Einstellungen" aus dem Menü. Das Einstellungsfenster wird geöffnet. - Drücken Sie alternativ STRG + P, um das Einstellungsfenster zu öffnen.
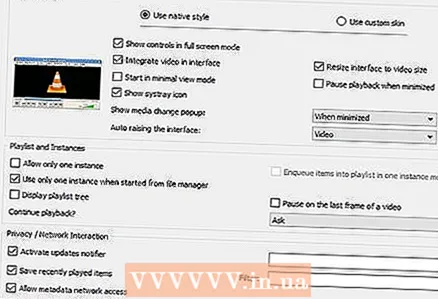 4 Wechseln Sie in den einfachen Einstellmodus. Aktivieren Sie in der unteren linken Ecke des Fensters im Abschnitt "Einstellungen anzeigen" die Option "Einfach".
4 Wechseln Sie in den einfachen Einstellmodus. Aktivieren Sie in der unteren linken Ecke des Fensters im Abschnitt "Einstellungen anzeigen" die Option "Einfach". 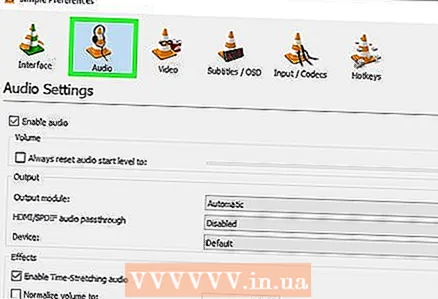 5 Klicken Sie auf den Reiter "Audio". Sie finden es links oder oben im Fenster. Diese Registerkarte ist mit einem orangefarbenen Kopfhörerkegelsymbol gekennzeichnet.
5 Klicken Sie auf den Reiter "Audio". Sie finden es links oder oben im Fenster. Diese Registerkarte ist mit einem orangefarbenen Kopfhörerkegelsymbol gekennzeichnet. 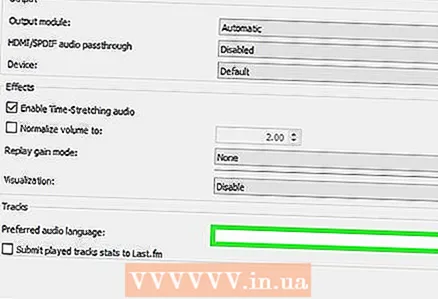 6 Geben Sie Ihre bevorzugte Audiosprache ein. Unten in den Soundeinstellungen finden Sie den Abschnitt Tracks. Geben Sie in der Zeile "Bevorzugte Audiosprache" den Sprachcode ein. Eine Liste mit Codes finden Sie unter http://www.loc.gov/standards/iso639-2/php/code_list.php. Versuchen Sie zuerst den ISO 639-2-Formatcode einzugeben; Wenn es nicht funktioniert, geben Sie bitte den ISO 639-1-Formatcode ein.
6 Geben Sie Ihre bevorzugte Audiosprache ein. Unten in den Soundeinstellungen finden Sie den Abschnitt Tracks. Geben Sie in der Zeile "Bevorzugte Audiosprache" den Sprachcode ein. Eine Liste mit Codes finden Sie unter http://www.loc.gov/standards/iso639-2/php/code_list.php. Versuchen Sie zuerst den ISO 639-2-Formatcode einzugeben; Wenn es nicht funktioniert, geben Sie bitte den ISO 639-1-Formatcode ein. - Russisch: rus
- Englisch: ger
- Spanisch: Spa
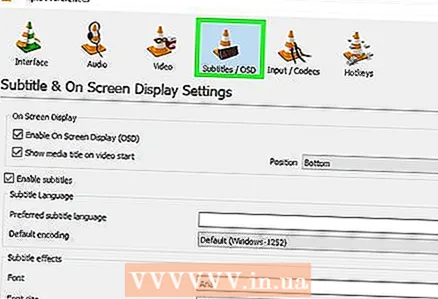 7 Untertitel einrichten. Sie können Ihre bevorzugte Untertitelsprache im VLC-Einstellungsfenster einstellen. Sie können auch Schriftart, Schriftgröße und andere Untertiteloptionen festlegen.
7 Untertitel einrichten. Sie können Ihre bevorzugte Untertitelsprache im VLC-Einstellungsfenster einstellen. Sie können auch Schriftart, Schriftgröße und andere Untertiteloptionen festlegen. - Gehen Sie zur Registerkarte "Untertitel". Sie finden es links oder oben im Fenster.
- Geben Sie in der Zeile "Bevorzugte Untertitelsprache" den Sprachcode ein. Eine Liste der Codes finden Sie unter http://www.loc.gov/standards/iso639-2/php/code_list.php
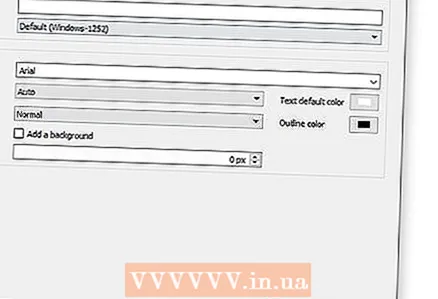 8 Klicken Sie auf "Speichern". Diese Schaltfläche befindet sich in der unteren rechten Ecke des Bildschirms. Die Änderungen werden gespeichert.
8 Klicken Sie auf "Speichern". Diese Schaltfläche befindet sich in der unteren rechten Ecke des Bildschirms. Die Änderungen werden gespeichert. 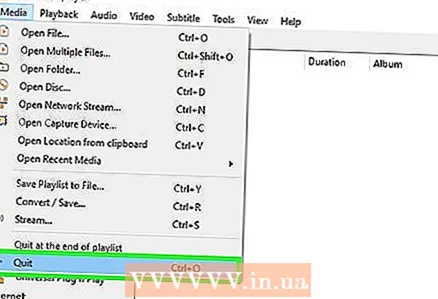 9 VLC neu starten. Tun Sie dies, damit die Änderungen wirksam werden.
9 VLC neu starten. Tun Sie dies, damit die Änderungen wirksam werden.
Methode 2 von 2: Erweiterte Einstellungen
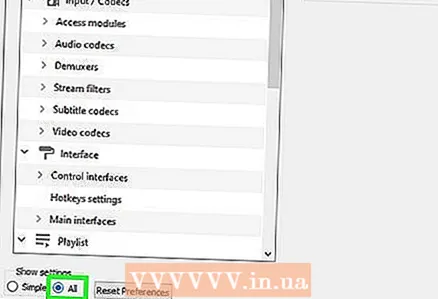 1 Wechseln Sie in den erweiterten Einstellungsmodus. Wählen Sie in der unteren linken Ecke des Einstellungsfensters "Alle". Wenn die im vorherigen Abschnitt beschriebene Methode nicht erfolgreich war, sind die Audiospuren möglicherweise nicht richtig beschriftet. In diesem Fall muss die bevorzugte Audiospur durch Ausprobieren gefunden werden.
1 Wechseln Sie in den erweiterten Einstellungsmodus. Wählen Sie in der unteren linken Ecke des Einstellungsfensters "Alle". Wenn die im vorherigen Abschnitt beschriebene Methode nicht erfolgreich war, sind die Audiospuren möglicherweise nicht richtig beschriftet. In diesem Fall muss die bevorzugte Audiospur durch Ausprobieren gefunden werden. 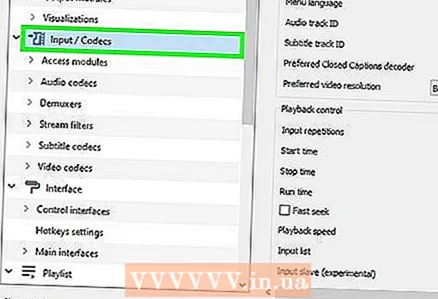 2 Klicken Sie auf den Abschnitt Eingabe / Codecs. Es befindet sich im linken Bereich des Fensters Erweiterte Einstellungen. Im rechten Bereich werden eine Reihe von Optionen geöffnet.
2 Klicken Sie auf den Abschnitt Eingabe / Codecs. Es befindet sich im linken Bereich des Fensters Erweiterte Einstellungen. Im rechten Bereich werden eine Reihe von Optionen geöffnet. 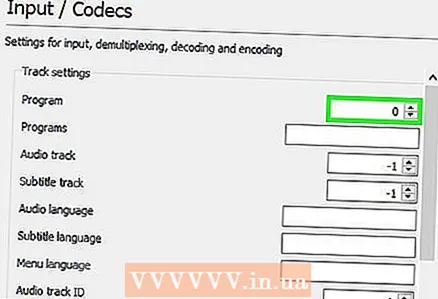 3 Ändern Sie die Audiospurnummer. Wenn die Videodatei mehrere Audiospuren enthält, finden Sie die richtige mit der Iterationsmethode. Wenn die Videodatei nur 2 Audiospuren enthält, ist die richtige Spur 0 oder 1.0 ist die bevorzugte Spur (wenn Sie die Einstellungen zurücksetzen), 1 ist die zusätzliche Spur.
3 Ändern Sie die Audiospurnummer. Wenn die Videodatei mehrere Audiospuren enthält, finden Sie die richtige mit der Iterationsmethode. Wenn die Videodatei nur 2 Audiospuren enthält, ist die richtige Spur 0 oder 1.0 ist die bevorzugte Spur (wenn Sie die Einstellungen zurücksetzen), 1 ist die zusätzliche Spur. 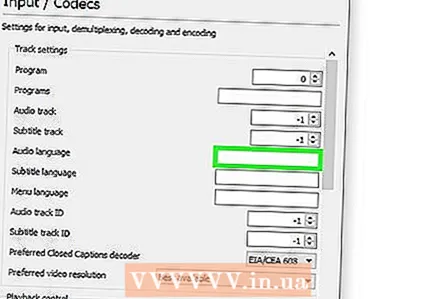 4 Versuchen Sie, den Sprachcode einzugeben. Dieser Schritt führt höchstwahrscheinlich nicht zu den gewünschten Ergebnissen, wenn die Methode aus dem vorherigen Abschnitt nicht funktioniert hat, aber es ist dennoch einen Versuch wert. Geben Sie den Sprachcode in die Zeile Audiosprache ein. Den Sprachcode finden Sie unter http://www.loc.gov/standards/iso639-2/php/code_list.php.
4 Versuchen Sie, den Sprachcode einzugeben. Dieser Schritt führt höchstwahrscheinlich nicht zu den gewünschten Ergebnissen, wenn die Methode aus dem vorherigen Abschnitt nicht funktioniert hat, aber es ist dennoch einen Versuch wert. Geben Sie den Sprachcode in die Zeile Audiosprache ein. Den Sprachcode finden Sie unter http://www.loc.gov/standards/iso639-2/php/code_list.php. 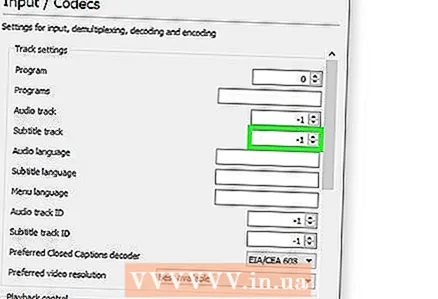 5 Ändern Sie die Untertitelspurnummer. Wenn Sie Probleme mit Ihrer bevorzugten Untertitelspur haben, versuchen Sie, die Nummern der verschiedenen Untertitelspuren einzugeben.
5 Ändern Sie die Untertitelspurnummer. Wenn Sie Probleme mit Ihrer bevorzugten Untertitelspur haben, versuchen Sie, die Nummern der verschiedenen Untertitelspuren einzugeben. 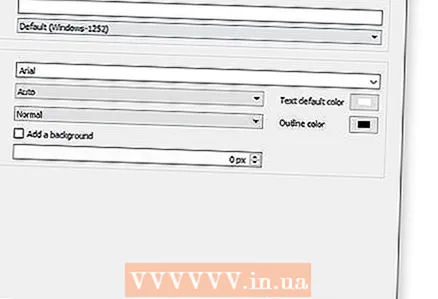 6 Klicken Sie auf "Speichern". Diese Schaltfläche befindet sich in der unteren rechten Ecke des Bildschirms. Die Änderungen werden gespeichert.
6 Klicken Sie auf "Speichern". Diese Schaltfläche befindet sich in der unteren rechten Ecke des Bildschirms. Die Änderungen werden gespeichert. 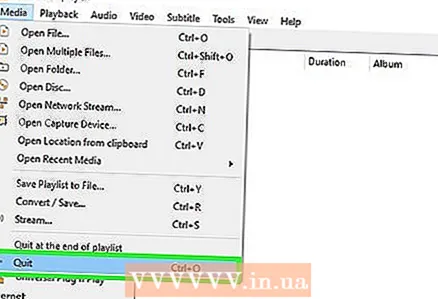 7 VLC neu starten. Tun Sie dies, damit die Änderungen wirksam werden.
7 VLC neu starten. Tun Sie dies, damit die Änderungen wirksam werden.
Tipps
- Seien Sie geduldig – dies ist ein mühsamer Prozess, aber er sollte einmal durchgeführt werden, damit Sie nicht jedes Mal die Audio- und Untertitelspuren anpassen müssen.
Warnungen
- Seien Sie vorsichtig, wenn Sie Videos von Torrent-Trackern herunterladen.



