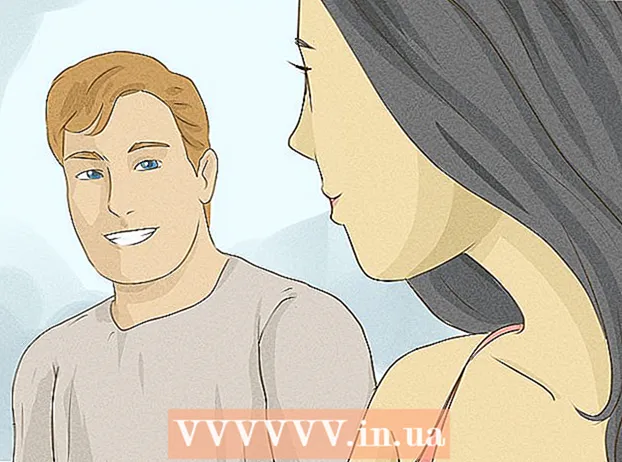Autor:
Marcus Baldwin
Erstelldatum:
15 Juni 2021
Aktualisierungsdatum:
1 Juli 2024

Inhalt
- Schritte
- Methode 1 von 3: Neue Pinsel laden
- Methode 2 von 3: Hinzufügen neuer Pinsel in Photoshop
- Methode 3 von 3: Viele Pinsel hinzufügen
- Tipps
Pinsel sind in der Tat vorgefertigte Formen, die Sie im Bild bewegen können. Aber zusätzlich zum Erstellen von Linien und sich wiederholenden Formen können Pinsel verwendet werden, um ein Bild aufzuhellen, Texturen zu erstellen, digitales Malen und mehr zu erstellen. Pinsel ermöglichen es Ihnen, Ihrem Kunstwerk unglaubliche Tiefe und Flüssigkeit zu verleihen, aber es ist alles umsonst, wenn Sie sie nicht installieren können.
Schritte
Methode 1 von 3: Neue Pinsel laden
 1 Suchen Sie online nach kostenlosen neuen dekorativen Pinseln, um den perfekten für Sie zu finden. Wenn Sie sich nicht sicher sind, wonach Sie suchen, geben Sie einfach die folgende Abfrage in Ihre bevorzugte Suchmaschine ein: "Photoshop-Pinselset". Hunderte von verschiedenen Optionen werden vor Ihnen angezeigt, von Malsets bis hin zu speziellen Reliefpinseln zum Schattieren oder Zeichnen von Gras. Bleiben Sie vorerst bei einem einfachen Pinselsatz und finden Sie den, der Ihnen gefällt. Nachfolgend finden Sie eine Liste mit mehreren zuverlässigen Download-Sites:
1 Suchen Sie online nach kostenlosen neuen dekorativen Pinseln, um den perfekten für Sie zu finden. Wenn Sie sich nicht sicher sind, wonach Sie suchen, geben Sie einfach die folgende Abfrage in Ihre bevorzugte Suchmaschine ein: "Photoshop-Pinselset". Hunderte von verschiedenen Optionen werden vor Ihnen angezeigt, von Malsets bis hin zu speziellen Reliefpinseln zum Schattieren oder Zeichnen von Gras. Bleiben Sie vorerst bei einem einfachen Pinselsatz und finden Sie den, der Ihnen gefällt. Nachfolgend finden Sie eine Liste mit mehreren zuverlässigen Download-Sites: - Deviantart
- Kreativmarkt
- Designschnitte
 2 Herunterladen.zip-Archiv auf Ihren Computer. Die meisten Pinsel befinden sich in ZIP-Dateien, bei denen es sich um normale Ordner mit Pinseln handelt. Wenn Sie ein geeignetes Set gefunden haben, laden Sie es auf Ihren Computer herunter. Ihr Computer sollte in der Lage sein, .zip-Dateien zu öffnen, aber keine Angst - fast alle modernen Computer sind mit Programmen zum Öffnen von Zip-Archiven ausgestattet.
2 Herunterladen.zip-Archiv auf Ihren Computer. Die meisten Pinsel befinden sich in ZIP-Dateien, bei denen es sich um normale Ordner mit Pinseln handelt. Wenn Sie ein geeignetes Set gefunden haben, laden Sie es auf Ihren Computer herunter. Ihr Computer sollte in der Lage sein, .zip-Dateien zu öffnen, aber keine Angst - fast alle modernen Computer sind mit Programmen zum Öffnen von Zip-Archiven ausgestattet. - Wenn Sie befürchten, Ihre Pinsel nach dem Herunterladen zu verlieren, ziehen Sie sie auf Ihren Desktop. So können Sie sie später leicht wiederfinden.
 3 Aufmachen.zip-Datei. Laden Sie ZIP Extractor herunter, wenn Sie keinen anderen Archivierer haben, obwohl Sie dies normalerweise tun sollten. Doppelklicken Sie auf die .zip-Datei, um sie zu öffnen. Wenn Sie es nicht finden können, überprüfen Sie Ihren Downloads-Ordner.
3 Aufmachen.zip-Datei. Laden Sie ZIP Extractor herunter, wenn Sie keinen anderen Archivierer haben, obwohl Sie dies normalerweise tun sollten. Doppelklicken Sie auf die .zip-Datei, um sie zu öffnen. Wenn Sie es nicht finden können, überprüfen Sie Ihren Downloads-Ordner. - Wenn Sie sich nicht sicher sind, ob Sie das Zip-Archiv öffnen können, klicken Sie mit der rechten Maustaste darauf und wählen Sie "Extrahieren" oder "Öffnen mit". Die Standardprogramme für die Arbeit mit Archiven sind ZIP Archive und WinRAR.
 4 Stellen Sie sicher, dass der Ordner eine Datei mit der Erweiterung „.abr"... Der extrahierte Ordner enthält mehrere Dateien. Aber für Sie ist nur die Datei mit der Endung ".abr" wichtig. Wenn Sie die .abr-Datei nicht finden können, löschen Sie den Ordner und suchen Sie im Internet nach einem anderen Pinselsatz.
4 Stellen Sie sicher, dass der Ordner eine Datei mit der Erweiterung „.abr"... Der extrahierte Ordner enthält mehrere Dateien. Aber für Sie ist nur die Datei mit der Endung ".abr" wichtig. Wenn Sie die .abr-Datei nicht finden können, löschen Sie den Ordner und suchen Sie im Internet nach einem anderen Pinselsatz.
Methode 2 von 3: Hinzufügen neuer Pinsel in Photoshop
 1 Starten Sie Photoshop. Sie müssen das Bild nicht einmal öffnen. Führen Sie einfach das Programm aus, um Ihre Pinsel zu installieren.
1 Starten Sie Photoshop. Sie müssen das Bild nicht einmal öffnen. Führen Sie einfach das Programm aus, um Ihre Pinsel zu installieren. - Öffnen Sie die Pinselposition im Finder oder Datei-Explorer. Sie müssen wissen, wo sie sind.
 2 Drücken Sie die Taste B auf Ihrer Tastatur oder wählen Sie das Pinselwerkzeug, um das Pinselbearbeitungsfenster oben auf dem Bildschirm anzuzeigen. Das Fenster am oberen Bildschirmrand ändert sich je nachdem, welches Tool Sie gerade verwenden. Drücken Sie die B-TASTE, um zum Pinsel-Werkzeug zu wechseln.
2 Drücken Sie die Taste B auf Ihrer Tastatur oder wählen Sie das Pinselwerkzeug, um das Pinselbearbeitungsfenster oben auf dem Bildschirm anzuzeigen. Das Fenster am oberen Bildschirmrand ändert sich je nachdem, welches Tool Sie gerade verwenden. Drücken Sie die B-TASTE, um zum Pinsel-Werkzeug zu wechseln.  3 Klicken Sie in der Pinsel-Symbolleiste auf den kleinen Pfeil, der nach unten zeigt. Es befindet sich normalerweise neben einem kleinen Punkt in der oberen linken Ecke des Bildschirms. Dies öffnet die Pinselvoreinstellungsverwaltung.
3 Klicken Sie in der Pinsel-Symbolleiste auf den kleinen Pfeil, der nach unten zeigt. Es befindet sich normalerweise neben einem kleinen Punkt in der oberen linken Ecke des Bildschirms. Dies öffnet die Pinselvoreinstellungsverwaltung.  4 Klicken Sie auf das Zahnrad und wählen Sie dann Pinsel laden. Sie sehen ein Fenster, in dem Sie den Pfad zu Ihren Pinseln angeben müssen. Gehen Sie zurück zum Zip-Archiv und suchen Sie die .apr-Datei - das sind Ihre neuen Pinsel.
4 Klicken Sie auf das Zahnrad und wählen Sie dann Pinsel laden. Sie sehen ein Fenster, in dem Sie den Pfad zu Ihren Pinseln angeben müssen. Gehen Sie zurück zum Zip-Archiv und suchen Sie die .apr-Datei - das sind Ihre neuen Pinsel.  5 Doppelklicken Sie auf die Datei.apr, um die Bürsten zu installieren... Dadurch werden Ihre Pinsel zum aktuellen Satz hinzugefügt. Sie können sie jederzeit anzeigen, indem Sie Pinselvorgaben verwalten öffnen. Klicken Sie einfach auf das kleine Zahnradsymbol und finden Sie Ihr neues Pinselset unten im Dropdown-Menü.
5 Doppelklicken Sie auf die Datei.apr, um die Bürsten zu installieren... Dadurch werden Ihre Pinsel zum aktuellen Satz hinzugefügt. Sie können sie jederzeit anzeigen, indem Sie Pinselvorgaben verwalten öffnen. Klicken Sie einfach auf das kleine Zahnradsymbol und finden Sie Ihr neues Pinselset unten im Dropdown-Menü.  6 Sie können auch Pinsel hinzufügen, indem Sie sie per Drag & Drop in das Photoshop-Arbeitsfenster ziehen. Wie viel einfacher? Klicken Sie einfach auf die .apr-Datei im Fenster oder auf dem Desktop und ziehen Sie sie dann per Drag & Drop in Photoshop. Das Programm fügt Ihre Pinsel automatisch hinzu. Wenn keine dieser Methoden funktioniert hat, versuchen Sie Folgendes:
6 Sie können auch Pinsel hinzufügen, indem Sie sie per Drag & Drop in das Photoshop-Arbeitsfenster ziehen. Wie viel einfacher? Klicken Sie einfach auf die .apr-Datei im Fenster oder auf dem Desktop und ziehen Sie sie dann per Drag & Drop in Photoshop. Das Programm fügt Ihre Pinsel automatisch hinzu. Wenn keine dieser Methoden funktioniert hat, versuchen Sie Folgendes: - Klicken Sie im oberen Bereich auf die Registerkarte "Bearbeiten".
- Klicken Sie auf Sets → Sets verwalten.
- Stellen Sie sicher, dass der Satztyp: auf Pinsel eingestellt ist.
- Klicken Sie auf die Schaltfläche Download, wählen Sie Ihre Pinsel aus und doppelklicken Sie, um sie zu installieren.
Methode 3 von 3: Viele Pinsel hinzufügen
 1 Um Zeit zu sparen, fügen Sie Ihrem Photoshop-Systemordner mehrere Pinselsätze gleichzeitig hinzu. Wenn Sie eine Reihe neuer Pinsel hinzufügen möchten, erleichtern Sie sich das Leben, indem Sie sie einfach per Drag & Drop in den gewünschten Ordner ziehen. Diese Methode funktioniert sowohl auf Windows- als auch auf Mac-Computern.
1 Um Zeit zu sparen, fügen Sie Ihrem Photoshop-Systemordner mehrere Pinselsätze gleichzeitig hinzu. Wenn Sie eine Reihe neuer Pinsel hinzufügen möchten, erleichtern Sie sich das Leben, indem Sie sie einfach per Drag & Drop in den gewünschten Ordner ziehen. Diese Methode funktioniert sowohl auf Windows- als auch auf Mac-Computern. - Schließen Sie Photoshop, bevor Sie beginnen.
 2 Suchen Sie Photoshop-Dateien mithilfe der folgenden Pfade. Unten sind zwei verschiedene Pfade. Auf einem Mac einfach Cmd + auf das Photoshop-Symbol klicken, um den Systemordner zu öffnen.
2 Suchen Sie Photoshop-Dateien mithilfe der folgenden Pfade. Unten sind zwei verschiedene Pfade. Auf einem Mac einfach Cmd + auf das Photoshop-Symbol klicken, um den Systemordner zu öffnen. - Fenster: C:ProgrammeAdobePhotoshop
- Mac: / Benutzer / {Ihr Benutzername} / Bibliothek / Anwendungsunterstützung / Adobe / Adobe Photoshop ___ /
 3 Öffnen Sie den Ordner Voreinstellungen und dann Pinsel, um alle Ihre Pinsel anzuzeigen. Hier speichert Adobe alle Ihre Pinsel und Photoshop sucht nach neuen.
3 Öffnen Sie den Ordner Voreinstellungen und dann Pinsel, um alle Ihre Pinsel anzuzeigen. Hier speichert Adobe alle Ihre Pinsel und Photoshop sucht nach neuen.  4 Ziehen Sie neue Pinsel in diesen Ordner. Wenn Sie die .zip-Datei öffnen, ziehen Sie die .apr-Datei per Drag & Drop in den Brushes-Ordner. Die neuen Pinsel sind beim nächsten Start von Photoshop einsatzbereit.
4 Ziehen Sie neue Pinsel in diesen Ordner. Wenn Sie die .zip-Datei öffnen, ziehen Sie die .apr-Datei per Drag & Drop in den Brushes-Ordner. Die neuen Pinsel sind beim nächsten Start von Photoshop einsatzbereit.
Tipps
- Wenn Sie Photoshop auf einem Mac verwenden, müssen Sie die „.abr“-Dateien in / Benutzer / {Benutzername} / Bibliothek / Anwendungsunterstützung / Adobe / Adobe Photoshop CS3 / Voreinstellungen / Pinsel suchen.