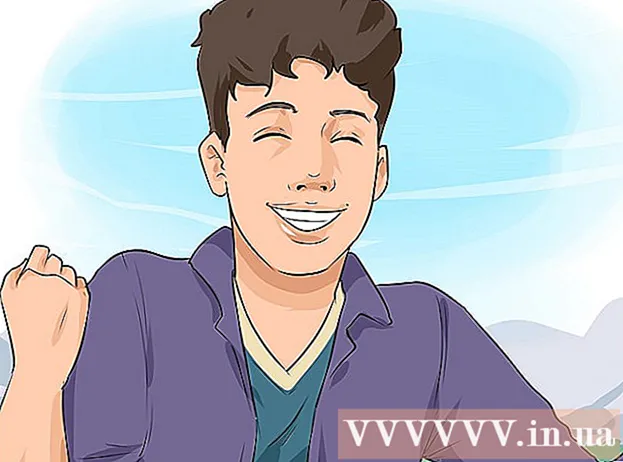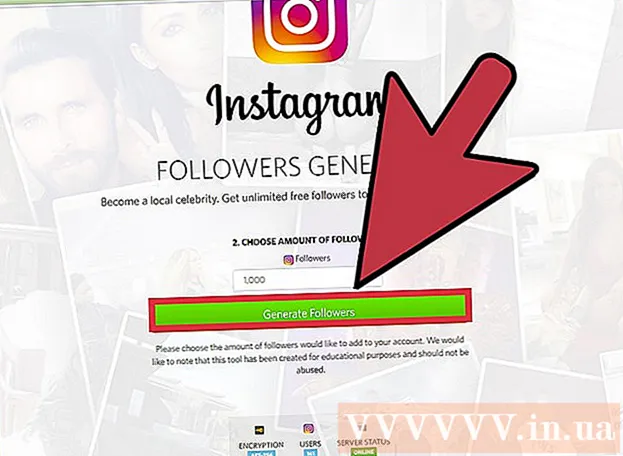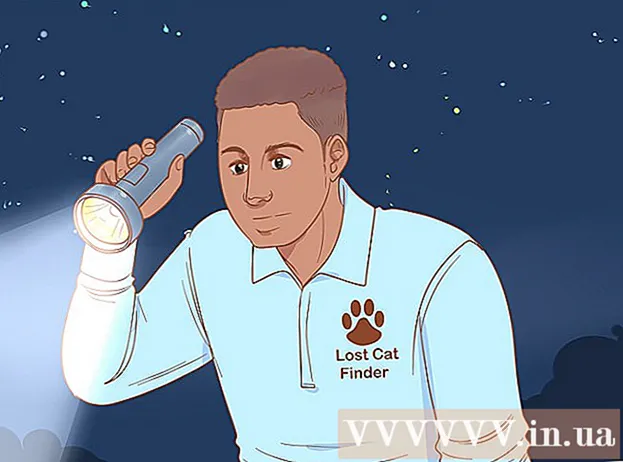Autor:
Mark Sanchez
Erstelldatum:
2 Januar 2021
Aktualisierungsdatum:
29 Juni 2024

Inhalt
- Schritte
- Methode 1 von 5: Installation
- Methode 2 von 5: Erste Schritte
- Methode 3 von 5: Verwenden von Tools und Funktionen
- Methode 4 von 5: Organisieren Sie Ihre Notizen
- Methode 5 von 5: Andere Notizen verwenden
- Tipps
Evernote ist ein nützliches Programm für den Zugriff auf Informationen von verschiedenen Geräten. Dies ist eine bequeme Möglichkeit, Ihre Zeit schnell zu organisieren und immer Zugriff auf die Informationen zu haben, die Sie benötigen. In diesem Artikel erfahren Sie, wie Sie Evernote installieren und verwenden.
Schritte
Methode 1 von 5: Installation
 1 Laden Sie das Programm herunter. Besuchen Sie die Evernote-Website unter http://www.evernote.com und klicken Sie auf die grüne Schaltfläche „Evernote herunterladen – kostenlos“.
1 Laden Sie das Programm herunter. Besuchen Sie die Evernote-Website unter http://www.evernote.com und klicken Sie auf die grüne Schaltfläche „Evernote herunterladen – kostenlos“. - Das Programm wird auf den meisten mobilen Geräten automatisch installiert. Die Installationsdatei wird auf Ihren Computer heruntergeladen.
- Wenn Sie eine andere Version herunterladen müssen, klicken Sie auf die Schaltfläche „Evernote für Mobilgeräte, Tablets und andere Geräte herunterladen“, und Sie sehen eine Liste aller verfügbaren Versionen von Evernote. Wählen Sie das gewünschte aus.
- Das Programm wird auf den meisten mobilen Geräten automatisch installiert. Die Installationsdatei wird auf Ihren Computer heruntergeladen.
 2 Installiere das Programm. Öffnen Sie die heruntergeladene Datei, indem Sie darauf doppelklicken.
2 Installiere das Programm. Öffnen Sie die heruntergeladene Datei, indem Sie darauf doppelklicken. - Akzeptieren Sie die Lizenzvereinbarung. Lesen Sie es zuerst, wenn Sie möchten.
- Klicken Sie auf die Schaltfläche „Installieren“.
 3 Installieren Sie auf all Ihren Geräten. Die Hauptfunktion von Evernote besteht darin, auf Informationen zuzugreifen, die auf jedem Ihrer Geräte gespeichert sind. Um es zu verwenden, müssen Sie das Programm auf allen gewünschten Geräten installieren.
3 Installieren Sie auf all Ihren Geräten. Die Hauptfunktion von Evernote besteht darin, auf Informationen zuzugreifen, die auf jedem Ihrer Geräte gespeichert sind. Um es zu verwenden, müssen Sie das Programm auf allen gewünschten Geräten installieren.  4 Registrieren. Öffne Evernote auf deinem Hauptgerät oder Computer. Auf der rechten Seite sehen Sie einen Bereich mit der Bezeichnung Neu bei Evernote, in dem Sie ein Konto erstellen können. Füllen Sie die Felder aus und klicken Sie auf die Schaltfläche Registrierung.
4 Registrieren. Öffne Evernote auf deinem Hauptgerät oder Computer. Auf der rechten Seite sehen Sie einen Bereich mit der Bezeichnung Neu bei Evernote, in dem Sie ein Konto erstellen können. Füllen Sie die Felder aus und klicken Sie auf die Schaltfläche Registrierung. - Wenn Sie bereits ein Konto haben, klicken Sie unten rechts auf „Bereits ein Konto“ und geben Sie Ihre Zugangsdaten ein.
Methode 2 von 5: Erste Schritte
 1 Erstellen Sie eine neue Notiz. Evernote speichert alle Informationen in „Notizen“. Sie können eine neue Notiz erstellen, indem Sie in der oberen rechten Ecke des Fensters auf „Neue Notiz“ klicken. Sobald Sie eine neue Notiz erstellt haben, wird sie in der Mitte des Fensters als unbenannte Notiz über der Begrüßungsnotiz von Evernote angezeigt. Der Inhalt der Notiz erscheint in der rechten Spalte. Die Notiz besteht aus mehreren unterschiedlichen Teilen:
1 Erstellen Sie eine neue Notiz. Evernote speichert alle Informationen in „Notizen“. Sie können eine neue Notiz erstellen, indem Sie in der oberen rechten Ecke des Fensters auf „Neue Notiz“ klicken. Sobald Sie eine neue Notiz erstellt haben, wird sie in der Mitte des Fensters als unbenannte Notiz über der Begrüßungsnotiz von Evernote angezeigt. Der Inhalt der Notiz erscheint in der rechten Spalte. Die Notiz besteht aus mehreren unterschiedlichen Teilen: - Oben befindet sich ein Feld zur Eingabe des Namens der Notiz. In der Nähe befindet sich ein Dropdown-Menü, in dem Sie auswählen können, in welchem Notizbuch die Notiz gespeichert wird. (Notebooks werden im nächsten Schritt beschrieben).
- Unterhalb des Eingabefeldes befindet sich ein anklickbarer Text „Click to set source URL ...“. Auf diese Weise können Sie sich die Quelle der Informationen merken, wenn Sie sie im Internet finden.
- Neben dem Text zur Eingabe der URL befindet sich ein Feld zur Eingabe von Tags (Suchwörtern).
- Im Folgenden finden Sie Tools zum Umgang mit Notizformaten wie Schriftarten, Größen usw.
- Ganz unten im Fenster befindet sich sein Hauptteil - das Texteingabefeld für die Notiz. Es ist derzeit leer.
 2 Füllen Sie Ihre Notiz aus. Geben Sie Informationen in verschiedene Felder ein, um effektivere Notizen zu erstellen. Evernote speichert und aktualisiert deine Notizen automatisch, wenn du sie ausfüllst.
2 Füllen Sie Ihre Notiz aus. Geben Sie Informationen in verschiedene Felder ein, um effektivere Notizen zu erstellen. Evernote speichert und aktualisiert deine Notizen automatisch, wenn du sie ausfüllst. - Beginnen Sie mit einem Titel für die Notiz. Dies wird Ihnen helfen, es in Zukunft zu finden, daher ist es eine gute Angewohnheit, bevor Sie hundert Notizen haben.
- Wenn Sie keinen Titel eingeben, zählt Evernote die ersten Wörter des Notiztexts als Titel.
- Gehen Sie in das Feld zum Eingeben von Tags und geben Sie diese an. Dies ist eine praktische Option zum Durchsuchen von Datensätzen. Normalerweise beziehen sich Tags auf die Bedeutung des Eintrags.
- Im Gegensatz zu Twitter müssen Sie Tags nicht mit einem # beginnen. Wenn Sie möchten, bitte.
- Versuchen Sie, Ihre Tags kurz und informativ zu halten. Wenn Sie in der Geologie geforscht haben, können Sie alle relevanten Einträge mit dem Tag "Geologie" versehen.
- Sie können einem Beitrag beliebig viele Tags hinzufügen.
- Klicken Sie auf das Hauptfeld und geben Sie Ihren Text ein. Dies ist der Inhalt Ihrer Aufnahme, denn jetzt können Sie einfach alles aufnehmen, was Sie wollen.
- Beginnen Sie mit einem Titel für die Notiz. Dies wird Ihnen helfen, es in Zukunft zu finden, daher ist es eine gute Angewohnheit, bevor Sie hundert Notizen haben.
Methode 3 von 5: Verwenden von Tools und Funktionen
 1 Öffnen Sie ein Text- oder PDF-Dokument. Ziehen Sie ein Textdokument auf Ihre Notiz und es wird hineinkopiert.
1 Öffnen Sie ein Text- oder PDF-Dokument. Ziehen Sie ein Textdokument auf Ihre Notiz und es wird hineinkopiert. - Wenn Sie eine PDF-Datei hinzufügen, wird sie in ihrem Mini-Fenster mit einfachen Anzeigeoptionen angezeigt.
- Sie können MS Word-Dateien ohne Aufpreis hinzufügen!
 2 Fügen Sie den kopierten Text hinzu. Markieren Sie den Text und ziehen Sie ihn auf die Notiz. Gerade!
2 Fügen Sie den kopierten Text hinzu. Markieren Sie den Text und ziehen Sie ihn auf die Notiz. Gerade! - Die so hinzugefügten Webadressen werden automatisch in Links umgewandelt.
 3 Füge ein Foto hinzu. Ziehen Sie das Bild auf die Notiz. Es erscheint als ein im Notizfenster beschriftetes Bild.
3 Füge ein Foto hinzu. Ziehen Sie das Bild auf die Notiz. Es erscheint als ein im Notizfenster beschriftetes Bild. - Sie können Bilder ziehen, um ihre Reihenfolge zu ändern.
- Animierte Bilder wie zB *.GIF werden animiert.
 4 Fügen Sie eine Musikdatei hinzu. Die meisten Musikdateien (wie WMA und MP3) erscheinen in der Notiz.
4 Fügen Sie eine Musikdatei hinzu. Die meisten Musikdateien (wie WMA und MP3) erscheinen in der Notiz. - Du kannst eine Musikdatei direkt aus Evernote abspielen, indem du links neben dem Audiodatei-Rechteck auf die Schaltfläche „Wiedergeben“ klickst.
 5 Fügen Sie andere Dateien hinzu. Zusätzlich zu den angegebenen Dateitypen zeigt Evernote rechteckige Schaltflächen für alle Dateitypen an, die zu einer Notiz hinzugefügt wurden, z. B. gespeicherte Webseiten oder Videoclips.
5 Fügen Sie andere Dateien hinzu. Zusätzlich zu den angegebenen Dateitypen zeigt Evernote rechteckige Schaltflächen für alle Dateitypen an, die zu einer Notiz hinzugefügt wurden, z. B. gespeicherte Webseiten oder Videoclips. - Wenn Sie auf diese Schaltfläche klicken, wird die Datei geöffnet, wenn das erforderliche Programm auf dem Gerät installiert ist. Evernote kann Dateien nicht selbst öffnen.
 6 Entfernen eines Elements. Es ist nützlich zu wissen, wie Sie unnötige Dateien in einer Notiz entfernen. Es gibt zwei einfache Methoden:
6 Entfernen eines Elements. Es ist nützlich zu wissen, wie Sie unnötige Dateien in einer Notiz entfernen. Es gibt zwei einfache Methoden: - Klicken Sie mit der rechten Maustaste auf die Datei (Bild oder Schaltfläche) und klicken Sie im Dropdown-Menü auf „Ausschneiden“.
- Die ausgeschnittenen Elemente können zurück oder an anderer Stelle eingefügt werden. Drücken Sie dazu Strg-V.
- Positionieren Sie den Cursor direkt vor dem, was Sie löschen möchten und klicken Sie auf die Schaltfläche „Löschen“.
- Klicken Sie mit der rechten Maustaste auf die Datei (Bild oder Schaltfläche) und klicken Sie im Dropdown-Menü auf „Ausschneiden“.
Methode 4 von 5: Organisieren Sie Ihre Notizen
 1 Öffnen Sie die Liste der Notizen. Zwischen deiner neuen Notiz und deiner Evernote-Willkommensnotiz solltest du in der mittleren Spalte des Programms zwei Notizen sehen. Oben in dieser Spalte befindet sich ein Dropdown-Menü und ein Texteingabefeld.
1 Öffnen Sie die Liste der Notizen. Zwischen deiner neuen Notiz und deiner Evernote-Willkommensnotiz solltest du in der mittleren Spalte des Programms zwei Notizen sehen. Oben in dieser Spalte befindet sich ein Dropdown-Menü und ein Texteingabefeld. - Um Notizen nach verschiedenen Parametern zu sortieren, verwenden Sie das Dropdown-Menü. Ordnen Sie sie nach Tags, Titeln oder anderen Parametern an.
- Um nach Notizen zu suchen, geben Sie einen Teil des Textes in das Feld ein. Evernote scannt deine Notizen schnell und zeigt dir die Notiz an, die das enthält, wonach du suchst.
- Evernote kann sogar auf Bildern gedruckten Text erkennen, obwohl die Funktion noch nicht sonderlich zuverlässig ist.
 2 Fügen Sie Ihre Notiz in ein neues Notizbuch ein. Notizbücher enthalten Sammlungen von Notizen, die nach Ihren ausgewählten Kriterien organisiert sind. Notizbücher werden in der linken Spalte aufgelistet.
2 Fügen Sie Ihre Notiz in ein neues Notizbuch ein. Notizbücher enthalten Sammlungen von Notizen, die nach Ihren ausgewählten Kriterien organisiert sind. Notizbücher werden in der linken Spalte aufgelistet. - Erstellen Sie ein neues Notizbuch. Geben Sie ihm einen Namen und wählen Sie die Optionen für den Zugriff von anderen Geräten aus. Das neue Notizbuch wird in der Liste angezeigt. Sie können diese Parameter danach nicht mehr ändern. Es gibt zwei Möglichkeiten, ein Notizbuch zu erstellen:
- Klicken Sie mit der rechten Maustaste auf den Abschnitt "Notebooks" oben und wählen Sie "Erstellen ..."
- Drücken Sie die Einfügen-Taste auf Ihrer Tastatur.
- Ziehen Sie die Notiz in Ihr Notizbuch. Klicken Sie zum Anzeigen in der linken Spalte auf „Alle Schulhefte“.
- Erstellen Sie ein neues Notizbuch. Geben Sie ihm einen Namen und wählen Sie die Optionen für den Zugriff von anderen Geräten aus. Das neue Notizbuch wird in der Liste angezeigt. Sie können diese Parameter danach nicht mehr ändern. Es gibt zwei Möglichkeiten, ein Notizbuch zu erstellen:
 3 Suche nach Tags. In der linken Spalte, unter Ihren Übungsheften, befindet sich das Tags-Menü. Hier sehen Sie alle Tags, die Sie Ihren Beiträgen hinzugefügt haben.
3 Suche nach Tags. In der linken Spalte, unter Ihren Übungsheften, befindet sich das Tags-Menü. Hier sehen Sie alle Tags, die Sie Ihren Beiträgen hinzugefügt haben. - Klicken Sie auf ein Tag, um alle Einträge mit diesem anzuzeigen.
 4 Notizen löschen. Unten in der linken Spalte befindet sich der Papierkorb. Klicken Sie darauf, um die gelöschten Notizen anzuzeigen.
4 Notizen löschen. Unten in der linken Spalte befindet sich der Papierkorb. Klicken Sie darauf, um die gelöschten Notizen anzuzeigen. - Um eine versehentlich gelöschte Notiz wiederherzustellen, wählen Sie sie in der mittleren Spalte aus und klicken Sie oben in der rechten Spalte auf die Schaltfläche „Wiederherstellen“.
- Um eine Notiz dauerhaft zu löschen, wählen Sie sie in der mittleren Spalte aus und klicken Sie oben in der rechten Spalte auf die Schaltfläche „Löschen“. Evernote fordert Sie auf, das Löschen der Notiz zu bestätigen.
Methode 5 von 5: Andere Notizen verwenden
 1 Probieren Sie andere Notizen aus. Evernote bietet vier verschiedene Möglichkeiten, Notizen zu machen. Je nach Situation und verwendetem Gerät können unterschiedliche Arten von Notizen hilfreich sein.
1 Probieren Sie andere Notizen aus. Evernote bietet vier verschiedene Möglichkeiten, Notizen zu machen. Je nach Situation und verwendetem Gerät können unterschiedliche Arten von Notizen hilfreich sein.  2 Schnelles Handschreiben. Klicken Sie oben im Fenster auf das schwarze Dreieck neben "Neue Notiz" und wählen Sie "Neue Tintennotiz". Sie sehen ein Schreibblatt.
2 Schnelles Handschreiben. Klicken Sie oben im Fenster auf das schwarze Dreieck neben "Neue Notiz" und wählen Sie "Neue Tintennotiz". Sie sehen ein Schreibblatt. - Klicken und bewegen Sie den Cursor, um auf das Blatt zu schreiben. Dies ist bequem auf Geräten mit Stift oder Touchscreen möglich.
 3 Nehmen Sie eine Audionotiz auf. Klicken Sie oben im Fenster auf das schwarze Dreieck neben "Neue Notiz" und wählen Sie "Neue Audionotiz". Sie sehen einen blauen „Aufnahme“-Button für die Aufnahme.
3 Nehmen Sie eine Audionotiz auf. Klicken Sie oben im Fenster auf das schwarze Dreieck neben "Neue Notiz" und wählen Sie "Neue Audionotiz". Sie sehen einen blauen „Aufnahme“-Button für die Aufnahme. - Klicken Sie auf die Schaltfläche und nehmen Sie eine Audionotiz auf. Es kann später wiedergegeben werden.
- Vergewissern Sie sich, dass sich die Geräuschpegelanzeige bewegt, bevor Sie mit der Aufnahme beginnen. Wenn dies nicht der Fall ist, funktioniert das Mikrofon Ihres Geräts möglicherweise nicht.
 4 Nehmen Sie eine Videonotiz auf. Klicken Sie oben im Fenster auf das schwarze Dreieck neben "Neue Notiz" und wählen Sie "Neue Videonotiz". Sie sehen ein quadratisches Fenster mit dem Kamerabild.
4 Nehmen Sie eine Videonotiz auf. Klicken Sie oben im Fenster auf das schwarze Dreieck neben "Neue Notiz" und wählen Sie "Neue Videonotiz". Sie sehen ein quadratisches Fenster mit dem Kamerabild. - Klicken Sie auf „Aufnehmen“, um mit der Webcam oder der Telefonkamera aufzunehmen.
- Klicken Sie auf „Schnappschuss machen“, um das Bild als Schnappschuss zu speichern.
 5 Synchronisieren Sie Ihre Notizen. Wenn du Evernote auf zwei oder mehr Geräten installierst, kannst du deine Notizen ganz einfach auf jedem davon synchronisieren.
5 Synchronisieren Sie Ihre Notizen. Wenn du Evernote auf zwei oder mehr Geräten installierst, kannst du deine Notizen ganz einfach auf jedem davon synchronisieren. - Klicken Sie oben im Fenster auf die Schaltfläche „Synchronisieren“.
 6 Melde dich auf einem anderen Gerät bei Evernote an. Ihre Notizen vom ersten Gerät sind hier.
6 Melde dich auf einem anderen Gerät bei Evernote an. Ihre Notizen vom ersten Gerät sind hier. - Evernote merkt sich Ihre Anmeldeinformationen auf dem Gerät und meldet sich nicht ab, selbst wenn Sie die App schließen. Wenn Sie sich von Ihrem Konto abmelden möchten (z. B. wenn Sie einen Computer mit jemandem teilen), gehen Sie zum Menü "Datei" und wählen Sie "Abmelden".
 7 Lerne weiter. Mit diesen Informationen können Sie die Grundfunktionen von Evernote nutzen; Es gibt jedoch noch viel mehr Optionen, über die Sie sich auf der offiziellen Website informieren können.
7 Lerne weiter. Mit diesen Informationen können Sie die Grundfunktionen von Evernote nutzen; Es gibt jedoch noch viel mehr Optionen, über die Sie sich auf der offiziellen Website informieren können.
Tipps
- Es gibt keine Möglichkeit, Evernote zu zwingen, MS Word-Dateien zu erkennen, ohne eine Upgrade-Gebühr zu zahlen, aber für OpenOffice.org-Dateien gibt es keine solche Einschränkung. Es ist ein leistungsstarkes und kostenloses Office-Programm, das MS Word in nichts nachsteht. Es kann sogar Dateien im MS Word-Format speichern. Wenn Sie Geld sparen möchten, laden Sie das kostenlose OpenOffice.org herunter und installieren Sie es.
- Ein Premium-Evernote-Konto bietet neben der vollständigen Unterstützung aller Dateiformate viele weitere Funktionen. Es ermöglicht Ihnen, Ihre gesamte Arbeit zu synchronisieren, mit anderen Benutzern des Dienstes zusammenzuarbeiten und bis zu 500 MB pro Monat auf Ihr Konto hochzuladen. Die kostenlose Version hat ein Limit von 40 MB.