Autor:
Carl Weaver
Erstelldatum:
28 Februar 2021
Aktualisierungsdatum:
1 Juli 2024

Inhalt
Der Android-Markt boomt jetzt und jeder kann eine weitere großartige App erstellen. Alles was es braucht ist eine gute Idee und einige kostenlose Entwicklungstools. Die Installation dieser Tools ist ein ziemlich einfacher Prozess. In wenigen Minuten können Sie mit der Arbeit an Ihrem neuen Projekt beginnen. Siehe Schritt 1 unten, um zu beginnen.
Schritte
Teil 1 von 2: Eclipse installieren
 1 Installieren Sie die Java-Plattform. Eclipse und ADT basieren auf der Java-Plattform, sodass Sie das neueste Java Development Kit (JDK) benötigen, um sie auszuführen. Das JDK steht zum kostenlosen Download von der Oracle-Website zur Verfügung. Stellen Sie sicher, dass Sie die richtige Version für Ihr Betriebssystem herunterladen.
1 Installieren Sie die Java-Plattform. Eclipse und ADT basieren auf der Java-Plattform, sodass Sie das neueste Java Development Kit (JDK) benötigen, um sie auszuführen. Das JDK steht zum kostenlosen Download von der Oracle-Website zur Verfügung. Stellen Sie sicher, dass Sie die richtige Version für Ihr Betriebssystem herunterladen. - Wenn die Java Runtime Environment (JRE) nicht installiert ist, kann Eclipse nicht gestartet werden.
 2 Laden Sie die Eclipse-Plattform herunter. Vor der Installation der Android-Entwicklungstools sollten Sie die Eclipse-IDE herunterladen, auf der die Android-Entwicklungstools installiert werden. Eclipse ist als kostenloser Download von der Website der Eclipse Foundation verfügbar.
2 Laden Sie die Eclipse-Plattform herunter. Vor der Installation der Android-Entwicklungstools sollten Sie die Eclipse-IDE herunterladen, auf der die Android-Entwicklungstools installiert werden. Eclipse ist als kostenloser Download von der Website der Eclipse Foundation verfügbar. - Für die meisten Android-Entwickler enthält das Eclipse Standard-Paket alles, was sie brauchen.
 3 Entpacken Sie die Eclipse-Datei. Eclipse-Downloads als ZIP-Datei. Entpacken Sie einfach die Zip-Datei in einen Ordner Ihrer Wahl, zum Beispiel C:. Die ZIP-Datei enthält einen „eclipse“-Unterordner, daher wird beim Entpacken nach C: ein Ordner „C: eclipse“ erstellt.
3 Entpacken Sie die Eclipse-Datei. Eclipse-Downloads als ZIP-Datei. Entpacken Sie einfach die Zip-Datei in einen Ordner Ihrer Wahl, zum Beispiel C:. Die ZIP-Datei enthält einen „eclipse“-Unterordner, daher wird beim Entpacken nach C: ein Ordner „C: eclipse“ erstellt. - Viele Benutzer beschweren sich über Probleme bei der Verwendung des integrierten Windows-Programms zum Entpacken von Archiven. Verwenden Sie zum Entpacken der Datei ein anderes Programm wie 7-Zip oder Winzip.
 4 Erstellen Sie eine Eclipse-Verknüpfung. Da Eclipse nicht im klassischen Sinne „installiert“ ist, sollten Sie eine Verknüpfung erstellen, damit Sie das Programm schnell vom Desktop aus starten können. Dies macht es auch einfach, die Java Virtual Machine (JVM) anzugeben, mit der sie ausgeführt wird.
4 Erstellen Sie eine Eclipse-Verknüpfung. Da Eclipse nicht im klassischen Sinne „installiert“ ist, sollten Sie eine Verknüpfung erstellen, damit Sie das Programm schnell vom Desktop aus starten können. Dies macht es auch einfach, die Java Virtual Machine (JVM) anzugeben, mit der sie ausgeführt wird. - Klicken Sie mit der rechten Maustaste auf eclipse.exe und wählen Sie Senden. Wählen Sie „Desktop (Verknüpfung erstellen)“. Auf Ihrem Desktop wird eine Verknüpfung erstellt, die auf die Datei eclipse.exe verweist.
 5 Geben Sie die virtuelle Java-Maschine an. Wenn auf Ihrer Maschine mehrere JVMs installiert sind, können Sie Eclipse so konfigurieren, dass immer eine bestimmte virtuelle Maschine verwendet wird. Dies hilft, Fehler zu vermeiden, wenn Ihr Computer die Standard-JVM in einem anderen Programm wechselt.
5 Geben Sie die virtuelle Java-Maschine an. Wenn auf Ihrer Maschine mehrere JVMs installiert sind, können Sie Eclipse so konfigurieren, dass immer eine bestimmte virtuelle Maschine verwendet wird. Dies hilft, Fehler zu vermeiden, wenn Ihr Computer die Standard-JVM in einem anderen Programm wechselt. - Um anzugeben, wo das JDK installiert ist, fügen Sie Ihrer Eclipse-Verknüpfung die folgende Zeile hinzu und ersetzen Sie den Pfad zur Datei javaw.exe:
-vm C: Pfad zu javaw.exe
- Um anzugeben, wo das JDK installiert ist, fügen Sie Ihrer Eclipse-Verknüpfung die folgende Zeile hinzu und ersetzen Sie den Pfad zur Datei javaw.exe:
Teil 2 von 2: Installieren des ADT-Plugins
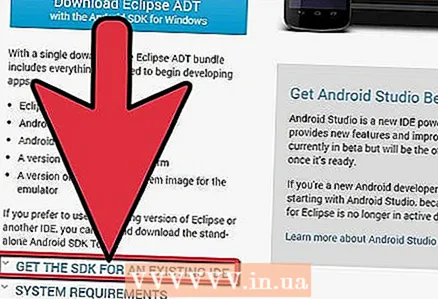 1 Laden Sie das Android Software Developer Kit (SDK) herunter und installieren Sie es. Es steht auf der Android-Website zum kostenlosen Download bereit. Wählen Sie „Aktuelle Entwicklungsumgebung (IDE) verwenden“, um nur das SDK herunterzuladen. Sie können natürlich das ADT-Paket herunterladen, das Eclipse enthält und bereits nach Bedarf konfiguriert ist, aber so haben Sie auf jeden Fall die neueste Version von Eclipse.
1 Laden Sie das Android Software Developer Kit (SDK) herunter und installieren Sie es. Es steht auf der Android-Website zum kostenlosen Download bereit. Wählen Sie „Aktuelle Entwicklungsumgebung (IDE) verwenden“, um nur das SDK herunterzuladen. Sie können natürlich das ADT-Paket herunterladen, das Eclipse enthält und bereits nach Bedarf konfiguriert ist, aber so haben Sie auf jeden Fall die neueste Version von Eclipse. - Nach der Installation des SDK sollte der SDK-Manager automatisch starten. Lassen Sie es für den nächsten Schritt laufen.
 2 Fügen Sie Ihrem Android SDK Pakete hinzu. Bevor Sie das SDK für die Entwicklung verwenden, müssen Sie die Pakete hinzufügen, die Sie zusammen mit Ihrem Android SDK verwenden möchten. Im SDK-Manager sehen Sie eine Liste aller zum Download verfügbaren Pakete. Wählen Sie für die grundlegende Entwicklung Folgendes aus:
2 Fügen Sie Ihrem Android SDK Pakete hinzu. Bevor Sie das SDK für die Entwicklung verwenden, müssen Sie die Pakete hinzufügen, die Sie zusammen mit Ihrem Android SDK verwenden möchten. Im SDK-Manager sehen Sie eine Liste aller zum Download verfügbaren Pakete. Wählen Sie für die grundlegende Entwicklung Folgendes aus: - Die neueste Version des Tools-Pakets im Tools-Ordner.
- Die neueste Version von Android (Dies ist der allererste Android-Ordner auf der Liste).
- Android Support Library, die sich im Ordner Extras befindet.
- Nachdem Sie die Auswahl abgeschlossen haben, klicken Sie auf Installieren. Die Dateien werden heruntergeladen und installiert.
 3 Eclipse starten. Sie installieren ADT direkt aus dem Eclipse-Programm. Wenn Eclipse nicht startet, stellen Sie sicher, dass Sie die Java Virtual Machine angeben (siehe den vorherigen Abschnitt).
3 Eclipse starten. Sie installieren ADT direkt aus dem Eclipse-Programm. Wenn Eclipse nicht startet, stellen Sie sicher, dass Sie die Java Virtual Machine angeben (siehe den vorherigen Abschnitt).  4 Installieren Sie das ADT-Plugin. Das ADT-Plugin muss mit dem Eclipse-Programm selbst direkt aus dem Android-Entwickler-Repository heruntergeladen werden. Sie können dieses Repository ganz einfach zu Ihrem Eclipse-Programm hinzufügen.
4 Installieren Sie das ADT-Plugin. Das ADT-Plugin muss mit dem Eclipse-Programm selbst direkt aus dem Android-Entwickler-Repository heruntergeladen werden. Sie können dieses Repository ganz einfach zu Ihrem Eclipse-Programm hinzufügen. - Klicken Sie auf Hilfe. Wählen Sie Neue Software installieren. Das Fenster Verfügbare Software wird mit einer Liste von Software geöffnet, die aus dem von Ihnen ausgewählten Repository heruntergeladen werden kann.
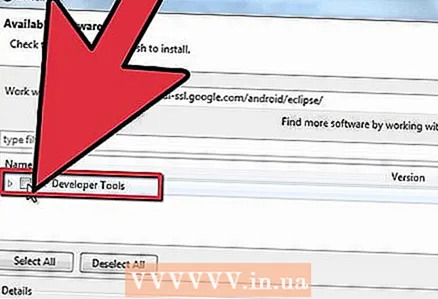 5 Klicken Sie auf die Schaltfläche „Hinzufügen“. Es befindet sich rechts neben dem Feld „Arbeiten mit“. Ein Klick auf diese Schaltfläche öffnet den Dialog „Repository hinzufügen“. Hier geben Sie Informationen zum Herunterladen des ADT-Plugins ein.
5 Klicken Sie auf die Schaltfläche „Hinzufügen“. Es befindet sich rechts neben dem Feld „Arbeiten mit“. Ein Klick auf diese Schaltfläche öffnet den Dialog „Repository hinzufügen“. Hier geben Sie Informationen zum Herunterladen des ADT-Plugins ein. - Geben Sie im Feld „Name“ „ADT-Plugin“ ein.
- Geben Sie im Feld „Standort“ „https://dl-ssl.google.com/android/eclipse/“ ein.
- OK klicken.
- Öffnen Sie den Dialog "Entwicklertools". Klicken Sie auf Weiter, um eine Liste der herunterzuladenden Tools anzuzeigen. Klicken Sie erneut auf Weiter, um die Lizenzvereinbarungen zu öffnen. Lesen Sie sie und klicken Sie auf Fertig stellen.
- Möglicherweise erhalten Sie eine Warnung, dass das Ablaufdatum des Programms nicht bestimmt werden kann. Sie können diese Warnung ignorieren.
 6 Starten Sie Eclipse neu. Nachdem die Tools heruntergeladen und installiert wurden, starten Sie Eclipse neu, um den Installationsvorgang abzuschließen. Nach dem Neustart wird das Fenster „Willkommen bei der Android-Entwicklung“ angezeigt.
6 Starten Sie Eclipse neu. Nachdem die Tools heruntergeladen und installiert wurden, starten Sie Eclipse neu, um den Installationsvorgang abzuschließen. Nach dem Neustart wird das Fenster „Willkommen bei der Android-Entwicklung“ angezeigt.  7 Geben Sie an, wo das Android SDK installiert werden soll. Klicken Sie im Begrüßungsfenster auf „Bestehende SDKs verwenden“ und navigieren Sie zu dem Ordner, in dem Sie das SDK installiert haben. Sobald Sie auf OK klicken, ist der ADT-Installationsprozess abgeschlossen.
7 Geben Sie an, wo das Android SDK installiert werden soll. Klicken Sie im Begrüßungsfenster auf „Bestehende SDKs verwenden“ und navigieren Sie zu dem Ordner, in dem Sie das SDK installiert haben. Sobald Sie auf OK klicken, ist der ADT-Installationsprozess abgeschlossen.



