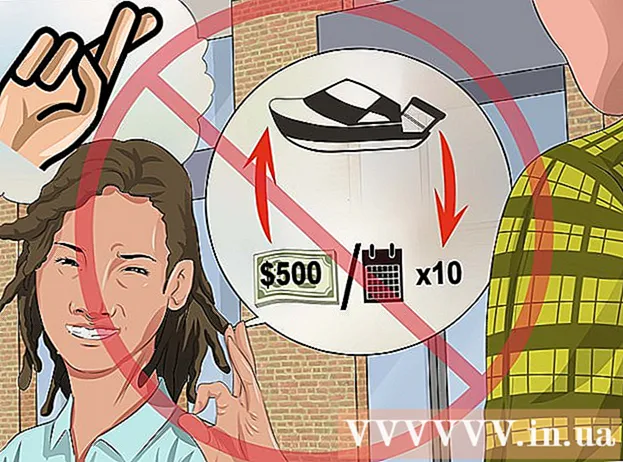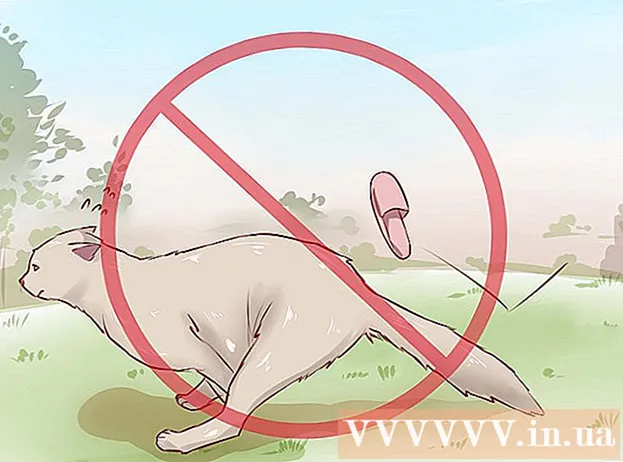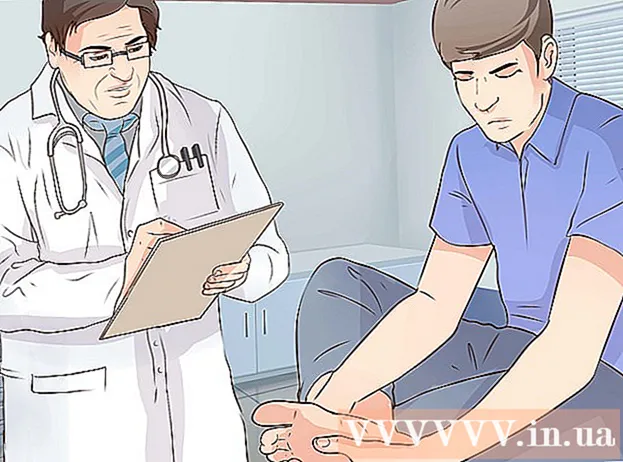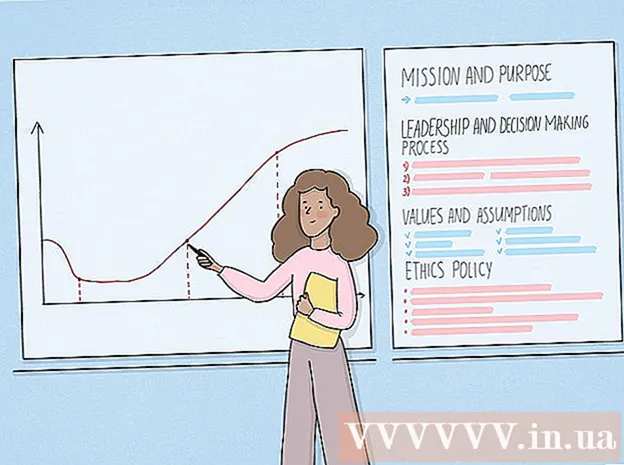Autor:
Janice Evans
Erstelldatum:
25 Juli 2021
Aktualisierungsdatum:
1 Juli 2024

Inhalt
- Schritte
- Teil 1 von 4: Geräte anschließen
- Teil 2 von 4: Apple TV einrichten
- Teil 3 von 4: Mit iTunes verbinden
- Teil 4 von 4: Apple TV verwenden
Mit dem digitalen Mediengerät Apple TV können Sie Videos und Musik über eine Hochgeschwindigkeits-Internetverbindung streamen. Dieses Gerät ist mit anderen Apple-Produkten und Smart-TVs kompatibel. Um Apple TV einzurichten, benötigen Sie eine HDMI-Verbindung und eine drahtlose oder kabelgebundene Netzwerkverbindung.
Schritte
Teil 1 von 4: Geräte anschließen
 1 Halten Sie alles bereit, was Sie brauchen. Apple TV wird mit einem Stromkabel und einer Fernbedienung geliefert. Apple TV verbindet sich nur mit einem HDTV und benötigt ein HDMI-Kabel. Dieses Kabel ist nicht im Lieferumfang von Apple TV enthalten, aber Sie können es in einem Elektronikgeschäft oder online zu einem günstigen Preis kaufen. Denken Sie daran, dass es keinen großen Unterschied zwischen einem RUB 700-Kabel und einem RUB 6.000-Kabel gibt. Außerdem müssen Sie Apple TV mit einem drahtlosen Netzwerk verbinden oder ein Ethernet-Kabel verwenden.
1 Halten Sie alles bereit, was Sie brauchen. Apple TV wird mit einem Stromkabel und einer Fernbedienung geliefert. Apple TV verbindet sich nur mit einem HDTV und benötigt ein HDMI-Kabel. Dieses Kabel ist nicht im Lieferumfang von Apple TV enthalten, aber Sie können es in einem Elektronikgeschäft oder online zu einem günstigen Preis kaufen. Denken Sie daran, dass es keinen großen Unterschied zwischen einem RUB 700-Kabel und einem RUB 6.000-Kabel gibt. Außerdem müssen Sie Apple TV mit einem drahtlosen Netzwerk verbinden oder ein Ethernet-Kabel verwenden. - Apple TVs der ersten Generation ließen sich über Komponentenkabel (5-Pin) anschließen, bei neueren Modellen ist dies jedoch nicht mehr möglich.
- Um Apple TV mit Ihrem Heimkino zu verbinden, kaufen Sie ein optisches digitales Audiokabel (S/PDIF).
 2 Positionieren Sie Ihr Apple TV so, dass die Kabel das Fernsehgerät und die Steckdose erreichen können. Stellen Sie sicher, dass keines der Kabel gespannt ist und dass um das Apple TV herum genügend Platz zum Kühlen vorhanden ist.
2 Positionieren Sie Ihr Apple TV so, dass die Kabel das Fernsehgerät und die Steckdose erreichen können. Stellen Sie sicher, dass keines der Kabel gespannt ist und dass um das Apple TV herum genügend Platz zum Kühlen vorhanden ist. - Wenn Sie sich für eine kabelgebundene Internetverbindung entscheiden, stellen Sie sicher, dass das Ethernet-Kabel Ihren Router erreichen kann.
 3 Verbinden Sie Apple TV über HDMI mit einem Receiver oder Fernseher. Diese Anschlüsse befinden sich auf der Rückseite oder Seite des Fernsehgeräts oder auf der Rückseite des Receivers. Normalerweise verfügt Ihr Fernseher über einen oder mehrere HDMI-Anschlüsse. Einige ältere HDTVs haben keine HDMI-Anschlüsse.
3 Verbinden Sie Apple TV über HDMI mit einem Receiver oder Fernseher. Diese Anschlüsse befinden sich auf der Rückseite oder Seite des Fernsehgeräts oder auf der Rückseite des Receivers. Normalerweise verfügt Ihr Fernseher über einen oder mehrere HDMI-Anschlüsse. Einige ältere HDTVs haben keine HDMI-Anschlüsse. - Merken Sie sich das Etikett für den HDMI-Anschluss, den Sie an Ihr Apple TV anschließen, damit Sie Ihren Fernseher für die richtige Signalquelle einrichten können.
 4 Schließen Sie das Netzkabel an Apple TV an und stecken Sie es in eine Steckdose. Wir empfehlen Ihnen, Ihr Apple TV an einen Überspannungsschutz anzuschließen, um sich vor Überspannungen zu schützen.
4 Schließen Sie das Netzkabel an Apple TV an und stecken Sie es in eine Steckdose. Wir empfehlen Ihnen, Ihr Apple TV an einen Überspannungsschutz anzuschließen, um sich vor Überspannungen zu schützen.  5 Schließen Sie das Ethernet-Kabel an (falls erforderlich). Wenn du dich über Ethernet mit deinem Netzwerk verbindest, schließe das Kabel an der Rückseite deines Apple TV und dann an deinen Router oder Netzwerk-Switch an. Wenn Sie eine Verbindung zu einem drahtlosen Netzwerk herstellen, überspringen Sie diesen Schritt.
5 Schließen Sie das Ethernet-Kabel an (falls erforderlich). Wenn du dich über Ethernet mit deinem Netzwerk verbindest, schließe das Kabel an der Rückseite deines Apple TV und dann an deinen Router oder Netzwerk-Switch an. Wenn Sie eine Verbindung zu einem drahtlosen Netzwerk herstellen, überspringen Sie diesen Schritt.  6 Verbinden Sie Apple TV mit Ihrem Heimkino (optional). Apple TV verwendet normalerweise ein HDMI-Kabel für Audio, aber wenn Sie einen Audio-Receiver verwenden, verbinden Sie Ihr Apple TV mit einem optisch-digitalen Audiokabel (S/PDIF) damit. Verbinden Sie das Kabel mit der Rückseite Ihres Apple TV und dann mit dem entsprechenden Anschluss an Ihrem Receiver oder Fernseher.
6 Verbinden Sie Apple TV mit Ihrem Heimkino (optional). Apple TV verwendet normalerweise ein HDMI-Kabel für Audio, aber wenn Sie einen Audio-Receiver verwenden, verbinden Sie Ihr Apple TV mit einem optisch-digitalen Audiokabel (S/PDIF) damit. Verbinden Sie das Kabel mit der Rückseite Ihres Apple TV und dann mit dem entsprechenden Anschluss an Ihrem Receiver oder Fernseher.
Teil 2 von 4: Apple TV einrichten
 1 Stellen Sie Ihren Fernseher auf die richtige Quelle ein. Drücken Sie die Input- oder Source-Taste auf Ihrer TV-Fernbedienung und wählen Sie dann den HDMI-Anschluss aus, mit dem Ihr Apple TV verbunden ist. Normalerweise schaltet sich Apple TV automatisch ein, sodass Sie ein Menü sehen sollten, in dem Sie Ihre Sprache auswählen können. Wenn nichts angezeigt wird, überprüfe noch einmal, ob die Verbindungen korrekt sind, und drücke dann die mittlere Taste auf deiner Apple TV-Fernbedienung.
1 Stellen Sie Ihren Fernseher auf die richtige Quelle ein. Drücken Sie die Input- oder Source-Taste auf Ihrer TV-Fernbedienung und wählen Sie dann den HDMI-Anschluss aus, mit dem Ihr Apple TV verbunden ist. Normalerweise schaltet sich Apple TV automatisch ein, sodass Sie ein Menü sehen sollten, in dem Sie Ihre Sprache auswählen können. Wenn nichts angezeigt wird, überprüfe noch einmal, ob die Verbindungen korrekt sind, und drücke dann die mittlere Taste auf deiner Apple TV-Fernbedienung.  2 Wählen Sie die Sprache der Benutzeroberfläche aus. Verwenden Sie dazu die mittlere Taste der Fernbedienung.
2 Wählen Sie die Sprache der Benutzeroberfläche aus. Verwenden Sie dazu die mittlere Taste der Fernbedienung.  3 Verbinden Sie sich mit dem Netzwerk. Wenn Sie über Ethernet mit einem Netzwerk verbunden sind, erkennt Apple TV das Netzwerk automatisch und stellt eine Verbindung mit ihm her. Wenn Sie eine Verbindung zu einem drahtlosen Netzwerk herstellen, wird eine Liste der verfügbaren drahtlosen Netzwerke angezeigt. Wählen Sie das gewünschte Netzwerk aus und geben Sie das Passwort ein, wenn das Netzwerk sicher ist.
3 Verbinden Sie sich mit dem Netzwerk. Wenn Sie über Ethernet mit einem Netzwerk verbunden sind, erkennt Apple TV das Netzwerk automatisch und stellt eine Verbindung mit ihm her. Wenn Sie eine Verbindung zu einem drahtlosen Netzwerk herstellen, wird eine Liste der verfügbaren drahtlosen Netzwerke angezeigt. Wählen Sie das gewünschte Netzwerk aus und geben Sie das Passwort ein, wenn das Netzwerk sicher ist.  4 Warten Sie, bis Apple TV aktiviert ist. Es kann einige Minuten dauern, bis Apple TV die Ersteinrichtung abgeschlossen hat. Wenn der Vorgang abgeschlossen ist, werden Sie aufgefordert, dem Programm zur Erfassung von Apple TV-Nutzungsdaten beizutreten.
4 Warten Sie, bis Apple TV aktiviert ist. Es kann einige Minuten dauern, bis Apple TV die Ersteinrichtung abgeschlossen hat. Wenn der Vorgang abgeschlossen ist, werden Sie aufgefordert, dem Programm zur Erfassung von Apple TV-Nutzungsdaten beizutreten.  5 Auf Updates prüfen. Apple TV wird besser funktionieren, wenn Sie seine Software auf die neueste Version aktualisieren. Sie können im Menü Einstellungen nach Updates suchen.
5 Auf Updates prüfen. Apple TV wird besser funktionieren, wenn Sie seine Software auf die neueste Version aktualisieren. Sie können im Menü Einstellungen nach Updates suchen. - Starten Sie die Einstellungen-App über den Apple TV-Startbildschirm.
- Klicken Sie auf Allgemein > Software aktualisieren. Apple TV prüft und installiert alle verfügbaren Updates.
Teil 3 von 4: Mit iTunes verbinden
 1 Starten Sie die Einstellungen-App über den Apple TV-Startbildschirm.
1 Starten Sie die Einstellungen-App über den Apple TV-Startbildschirm. 2 Wählen Sie "iTunes Store" aus dem Menü "Einstellungen". Geben Sie Ihre Apple-ID und Ihr Passwort ein. Dadurch erhalten Sie Zugriff auf iTunes-Käufe auf Apple TV. Sie können auch Heimcomputer mit Apple TV verbinden (mit der Funktion „Privatfreigabe“).
2 Wählen Sie "iTunes Store" aus dem Menü "Einstellungen". Geben Sie Ihre Apple-ID und Ihr Passwort ein. Dadurch erhalten Sie Zugriff auf iTunes-Käufe auf Apple TV. Sie können auch Heimcomputer mit Apple TV verbinden (mit der Funktion „Privatfreigabe“).  3 Aktualisieren Sie iTunes auf Ihrem Computer auf Version 10.5 oder höher. Wir empfehlen, die neueste Version von iTunes zu verwenden, da Version 10.5 ziemlich alt ist. Sie benötigen jedoch mindestens Version 10.5, um Ihre iTunes-Mediathek mit Apple TV zu teilen.
3 Aktualisieren Sie iTunes auf Ihrem Computer auf Version 10.5 oder höher. Wir empfehlen, die neueste Version von iTunes zu verwenden, da Version 10.5 ziemlich alt ist. Sie benötigen jedoch mindestens Version 10.5, um Ihre iTunes-Mediathek mit Apple TV zu teilen. - Um iTunes auf Ihrem Mac zu aktualisieren, verwenden Sie die Software-Update-Option aus dem Apple-Menü. Um iTunes auf einem Windows-Computer zu aktualisieren, öffnen Sie das Hilfemenü und wählen Sie Nach Updates suchen.
 4 Öffnen Sie das Menü „Datei“ in iTunes und wählen Sie „Privatfreigabe“ > „Privatfreigabe aktivieren“. Geben Sie Ihre Apple-ID und Ihr Kennwort ein und klicken Sie dann auf Privatfreigabe aktivieren. Die Privatfreigabe wird in iTunes aktiviert und ermöglicht es Ihnen, Ihre iTunes-Mediathek mit anderen Computern und Geräten (einschließlich Apple TV) zu teilen.
4 Öffnen Sie das Menü „Datei“ in iTunes und wählen Sie „Privatfreigabe“ > „Privatfreigabe aktivieren“. Geben Sie Ihre Apple-ID und Ihr Kennwort ein und klicken Sie dann auf Privatfreigabe aktivieren. Die Privatfreigabe wird in iTunes aktiviert und ermöglicht es Ihnen, Ihre iTunes-Mediathek mit anderen Computern und Geräten (einschließlich Apple TV) zu teilen. - Wiederholen Sie diesen Vorgang auf allen Computern, die Sie miteinander verbinden möchten.
 5 Starten Sie die Einstellungen-App auf Apple TV. Um rückwärts zu gehen, drücken Sie die Menütaste auf der Fernbedienung.
5 Starten Sie die Einstellungen-App auf Apple TV. Um rückwärts zu gehen, drücken Sie die Menütaste auf der Fernbedienung.  6 Wählen Sie "Computer" aus dem Menü "Einstellungen". Wählen Sie nun die Option "Privatfreigabe aktivieren" und wählen Sie dann dieselbe Apple-ID aus, mit der Sie sich bei iTunes angemeldet haben. Geben Sie eine andere Apple-ID ein, wenn Sie die Privatfreigabe mit einem anderen Konto eingerichtet haben.
6 Wählen Sie "Computer" aus dem Menü "Einstellungen". Wählen Sie nun die Option "Privatfreigabe aktivieren" und wählen Sie dann dieselbe Apple-ID aus, mit der Sie sich bei iTunes angemeldet haben. Geben Sie eine andere Apple-ID ein, wenn Sie die Privatfreigabe mit einem anderen Konto eingerichtet haben.
Teil 4 von 4: Apple TV verwenden
 1 Überprüfen Sie Ihre iTunes-Käufe. Wenn Sie Ihr Apple TV mit iTunes verbinden, können Sie Ihre gekauften Filme und Fernsehsendungen streamen. Die letzten Einkäufe werden oben auf dem Startbildschirm angezeigt. Navigieren Sie durch die Registerkarten Filme, TV-Sendungen und Musik, um Ihre iTunes Store-Inhalte und Ihre gekauften Inhalte anzuzeigen.
1 Überprüfen Sie Ihre iTunes-Käufe. Wenn Sie Ihr Apple TV mit iTunes verbinden, können Sie Ihre gekauften Filme und Fernsehsendungen streamen. Die letzten Einkäufe werden oben auf dem Startbildschirm angezeigt. Navigieren Sie durch die Registerkarten Filme, TV-Sendungen und Musik, um Ihre iTunes Store-Inhalte und Ihre gekauften Inhalte anzuzeigen.  2 Verwenden Sie Streaming-Apps. Apple TV wird mit einer Vielzahl von Streaming-Apps geliefert, mit denen Sie Videos streamen können. Viele dieser Apps, wie Netflix und Hulu +, erfordern ein separates kostenpflichtiges Abonnement.
2 Verwenden Sie Streaming-Apps. Apple TV wird mit einer Vielzahl von Streaming-Apps geliefert, mit denen Sie Videos streamen können. Viele dieser Apps, wie Netflix und Hulu +, erfordern ein separates kostenpflichtiges Abonnement.  3 Durchsuchen Sie freigegebene iTunes-Bibliotheken. Wenn die Privatfreigabe auf allen Ihren Geräten aktiviert ist, können Sie über die Option Computer auf dem Startbildschirm auf verschiedene Medienbibliotheken zugreifen. Wenn Sie diese Option auswählen, zeigt der Bildschirm alle Computer an, die mit Ihrem Netzwerk verbunden sind und bei denen die Privatfreigabe in iTunes aktiviert ist. Wählen Sie den Computer aus, von dem Sie Videos streamen möchten, und durchsuchen Sie dann Ihre Bibliothek, um das gewünschte Video auszuwählen.
3 Durchsuchen Sie freigegebene iTunes-Bibliotheken. Wenn die Privatfreigabe auf allen Ihren Geräten aktiviert ist, können Sie über die Option Computer auf dem Startbildschirm auf verschiedene Medienbibliotheken zugreifen. Wenn Sie diese Option auswählen, zeigt der Bildschirm alle Computer an, die mit Ihrem Netzwerk verbunden sind und bei denen die Privatfreigabe in iTunes aktiviert ist. Wählen Sie den Computer aus, von dem Sie Videos streamen möchten, und durchsuchen Sie dann Ihre Bibliothek, um das gewünschte Video auszuwählen.