Autor:
Florence Bailey
Erstelldatum:
19 Marsch 2021
Aktualisierungsdatum:
1 Juli 2024

Inhalt
- Schritte
- Methode 1 von 6: Wi-Fi Assist deaktivieren
- Methode 2 von 6: So verhindern Sie, dass bestimmte Anwendungen das mobile Internet nutzen
- Methode 3 von 6: So deaktivieren Sie die Aktualisierung der Hintergrund-App
- Methode 4 von 6: So deaktivieren Sie die automatische Wiedergabe von Facebook-Videos
- Methode 5 von 6: So deaktivieren Sie die automatische Wiedergabe von Twitter-Videos
- Methode 6 von 6: So deaktivieren Sie Autoplay für Instagram-Videos
In diesem Artikel zeigen wir Ihnen, wie Sie die mobile Datennutzung auf dem iPhone durch Ändern der Einstellungen reduzieren können.
Schritte
Methode 1 von 6: Wi-Fi Assist deaktivieren
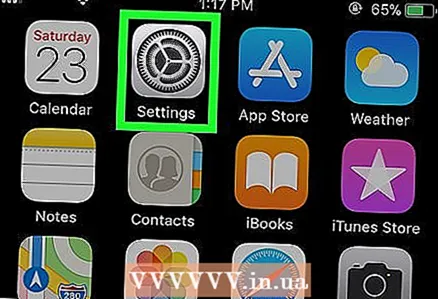 1 Starten Sie die Einstellungen-App
1 Starten Sie die Einstellungen-App  . Sie finden es auf dem Startbildschirm.
. Sie finden es auf dem Startbildschirm. - Die Wi-Fi Assist-Funktion verbindet Ihr Smartphone automatisch mit dem mobilen Internet, wenn kein WLAN-Signal vorhanden ist.
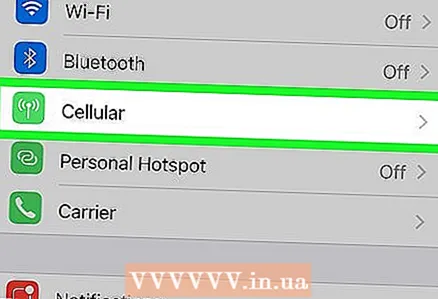 2 Tippen zellular. Bei einigen Modellen heißt diese Option Mobil.
2 Tippen zellular. Bei einigen Modellen heißt diese Option Mobil. 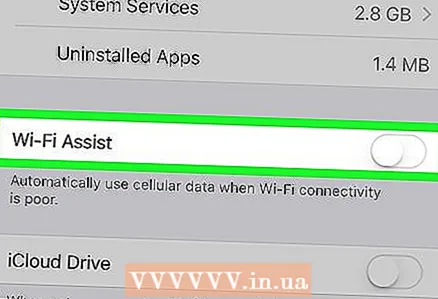 3 Scrollen Sie nach unten und bewegen Sie den Schieberegler neben Wi-Fi Assist auf Off
3 Scrollen Sie nach unten und bewegen Sie den Schieberegler neben Wi-Fi Assist auf Off  . Es steht ganz unten im Menü. Jetzt verbindet sich das Smartphone nicht automatisch mit dem mobilen Internet, wenn kein WLAN-Signal vorhanden ist.
. Es steht ganz unten im Menü. Jetzt verbindet sich das Smartphone nicht automatisch mit dem mobilen Internet, wenn kein WLAN-Signal vorhanden ist.
Methode 2 von 6: So verhindern Sie, dass bestimmte Anwendungen das mobile Internet nutzen
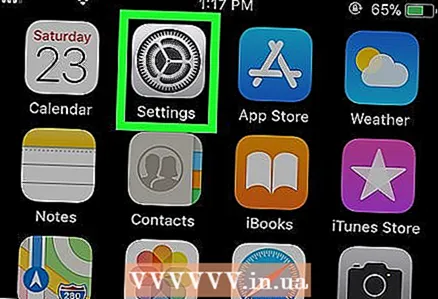 1 Starten Sie die Einstellungen-App
1 Starten Sie die Einstellungen-App  . Sie finden es auf dem Startbildschirm.
. Sie finden es auf dem Startbildschirm. - Wenn einige Anwendungen mobilen Datenverkehr verbrauchen, konfigurieren Sie sie so, dass sie nur das drahtlose Netzwerk verwenden.
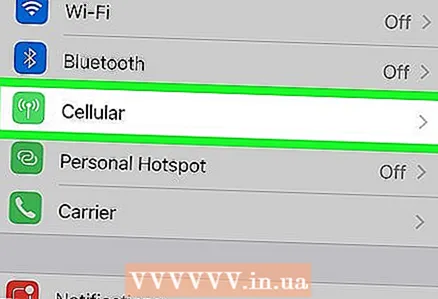 2 Tippen zellular. Bei einigen Modellen heißt diese Option Mobil.
2 Tippen zellular. Bei einigen Modellen heißt diese Option Mobil. 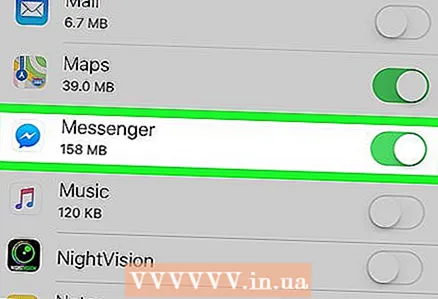 3 Scrollen Sie nach unten und finden Sie heraus, welche Apps erheblichen mobilen Datenverkehr verbrauchen. Die Anwendungen werden alphabetisch sortiert, und der verwendete Datenverkehr wird unter dem Anwendungsnamen aufgelistet und in MB (Megabyte) oder KB (Kilobyte) gemessen.
3 Scrollen Sie nach unten und finden Sie heraus, welche Apps erheblichen mobilen Datenverkehr verbrauchen. Die Anwendungen werden alphabetisch sortiert, und der verwendete Datenverkehr wird unter dem Anwendungsnamen aufgelistet und in MB (Megabyte) oder KB (Kilobyte) gemessen. 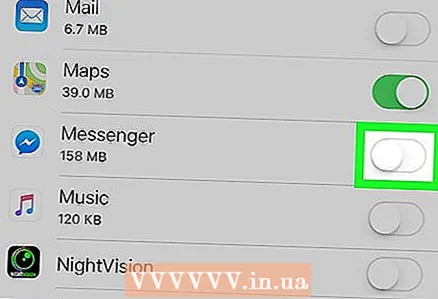 4 Schieben Sie den Schieberegler der entsprechenden Anwendung auf die Position "Aus"
4 Schieben Sie den Schieberegler der entsprechenden Anwendung auf die Position "Aus"  . Von nun an verbraucht die Anwendung kein mobiles Internet, sondern kann drahtlos arbeiten.
. Von nun an verbraucht die Anwendung kein mobiles Internet, sondern kann drahtlos arbeiten.
Methode 3 von 6: So deaktivieren Sie die Aktualisierung der Hintergrund-App
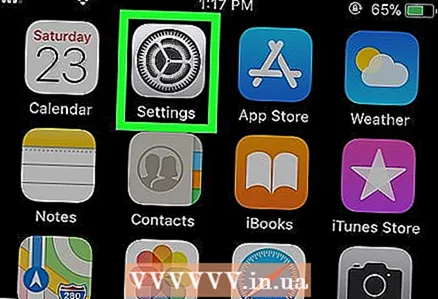 1 Starten Sie die Einstellungen-App
1 Starten Sie die Einstellungen-App  . Sie finden es auf dem Startbildschirm.
. Sie finden es auf dem Startbildschirm. - Einige Anwendungen aktualisieren sich im Hintergrund und verbrauchen so mobilen Datenverkehr.
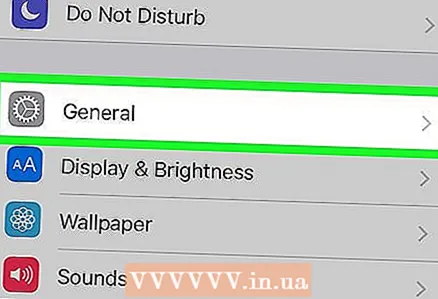 2 Scrolle nach unten und tippe auf Das Wichtigste.
2 Scrolle nach unten und tippe auf Das Wichtigste.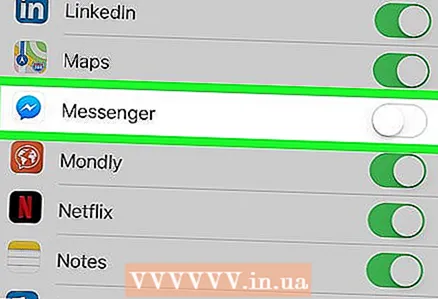 3 Schieben Sie den Schieberegler der entsprechenden Anwendung auf die Position "Aus"
3 Schieben Sie den Schieberegler der entsprechenden Anwendung auf die Position "Aus"  . Dadurch werden Hintergrund-App-Updates deaktiviert.Wiederholen Sie diesen Schritt für jede Anwendung, deren Internetverbindung Sie blockieren möchten, wenn Sie Ihr Smartphone nicht verwenden.
. Dadurch werden Hintergrund-App-Updates deaktiviert.Wiederholen Sie diesen Schritt für jede Anwendung, deren Internetverbindung Sie blockieren möchten, wenn Sie Ihr Smartphone nicht verwenden. - Dieser Schritt deaktiviert die Benachrichtigungen über neue Nachrichten, beispielsweise in den Instagram- und Twitter-Apps. Um Benachrichtigungen zu erhalten, müssen Sie die App starten und Ihren Feed aktualisieren.
- Um die Hintergrundaktualisierung für alle Apps zu deaktivieren, tippen Sie oben auf dem Bildschirm auf Hintergrundaktualisierung und schieben Sie den Schieberegler auf die Position Aus
 .
.
Methode 4 von 6: So deaktivieren Sie die automatische Wiedergabe von Facebook-Videos
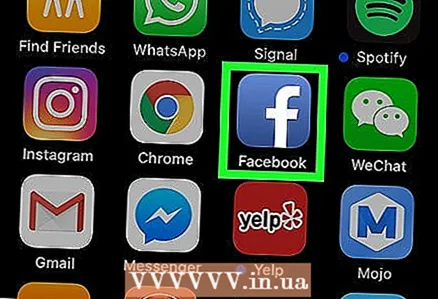 1 Starten Sie die Facebook-App auf Ihrem Smartphone. Klicken Sie auf das weiße „f“-Symbol auf blauem Hintergrund.
1 Starten Sie die Facebook-App auf Ihrem Smartphone. Klicken Sie auf das weiße „f“-Symbol auf blauem Hintergrund. - Videos in dieser App werden automatisch abgespielt. Wenn Sie diese Funktion deaktivieren, drücken Sie die Wiedergabetaste, um das Video anzuzeigen.
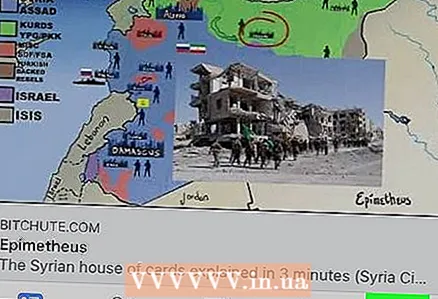 2 Tippen Sie auf das Symbol ≡. Ein Menü wird geöffnet.
2 Tippen Sie auf das Symbol ≡. Ein Menü wird geöffnet. 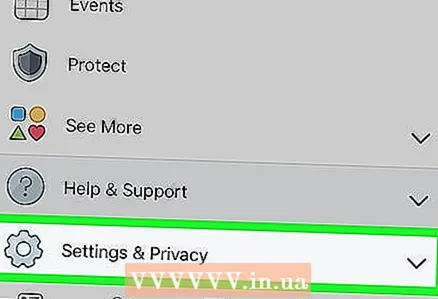 3 Scrolle nach unten und tippe auf Einstellungen. Diese Option finden Sie unten im Menü.
3 Scrolle nach unten und tippe auf Einstellungen. Diese Option finden Sie unten im Menü. 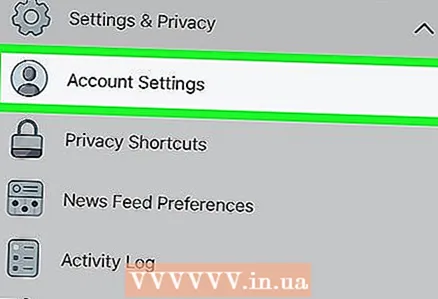 4 Tippen Kontoeinstellungen.
4 Tippen Kontoeinstellungen.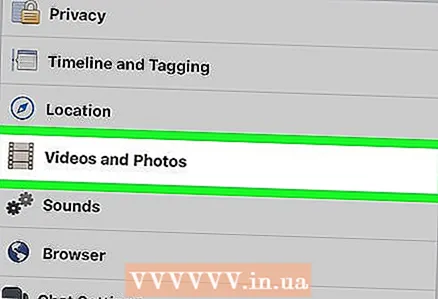 5 Klicke auf Video und Foto.
5 Klicke auf Video und Foto.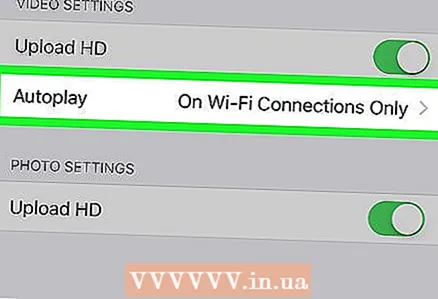 6 Tippen Auto-Start.
6 Tippen Auto-Start.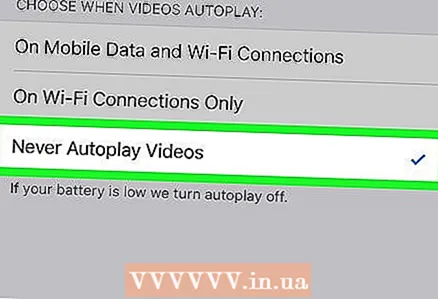 7 Bitte auswählen Autoplay-Video deaktivieren. Um das Video automatisch abzuspielen, wenn eine Verbindung zu einem drahtlosen Netzwerk besteht, aktivieren Sie das Kontrollkästchen neben "Nur WLAN".
7 Bitte auswählen Autoplay-Video deaktivieren. Um das Video automatisch abzuspielen, wenn eine Verbindung zu einem drahtlosen Netzwerk besteht, aktivieren Sie das Kontrollkästchen neben "Nur WLAN".
Methode 5 von 6: So deaktivieren Sie die automatische Wiedergabe von Twitter-Videos
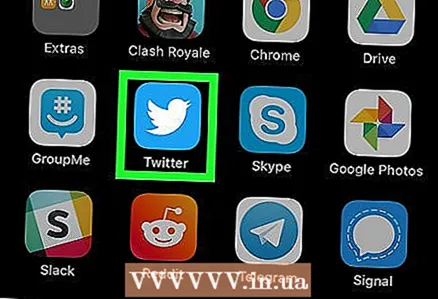 1 Starten Sie die Twitter-App auf Ihrem Smartphone. Klicken Sie auf das Symbol in Form eines weißen Vogels auf blauem Hintergrund; Sie finden es auf Ihrem Startbildschirm.
1 Starten Sie die Twitter-App auf Ihrem Smartphone. Klicken Sie auf das Symbol in Form eines weißen Vogels auf blauem Hintergrund; Sie finden es auf Ihrem Startbildschirm. - Videos in dieser App werden automatisch abgespielt. Wenn Sie diese Funktion deaktivieren, drücken Sie die Wiedergabetaste, um das Video anzuzeigen.
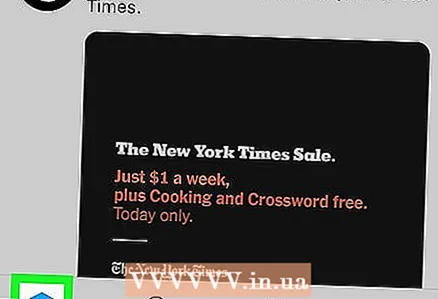 2 Klicke auf ich. Sie finden diese Option am unteren Bildschirmrand.
2 Klicke auf ich. Sie finden diese Option am unteren Bildschirmrand. 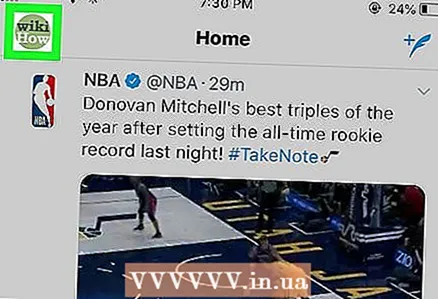 3 Klicken Sie auf das zahnradförmige Symbol. Sie finden es oben auf dem Bildschirm unter dem Titelbild.
3 Klicken Sie auf das zahnradförmige Symbol. Sie finden es oben auf dem Bildschirm unter dem Titelbild. 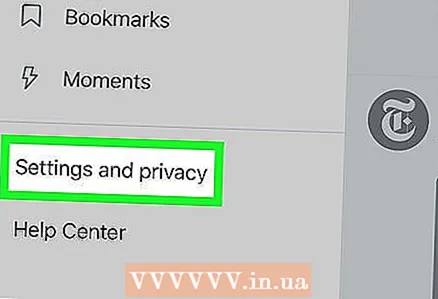 4 Tippen Einstellungen. Diese Option finden Sie oben im Menü.
4 Tippen Einstellungen. Diese Option finden Sie oben im Menü. 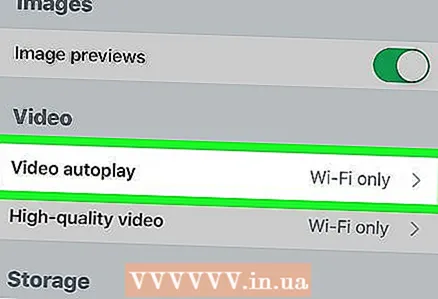 5 Tippen Video automatisch abspielen. Sie finden diese Option im Abschnitt Allgemein.
5 Tippen Video automatisch abspielen. Sie finden diese Option im Abschnitt Allgemein. 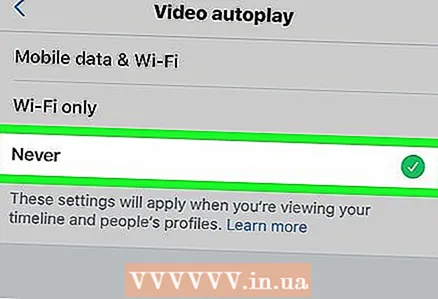 6 Tippen noch nieum die automatische Videowiedergabe zu deaktivieren.
6 Tippen noch nieum die automatische Videowiedergabe zu deaktivieren.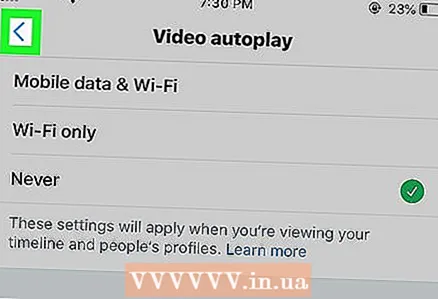 7 Klicken Sie auf den Rückwärtspfeil, um Ihre Änderungen zu speichern.
7 Klicken Sie auf den Rückwärtspfeil, um Ihre Änderungen zu speichern.
Methode 6 von 6: So deaktivieren Sie Autoplay für Instagram-Videos
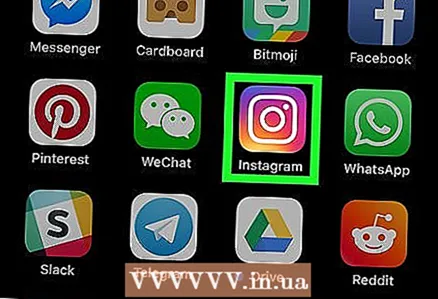 1 Starten Sie die Instagram-App auf Ihrem Smartphone. Klicken Sie auf das Symbol in Form einer weißen Kamera auf rosa-violettem Hintergrund; es ist auf dem Startbildschirm.
1 Starten Sie die Instagram-App auf Ihrem Smartphone. Klicken Sie auf das Symbol in Form einer weißen Kamera auf rosa-violettem Hintergrund; es ist auf dem Startbildschirm. - Videos in dieser App werden automatisch abgespielt. Wenn Sie diese Funktion deaktivieren, drücken Sie die Wiedergabetaste, um das Video anzuzeigen.
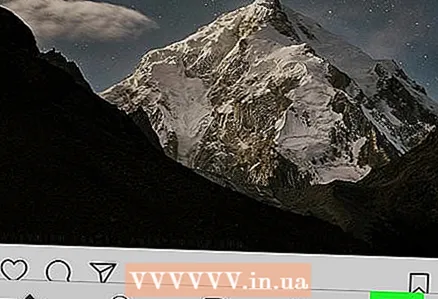 2 Klicken Sie auf das Profilsymbol. Es sieht aus wie eine Silhouette einer Person und befindet sich am unteren Bildschirmrand.
2 Klicken Sie auf das Profilsymbol. Es sieht aus wie eine Silhouette einer Person und befindet sich am unteren Bildschirmrand. 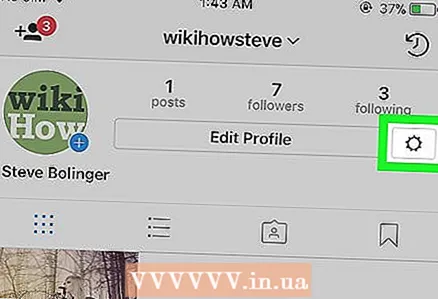 3 Klicken Sie auf das zahnradförmige Symbol. Sie finden es in der oberen rechten Ecke.
3 Klicken Sie auf das zahnradförmige Symbol. Sie finden es in der oberen rechten Ecke. 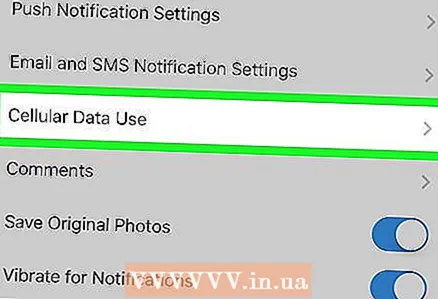 4 Tippen Nutzung des mobilen Datenverkehrs.
4 Tippen Nutzung des mobilen Datenverkehrs.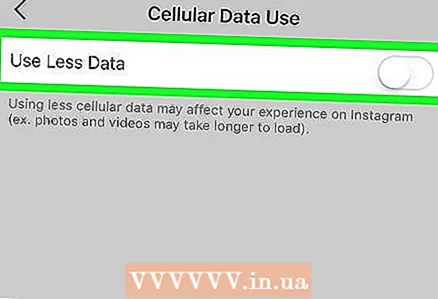 5 Schieben Sie den Schieberegler neben "Weniger Verkehr verwenden" auf die Position "Deaktivieren"
5 Schieben Sie den Schieberegler neben "Weniger Verkehr verwenden" auf die Position "Deaktivieren"  . Von nun an werden Instagram-Videos nicht automatisch abgespielt, wenn eine Verbindung zum mobilen Internet besteht.
. Von nun an werden Instagram-Videos nicht automatisch abgespielt, wenn eine Verbindung zum mobilen Internet besteht.



