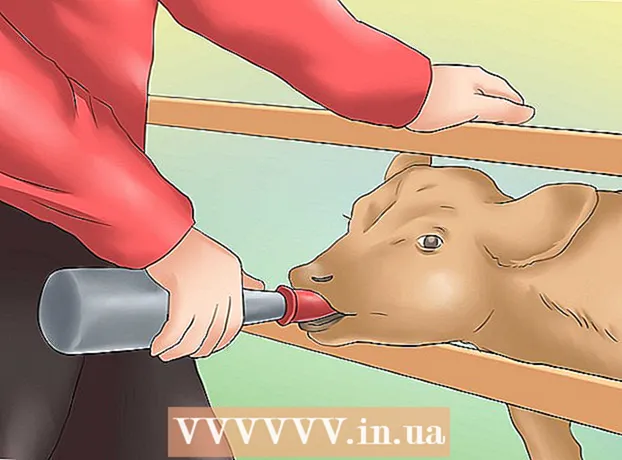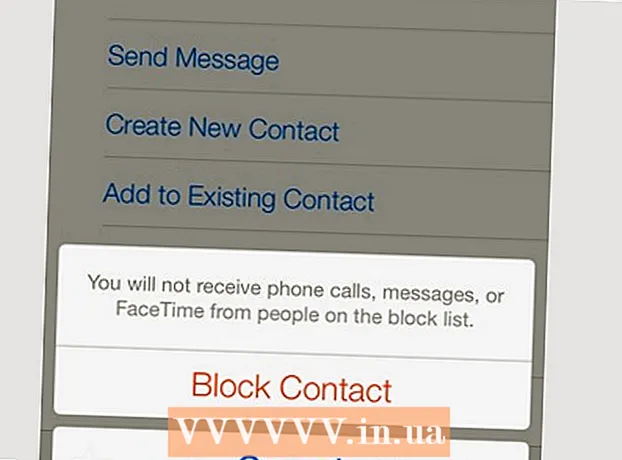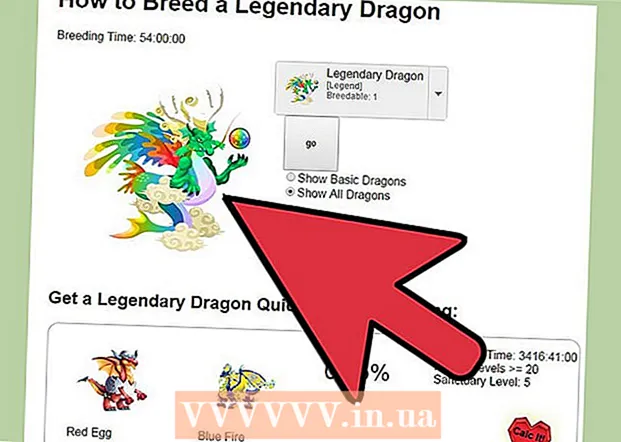Autor:
Ellen Moore
Erstelldatum:
12 Januar 2021
Aktualisierungsdatum:
1 Juli 2024

Inhalt
- Schritte
- Teil 1 von 3: So entfernen Sie NVIDIA-Treiber
- Teil 2 von 3: So löschen Sie NVIDIA-Ordner
- Teil 3 von 3: So löschen Sie NVIDIA-Registrierungseinträge (nur fortgeschrittene Benutzer)
- Tipps
- Warnungen
NVIDIA stellt Treiber für Windows-Computer mit den entsprechenden Grafikkarten bereit. Verwenden Sie die Systemsteuerung, um eine Grafikkarte eines Drittanbieters zu installieren, oder deinstallieren Sie einfach NVIDIA-Treiber. Sie können versteckte NVIDIA-Ordner und zugehörige Registrierungseinträge auch manuell löschen.
Schritte
Teil 1 von 3: So entfernen Sie NVIDIA-Treiber
 1 Öffnen Sie die Systemsteuerung. Dafür:
1 Öffnen Sie die Systemsteuerung. Dafür: - Öffnen Sie das Startmenü in der unteren linken Ecke.
- Eintreten Schalttafel.
- Klicken Sie in den Suchergebnissen auf "Systemsteuerung".
 2 Klicke auf Entfernen eines Programms. Diese Option befindet sich im Abschnitt Programme. Eine Liste aller installierten Programme wird angezeigt.
2 Klicke auf Entfernen eines Programms. Diese Option befindet sich im Abschnitt Programme. Eine Liste aller installierten Programme wird angezeigt. - Klicken Sie unter Windows 8 mit der rechten Maustaste auf das Startmenü und wählen Sie Programme und Funktionen aus dem Menü.
 3 Scrolle nach unten und tippe auf NVIDIA-Grafiktreiber. Auf der Seite Programme und Funktionen sind die Programme alphabetisch sortiert. Der NVIDIA-Grafiktreiber ist die Hauptkomponente.
3 Scrolle nach unten und tippe auf NVIDIA-Grafiktreiber. Auf der Seite Programme und Funktionen sind die Programme alphabetisch sortiert. Der NVIDIA-Grafiktreiber ist die Hauptkomponente.  4 Klicke auf Löschen / ändern. Dies ist die zweite Option über der Liste der Programme. Das NVIDIA-Deinstallationsprogramm wird geöffnet
4 Klicke auf Löschen / ändern. Dies ist die zweite Option über der Liste der Programme. Das NVIDIA-Deinstallationsprogramm wird geöffnet  5 Klicke auf Löschen. Die NVIDIA-Komponente wird entfernt.
5 Klicke auf Löschen. Die NVIDIA-Komponente wird entfernt. - Während der Deinstallation wird der Bildschirm mehrmals ausgeschaltet - das ist normal.
 6 Klicke auf Jetzt neustarten. Führen Sie dies aus, um Ihren Computer neu zu starten.
6 Klicke auf Jetzt neustarten. Führen Sie dies aus, um Ihren Computer neu zu starten.  7 Öffnen Sie die Systemsteuerung. Dafür:
7 Öffnen Sie die Systemsteuerung. Dafür: - Öffnen Sie das Startmenü in der unteren linken Ecke.
- Eintreten Schalttafel.
- Klicken Sie in den Suchergebnissen auf "Systemsteuerung".
 8 Klicke auf Entfernen eines Programms. Diese Option befindet sich im Abschnitt Programme. Eine Liste mit "Programmen und Funktionen" wird angezeigt.
8 Klicke auf Entfernen eines Programms. Diese Option befindet sich im Abschnitt Programme. Eine Liste mit "Programmen und Funktionen" wird angezeigt.  9 Entfernen Sie die restlichen NVIDIA-Komponenten. Auf dem Computer befinden sich möglicherweise zusätzliche NVIDIA-Komponenten, z. B. NVIDIA GeForce Experience, NVIDIA PhysX-Systemsoftware, NVIDIA 3D Vision Controller usw. Wählen Sie eine dieser Komponenten aus und klicken Sie auf Deinstallieren / Ändern. Folgen Sie den Anweisungen auf dem Bildschirm, um die Komponente zu entfernen. Wiederholen Sie diesen Vorgang für jede NVIDIA-Komponente in der Liste Programme und Funktionen.
9 Entfernen Sie die restlichen NVIDIA-Komponenten. Auf dem Computer befinden sich möglicherweise zusätzliche NVIDIA-Komponenten, z. B. NVIDIA GeForce Experience, NVIDIA PhysX-Systemsoftware, NVIDIA 3D Vision Controller usw. Wählen Sie eine dieser Komponenten aus und klicken Sie auf Deinstallieren / Ändern. Folgen Sie den Anweisungen auf dem Bildschirm, um die Komponente zu entfernen. Wiederholen Sie diesen Vorgang für jede NVIDIA-Komponente in der Liste Programme und Funktionen. - Starten Sie Ihren Computer bei Bedarf neu.
Teil 2 von 3: So löschen Sie NVIDIA-Ordner
 1 Öffnen Sie ein Explorer-Fenster
1 Öffnen Sie ein Explorer-Fenster  . Klicken Sie in der Taskleiste am unteren Bildschirmrand auf das gelbe Ordnersymbol mit einem blauen Clip.
. Klicken Sie in der Taskleiste am unteren Bildschirmrand auf das gelbe Ordnersymbol mit einem blauen Clip.  2 Gehen Sie auf die Registerkarte Sicht. Sie finden es in der Menüleiste am oberen Bildschirmrand.
2 Gehen Sie auf die Registerkarte Sicht. Sie finden es in der Menüleiste am oberen Bildschirmrand.  3 Aktivieren Sie das Kontrollkästchen
3 Aktivieren Sie das Kontrollkästchen  unter "Versteckte Elemente". Alle versteckten Dateien und Ordner werden angezeigt, einschließlich Ordner mit Registrierungsschlüsseln.
unter "Versteckte Elemente". Alle versteckten Dateien und Ordner werden angezeigt, einschließlich Ordner mit Registrierungsschlüsseln.  4 Klicke auf Dieser Computer. Diese Option befindet sich in der Menüleiste und ist mit einem Monitorsymbol gekennzeichnet. Alle an den Computer angeschlossenen Datenträger werden in dem sich öffnenden Fenster angezeigt.
4 Klicke auf Dieser Computer. Diese Option befindet sich in der Menüleiste und ist mit einem Monitorsymbol gekennzeichnet. Alle an den Computer angeschlossenen Datenträger werden in dem sich öffnenden Fenster angezeigt.  5 Wählen Sie Ihr lokales Windows-Laufwerk aus. Es ist mit einem Festplattensymbol mit dem Windows-Logo gekennzeichnet. Dies ist höchstwahrscheinlich das Laufwerk C:. Es kann "OS (C :)", "Local Disk (C :)", "System (C :)" oder der Name Ihres Computers heißen.
5 Wählen Sie Ihr lokales Windows-Laufwerk aus. Es ist mit einem Festplattensymbol mit dem Windows-Logo gekennzeichnet. Dies ist höchstwahrscheinlich das Laufwerk C:. Es kann "OS (C :)", "Local Disk (C :)", "System (C :)" oder der Name Ihres Computers heißen.  6 Klicken Sie im Stammordner auf den Ordner "NVIDIA". Drücken Sie nun die Taste Löschenum den Ordner zu löschen.
6 Klicken Sie im Stammordner auf den Ordner "NVIDIA". Drücken Sie nun die Taste Löschenum den Ordner zu löschen.  7 Öffnen Sie den Ordner "ProgramData". Dies ist einer der versteckten Ordner auf dem Systemlaufwerk (Windows-Laufwerk).
7 Öffnen Sie den Ordner "ProgramData". Dies ist einer der versteckten Ordner auf dem Systemlaufwerk (Windows-Laufwerk).  8 Löschen Sie alle NVIDIA-Ordner. Suchen Sie alle Ordner "NVIDIA" oder "NVIDIA Corporation" im Ordner "ProgramData" und klicken Sie darauf, um sie zu markieren. Drücken Sie nun die Entf-Taste.
8 Löschen Sie alle NVIDIA-Ordner. Suchen Sie alle Ordner "NVIDIA" oder "NVIDIA Corporation" im Ordner "ProgramData" und klicken Sie darauf, um sie zu markieren. Drücken Sie nun die Entf-Taste.  9 Klicken Sie auf die Pfeiltaste nach links, um zum Systemlaufwerk (C:). Es befindet sich oben im Explorer-Fenster.
9 Klicken Sie auf die Pfeiltaste nach links, um zum Systemlaufwerk (C:). Es befindet sich oben im Explorer-Fenster.  10 Öffnen Sie den Ordner Programmdateien. Sie finden es auf dem Systemlaufwerk (C :).
10 Öffnen Sie den Ordner Programmdateien. Sie finden es auf dem Systemlaufwerk (C :).  11 Löschen Sie alle NVIDIA-Ordner. Markieren Sie die Ordner NVIDIA oder NVIDIA Corporation im Ordner Programme und drücken Sie dann die Entf-Taste. Gehen Sie nun zurück zum Systemlaufwerk (C :).
11 Löschen Sie alle NVIDIA-Ordner. Markieren Sie die Ordner NVIDIA oder NVIDIA Corporation im Ordner Programme und drücken Sie dann die Entf-Taste. Gehen Sie nun zurück zum Systemlaufwerk (C :).  12 Öffnen Sie den Ordner Programmdateien (x86). Wenn Sie eine 64-Bit-Version von Windows ausführen, muss sich auf Ihrem Computer ein Ordner mit den Programmdateien (x86) befinden. Klicken Sie darauf, um es zu öffnen. Sie finden diesen Ordner auf dem Systemlaufwerk (C :).
12 Öffnen Sie den Ordner Programmdateien (x86). Wenn Sie eine 64-Bit-Version von Windows ausführen, muss sich auf Ihrem Computer ein Ordner mit den Programmdateien (x86) befinden. Klicken Sie darauf, um es zu öffnen. Sie finden diesen Ordner auf dem Systemlaufwerk (C :).  13 Löschen Sie alle NVIDIA-Ordner. Markieren Sie die Ordner NVIDIA oder NVIDIA Corporation im Ordner Program Files (x86) und drücken Sie dann die Entf-Taste. Gehen Sie nun zurück zum Systemlaufwerk (C :).
13 Löschen Sie alle NVIDIA-Ordner. Markieren Sie die Ordner NVIDIA oder NVIDIA Corporation im Ordner Program Files (x86) und drücken Sie dann die Entf-Taste. Gehen Sie nun zurück zum Systemlaufwerk (C :).  14 Öffnen Sie den Ordner "Benutzer" und klicken Sie auf den Ordner mit Ihrem Namen. Sie finden den Ordner Benutzer auf Ihrem Systemlaufwerk. Darin finden Sie die Ordner aller Windows-Benutzer auf dem Computer. Klicken Sie auf den Ordner mit Ihrem Namen.
14 Öffnen Sie den Ordner "Benutzer" und klicken Sie auf den Ordner mit Ihrem Namen. Sie finden den Ordner Benutzer auf Ihrem Systemlaufwerk. Darin finden Sie die Ordner aller Windows-Benutzer auf dem Computer. Klicken Sie auf den Ordner mit Ihrem Namen.  15 Öffnen Sie den Ordner "AppData". Sie finden es im Ordner Benutzer.
15 Öffnen Sie den Ordner "AppData". Sie finden es im Ordner Benutzer.  16 Öffnen Sie den Ordner "Lokal". Es befindet sich im Ordner "AppData".
16 Öffnen Sie den Ordner "Lokal". Es befindet sich im Ordner "AppData".  17 Löschen Sie alle NVIDIA-Ordner. Wählen Sie einen beliebigen Ordner "NVIDIA" oder "NVIDIA Corporation" aus und drücken Sie die Entf-Taste.
17 Löschen Sie alle NVIDIA-Ordner. Wählen Sie einen beliebigen Ordner "NVIDIA" oder "NVIDIA Corporation" aus und drücken Sie die Entf-Taste.  18 Klicken Sie auf den Pfeil nach links, um zum Ordner AppData zurückzukehren. Es befindet sich oben im Explorer-Fenster.
18 Klicken Sie auf den Pfeil nach links, um zum Ordner AppData zurückzukehren. Es befindet sich oben im Explorer-Fenster.  19 Öffnen Sie den Ordner "Roaming". Sie finden es im Ordner "AppData".
19 Öffnen Sie den Ordner "Roaming". Sie finden es im Ordner "AppData".  20 Löschen Sie alle NVIDIA-Ordner. Wählen Sie einen beliebigen Ordner "NVIDIA" oder "NVIDIA Corporation" aus und drücken Sie die Entf-Taste.
20 Löschen Sie alle NVIDIA-Ordner. Wählen Sie einen beliebigen Ordner "NVIDIA" oder "NVIDIA Corporation" aus und drücken Sie die Entf-Taste.
Teil 3 von 3: So löschen Sie NVIDIA-Registrierungseinträge (nur fortgeschrittene Benutzer)
 1 Öffnen Sie das Startmenü
1 Öffnen Sie das Startmenü  . Klicken Sie in der Taskleiste auf die Schaltfläche mit dem Windows-Logo.
. Klicken Sie in der Taskleiste auf die Schaltfläche mit dem Windows-Logo.  2 Eintreten regedit. "Regedit" wird oben im Startmenü angezeigt.
2 Eintreten regedit. "Regedit" wird oben im Startmenü angezeigt. - Eine Warnung: Wenn Sie den richtigen Registrierungseintrag löschen, können Sie das System beschädigen. Gehen Sie daher auf eigene Gefahr und Gefahr vor.
 3 Klicke auf regedit. Das Fenster des Registrierungseditors wird geöffnet.
3 Klicke auf regedit. Das Fenster des Registrierungseditors wird geöffnet.  4 Klicken Sie auf den Pfeil neben dem Ordner "HKEY_CURRENT_USER". Der Pfeil befindet sich links neben dem Ordner im linken Bereich. Alle Ordner unter dem Ordner "HKEY_CURRENT_USER" werden angezeigt.
4 Klicken Sie auf den Pfeil neben dem Ordner "HKEY_CURRENT_USER". Der Pfeil befindet sich links neben dem Ordner im linken Bereich. Alle Ordner unter dem Ordner "HKEY_CURRENT_USER" werden angezeigt.  5 Klicken Sie auf den Pfeil neben dem Ordner "Software". Es befindet sich im linken Bereich unter dem Ordner "HKEY_CURRENT_USER".
5 Klicken Sie auf den Pfeil neben dem Ordner "Software". Es befindet sich im linken Bereich unter dem Ordner "HKEY_CURRENT_USER".  6 Löschen Sie alle NVIDIA-Ordner. Suchen Sie im linken Bereich nach den Ordnern "NVIDIA" oder "NVIDIA Corporation". Klicken Sie darauf und drücken Sie dann die Entf-Taste.
6 Löschen Sie alle NVIDIA-Ordner. Suchen Sie im linken Bereich nach den Ordnern "NVIDIA" oder "NVIDIA Corporation". Klicken Sie darauf und drücken Sie dann die Entf-Taste.  7 Klicken Sie auf den Pfeil links neben dem Ordner "HKEY_USERS". Dieser Ordner enthält zusätzliche Registrierungsordner, darunter den Ordner ".DEFAULT" und mehrere andere Ordner mit numerischen Namen.
7 Klicken Sie auf den Pfeil links neben dem Ordner "HKEY_USERS". Dieser Ordner enthält zusätzliche Registrierungsordner, darunter den Ordner ".DEFAULT" und mehrere andere Ordner mit numerischen Namen.  8 Klicken Sie auf den Pfeil links neben dem Ordner ".DEFAULT". Dies ist der erste Ordner unter dem Ordner "HKEY_USERS" im linken Bereich.
8 Klicken Sie auf den Pfeil links neben dem Ordner ".DEFAULT". Dies ist der erste Ordner unter dem Ordner "HKEY_USERS" im linken Bereich.  9 Klicken Sie auf den Pfeil neben dem Ordner "Software". Dieser Ordner befindet sich im Ordner ".DEFAULT".
9 Klicken Sie auf den Pfeil neben dem Ordner "Software". Dieser Ordner befindet sich im Ordner ".DEFAULT".  10 Löschen Sie alle NVIDIA-Ordner. Suchen Sie im linken Bereich nach den Ordnern "NVIDIA" oder "NVIDIA Corporation". Klicken Sie darauf und drücken Sie dann die Entf-Taste.
10 Löschen Sie alle NVIDIA-Ordner. Suchen Sie im linken Bereich nach den Ordnern "NVIDIA" oder "NVIDIA Corporation". Klicken Sie darauf und drücken Sie dann die Entf-Taste.  11 Wiederholen Sie die obigen Schritte für andere Ordner im Ordner "KEY_USERS". Das heißt, klicken Sie auf den Pfeil links neben dem Ordner und dann auf den Pfeil neben dem Ordner "Software". Löschen Sie nun alle Ordner "NVIDIA" oder "NVIDIA Corporation".
11 Wiederholen Sie die obigen Schritte für andere Ordner im Ordner "KEY_USERS". Das heißt, klicken Sie auf den Pfeil links neben dem Ordner und dann auf den Pfeil neben dem Ordner "Software". Löschen Sie nun alle Ordner "NVIDIA" oder "NVIDIA Corporation".  12 Starten Sie Ihren Computer neu, nachdem Sie alle "Nvidia"-Ordner gelöscht haben. Dadurch werden alle NVIDIA-Registrierungseinträge gelöscht.
12 Starten Sie Ihren Computer neu, nachdem Sie alle "Nvidia"-Ordner gelöscht haben. Dadurch werden alle NVIDIA-Registrierungseinträge gelöscht.
Tipps
- Erstellen Sie vor dem Entfernen der Nvidia-Treiber einen Systemwiederherstellungspunkt. Tun Sie dies nur für den Fall, dass Sie versehentlich einen gewünschten Registrierungseintrag löschen, was zu einem Systemabsturz führt. Stellen Sie in diesem Fall das System wieder her, um es auf den Punkt zu bringen, bevor Sie die Treiber entfernen.
Warnungen
- Ändern Sie im Registrierungseditor nicht die Werte der Registrierungsschlüssel, da dies Programme oder das gesamte System beschädigen kann. Wenn Sie den Schlüsselwert versehentlich geändert haben, führen Sie diese Schritte aus, um Ihr System wiederherzustellen, oder installieren Sie Windows neu, um Systemprobleme zu beheben.