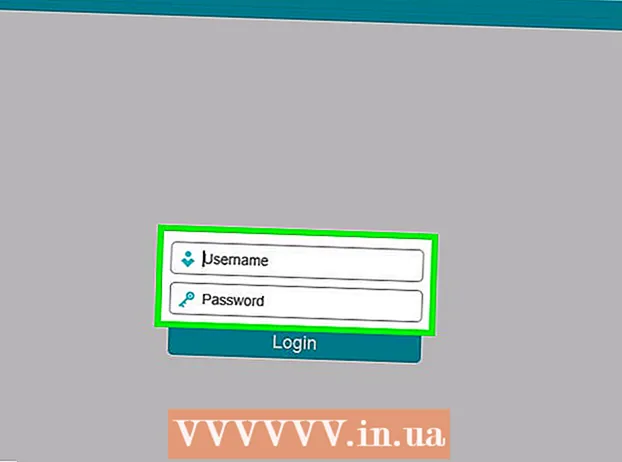Autor:
Virginia Floyd
Erstelldatum:
7 August 2021
Aktualisierungsdatum:
1 Juli 2024

Inhalt
Vektorgrafiken werden am häufigsten zum Zeichnen und Erstellen von Objekten verwendet, die leicht gestreckt und in der Größe geändert werden können. Adobe Illustrator ist einer der vielen Grafikeditoren, die Vektorgrafiken verwenden. Lernen Sie die Grundlagen zum Erstellen von Vektorgrafiken mit Adobe Illustrator, indem Sie diese einfachen Tipps befolgen.
Schritte
 1 Es gibt viele Möglichkeiten, Vektorgrafiken mit Illustrator zu erstellen. Eine davon ist die Auswahl eines Tools.
1 Es gibt viele Möglichkeiten, Vektorgrafiken mit Illustrator zu erstellen. Eine davon ist die Auswahl eines Tools.- Klicken Sie auf "Werkzeugauswahl" und geben Sie ein Wort wie "Vektoren" wie in der obigen Abbildung oder ein beliebiges anderes Wort ein.
- Wählen Sie die fünf Farben aus, die Sie für dieses Einstiegs-Tutorial verwenden möchten. Wenn Sie den in diesem Artikel verwendeten Farben folgen möchten, finden Sie hier die Details zu diesen Farben. Dunkelblau: C = 100, M = 97, Y = 0, K = 45; Dunkelrot: C = 0, M = 100, Y = 79, K = 20; Orange: C = 0, M = 53, Y = 68, K = 0; Gelb: C = 0, M = 0, Y = 51, K = 0; Grün: C = 61, M = 0, Y = 45, K = 0.
 2 Im nächsten Schritt wählen Sie den Text aus. Klicken Sie mit der rechten Maustaste und klicken Sie auf Kontur erstellen, um eine Kontur für Ihren Text zu zeichnen.Sie können auch Umschalt + Strg + O verwenden, um schnell einen Pfad zu erstellen.
2 Im nächsten Schritt wählen Sie den Text aus. Klicken Sie mit der rechten Maustaste und klicken Sie auf Kontur erstellen, um eine Kontur für Ihren Text zu zeichnen.Sie können auch Umschalt + Strg + O verwenden, um schnell einen Pfad zu erstellen.  3 Jetzt ist ein Vektortext oder eine Kontur erschienen.
3 Jetzt ist ein Vektortext oder eine Kontur erschienen. 4 Erstellen Sie dann verschiedene Vektorformen. Bewegen Sie den Cursor nach links und öffnen Sie die Illustrator-Toolbox, um die Formen der verschiedenen Formen anzuzeigen, die Adobe Illustrator bietet.
4 Erstellen Sie dann verschiedene Vektorformen. Bewegen Sie den Cursor nach links und öffnen Sie die Illustrator-Toolbox, um die Formen der verschiedenen Formen anzuzeigen, die Adobe Illustrator bietet.  5 Erstellen Sie dann, beginnend mit dem Rechteckwerkzeug, ein Quadrat. Klicken Sie auf das Rechtecksymbol und dann auf die Schaltfläche über der Illustrator-Leinwand. Stellen Sie die Parameter wie in der Abbildung oben gezeigt ein, oder geben Sie Ihre eigenen Abmessungen an. Achten Sie darauf, dass Sie auf beiden Seiten die gleiche Größe verwenden.
5 Erstellen Sie dann, beginnend mit dem Rechteckwerkzeug, ein Quadrat. Klicken Sie auf das Rechtecksymbol und dann auf die Schaltfläche über der Illustrator-Leinwand. Stellen Sie die Parameter wie in der Abbildung oben gezeigt ein, oder geben Sie Ihre eigenen Abmessungen an. Achten Sie darauf, dass Sie auf beiden Seiten die gleiche Größe verwenden.  6 Erstellen Sie dann mit dem Werkzeug Abgerundetes Rechteck ein abgerundetes Quadrat. Erstellen Sie mit derselben Anwendung wie im vorherigen Schritt ein abgerundetes Quadrat. Da das Werkzeug Abgerundetes Rechteck jedoch abgerundete Ecken hat, sollten Sie Einstellungen für seinen Eckenradius hinzufügen.
6 Erstellen Sie dann mit dem Werkzeug Abgerundetes Rechteck ein abgerundetes Quadrat. Erstellen Sie mit derselben Anwendung wie im vorherigen Schritt ein abgerundetes Quadrat. Da das Werkzeug Abgerundetes Rechteck jedoch abgerundete Ecken hat, sollten Sie Einstellungen für seinen Eckenradius hinzufügen.  7 Erstellen Sie mit dem Ellipsenwerkzeug einen Kreis in der dritten Form. Stellen Sie mit den gleichen Einstellungen wie beim Quadrat die gleiche Größe für die Breite und Höhe des Kreises ein.
7 Erstellen Sie mit dem Ellipsenwerkzeug einen Kreis in der dritten Form. Stellen Sie mit den gleichen Einstellungen wie beim Quadrat die gleiche Größe für die Breite und Höhe des Kreises ein.  8 Wählen Sie dann die vierte Form, das Sechseck, mit dem Polygon-Werkzeug aus. Um das Sechseck anzupassen, wählen Sie eine Größe, die 50 % kleiner ist, und geben Sie dann 6 x 6 Sechskantseiten ein.
8 Wählen Sie dann die vierte Form, das Sechseck, mit dem Polygon-Werkzeug aus. Um das Sechseck anzupassen, wählen Sie eine Größe, die 50 % kleiner ist, und geben Sie dann 6 x 6 Sechskantseiten ein.  9 Machen Sie dann für die fünfte Form mit dem Sternwerkzeug einen Stern. Stellen Sie die Größe des Sterns für seinen ersten Radius ebenfalls um 50 % kleiner und für den zweiten Radius um ein Drittel kleiner ein. Geben Sie dann die Anzahl der Strahlen des Sterns ein: 5 x 5.
9 Machen Sie dann für die fünfte Form mit dem Sternwerkzeug einen Stern. Stellen Sie die Größe des Sterns für seinen ersten Radius ebenfalls um 50 % kleiner und für den zweiten Radius um ein Drittel kleiner ein. Geben Sie dann die Anzahl der Strahlen des Sterns ein: 5 x 5.  10 Schließlich können Sie einen Vektor auch mit dem Stiftwerkzeug erstellen. Verwenden Sie den "Stift", um Formen zu zeichnen oder zu zeichnen, in diesem Fall zeichnen Sie ein kleines Herz, um Ihr Kunstwerk zu vervollständigen.
10 Schließlich können Sie einen Vektor auch mit dem Stiftwerkzeug erstellen. Verwenden Sie den "Stift", um Formen zu zeichnen oder zu zeichnen, in diesem Fall zeichnen Sie ein kleines Herz, um Ihr Kunstwerk zu vervollständigen.  11 So sind der Vektortext und die 6 Vektorformen entstanden, die mit drei Vektoranwendungen erstellt wurden. Jetzt können Sie Formen und Vektortext Farben hinzufügen.
11 So sind der Vektortext und die 6 Vektorformen entstanden, die mit drei Vektoranwendungen erstellt wurden. Jetzt können Sie Formen und Vektortext Farben hinzufügen.  12 Eine Beispielvorlage ist fertig.
12 Eine Beispielvorlage ist fertig.