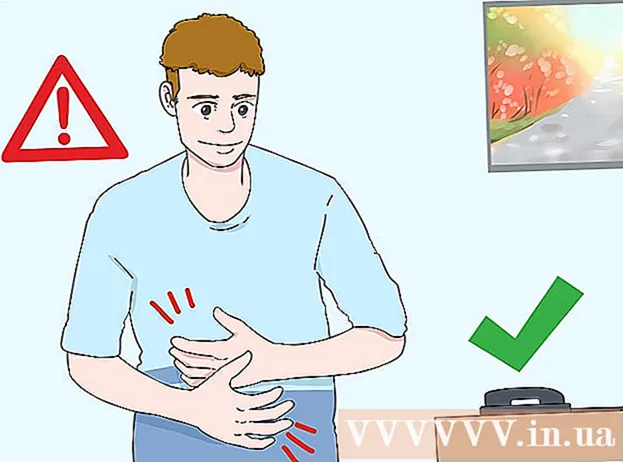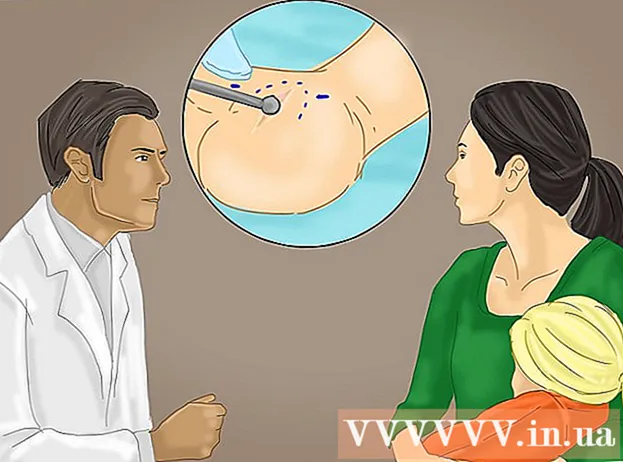Autor:
Janice Evans
Erstelldatum:
23 Juli 2021
Aktualisierungsdatum:
23 Juni 2024

Inhalt
Das Hinzufügen von Schatten zu einem Bild kann einen dramatischen Effekt erzielen, insbesondere wenn Sie mit dem Lichtwinkel experimentieren. Sie können in Photoshop CS3 einen einfachen Schatten erstellen, indem Sie die Bildebene duplizieren, leicht verzerren und die Schattenebene aktivieren. Kinderleicht.
Schritte
 1 Öffne dein Bild. Stellen Sie sicher, dass Ihr Bild ausgeschnitten ist und sich auf einer transparenten Ebene befindet. Benennen Sie die Ebene nach Belieben. Lassen Sie genug Platz für den Schatten Br = clear>
1 Öffne dein Bild. Stellen Sie sicher, dass Ihr Bild ausgeschnitten ist und sich auf einer transparenten Ebene befindet. Benennen Sie die Ebene nach Belieben. Lassen Sie genug Platz für den Schatten Br = clear>  2 Duplizieren Sie die Zeichenebene. Benennen Sie die Kopie der Ebene "Schatten" um und ziehen Sie sie unter die Ebene mit Ihrem Bildmaterial. Erstellen Sie eine neue Ebene, ändern Sie ihre Farbe in Weiß und ziehen Sie sie ganz nach unten, wodurch sie zur untersten Ebene wird. Br = clear>
2 Duplizieren Sie die Zeichenebene. Benennen Sie die Kopie der Ebene "Schatten" um und ziehen Sie sie unter die Ebene mit Ihrem Bildmaterial. Erstellen Sie eine neue Ebene, ändern Sie ihre Farbe in Weiß und ziehen Sie sie ganz nach unten, wodurch sie zur untersten Ebene wird. Br = clear>  3 Stellen Sie das Bild auf Schwarz ein. Füllen Sie die Zeichnung der Kopierebene mit Schwarz, indem Sie STRG, UMSCHALT und die Schaltfläche Entf drücken. Gehe zu Filter -> Weichzeichnen -> Gaußsche Weichzeichnung und stellen Sie die Unschärfe auf Bereich 3 oder 5.br = clear>
3 Stellen Sie das Bild auf Schwarz ein. Füllen Sie die Zeichnung der Kopierebene mit Schwarz, indem Sie STRG, UMSCHALT und die Schaltfläche Entf drücken. Gehe zu Filter -> Weichzeichnen -> Gaußsche Weichzeichnung und stellen Sie die Unschärfe auf Bereich 3 oder 5.br = clear>  4 Verzerren Sie den Schatten. Stellen Sie sicher, dass die Schattenebene aktiv ist und drücken Sie gleichzeitig STRG und T. Sie sehen einen Begrenzungsrahmen mit 8 kleinen Quadraten; Schauen Sie, von welcher Seite das Licht auf Ihre Zeichnung fällt und verschieben Sie diesen Rahmen mit der Maus an die gewünschte Stelle. Verschieben Sie den Rahmen, indem Sie STRG gedrückt halten und die Maus bewegen. Verschieben Sie den Schatten so, dass er in Ihrer Zeichnung gut aussieht. Wenn Sie fertig sind, drücken Sie die Eingabetaste oder die Schaltfläche Akzeptieren. br = klar>
4 Verzerren Sie den Schatten. Stellen Sie sicher, dass die Schattenebene aktiv ist und drücken Sie gleichzeitig STRG und T. Sie sehen einen Begrenzungsrahmen mit 8 kleinen Quadraten; Schauen Sie, von welcher Seite das Licht auf Ihre Zeichnung fällt und verschieben Sie diesen Rahmen mit der Maus an die gewünschte Stelle. Verschieben Sie den Rahmen, indem Sie STRG gedrückt halten und die Maus bewegen. Verschieben Sie den Schatten so, dass er in Ihrer Zeichnung gut aussieht. Wenn Sie fertig sind, drücken Sie die Eingabetaste oder die Schaltfläche Akzeptieren. br = klar>  5 Machen Sie die Schattenebene aktiv und verringern Sie die Deckkraft, um es grauer zu machen, etwa 70-80% reichen aus. Kopieren Sie nun die Schattenebene.
5 Machen Sie die Schattenebene aktiv und verringern Sie die Deckkraft, um es grauer zu machen, etwa 70-80% reichen aus. Kopieren Sie nun die Schattenebene. 6 Aktivieren Sie eine Kopie der Schattenebene.. Verringern Sie die Deckkraft dieser Ebene und Sie sehen einen Farbverlauf von Schwarz zu Grau und heller.
6 Aktivieren Sie eine Kopie der Schattenebene.. Verringern Sie die Deckkraft dieser Ebene und Sie sehen einen Farbverlauf von Schwarz zu Grau und heller.  7 Ändern Sie die Größe der Kopie der Schattenebene. Machen Sie es etwas größer als die Schattenebene.
7 Ändern Sie die Größe der Kopie der Schattenebene. Machen Sie es etwas größer als die Schattenebene.  8 Speichern Sie Ihre Zeichnung als PNG oder GIF und genießen Sie Ihre Arbeit. Wenn Sie auf einem transparenten Hintergrund speichern, können Sie Ihre Zeichnung überall importieren.
8 Speichern Sie Ihre Zeichnung als PNG oder GIF und genießen Sie Ihre Arbeit. Wenn Sie auf einem transparenten Hintergrund speichern, können Sie Ihre Zeichnung überall importieren.
Tipps
- Wenn Sie feststellen, dass mit Ihrem Schatten etwas nicht stimmt oder dass er nicht richtig oder an der falschen Stelle sitzt, können Sie diese Teile mit dem Radiergummi mit der Eigenschaft "weich" entfernen.
- Sie können zwei Schattenebenen zusammenführen und dann einen Unschärfeeffekt darauf anwenden.
- Spielen Sie beim Einstellen der Deckkraft der Schattenebene mit der Deckkraft und beobachten Sie, wie der Schatten aussieht, während Sie die Einstellungen ändern.
- Sie können den Schatten wieder verwischen, nachdem Sie alle oben genannten Schritte ausgeführt haben, um den besten Effekt zu erzielen.
Warnungen
- Versuchen Sie, kein JPG zum Speichern zu verwenden. Dadurch wird die Transparenz entfernt und ein weißer Hintergrund in Ihrer Zeichnung erstellt.
- Denken Sie daran, die weiße Hintergrundebene später zu entfernen, damit Sie die Zeichnung überall importieren können.
- Wenn Sie diese Zeichnung drucken möchten, speichern Sie sie im TIFF-Format, wenn Sie sie zum Drucken skalieren (vergrößern) müssen. Tif-Dateien unterstützen auch Transparenz, sodass Ihr Schatten mit einem sanften Übergang erscheint.
- Dies ist eine grobe Technik, und wenn Ihr Ziel eine realistische Zeichnung ist, sieht sie oft unnatürlich aus. Diese Methode erzeugt einen einzelnen, kontrastreichen Schatten, der nur unter besonderen Bedingungen auftreten kann. Aber gleichzeitig bringt es Dynamik, wenn das Objekt ein abstraktes Bild ist, wie in unserem Beispiel.
Du wirst brauchen
- Photoshop CS oder höher - Photoshop CS3 wurde in diesem Beispiel verwendet
- Bild