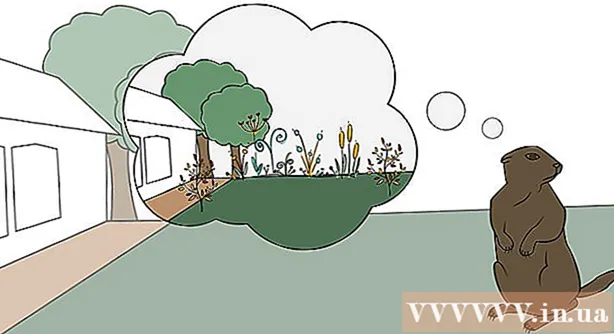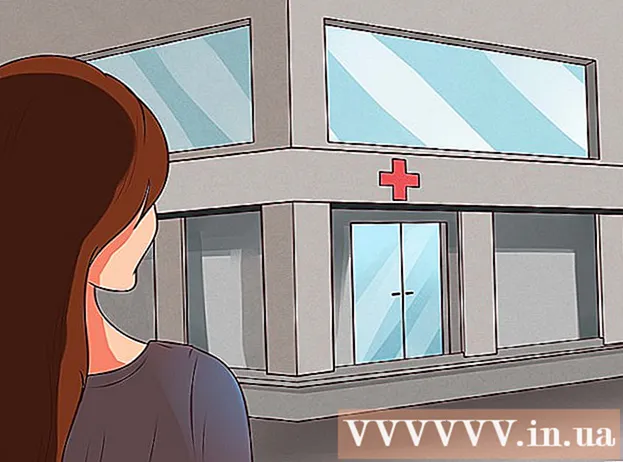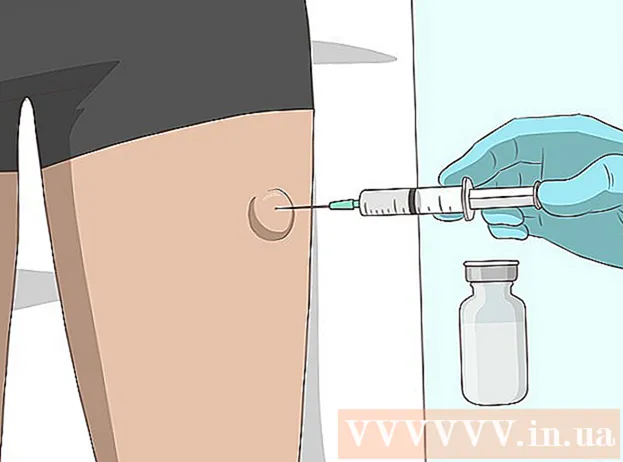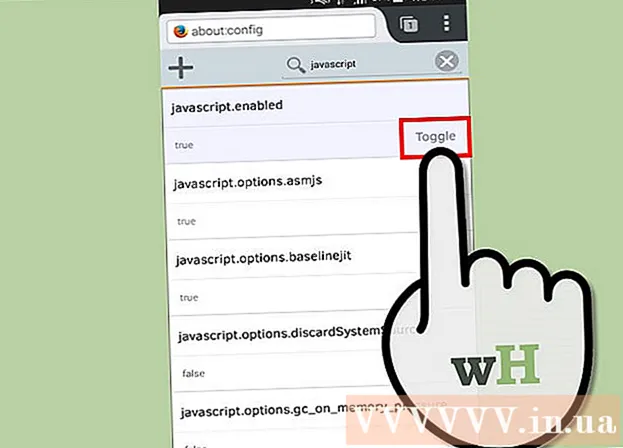Autor:
Eric Farmer
Erstelldatum:
10 Marsch 2021
Aktualisierungsdatum:
1 Juli 2024

Inhalt
- Schritte
- Teil 1 von 3: Makros aktivieren
- Teil 2 von 3: Aufnehmen eines Makros
- Teil 3 von 3: Ausführen eines Makros
In diesem Artikel erfahren Sie, wie Sie einfache Makros für Excel-Tabellen erstellen.
Schritte
Teil 1 von 3: Makros aktivieren
 1 Öffnen Sie Excel. Der Vorgang zum Aktivieren von Makros in Excel 2010, 2013 und 2016 ist identisch. Es gibt einen kleinen Unterschied in Excel für Mac, der unten beschrieben wird.
1 Öffnen Sie Excel. Der Vorgang zum Aktivieren von Makros in Excel 2010, 2013 und 2016 ist identisch. Es gibt einen kleinen Unterschied in Excel für Mac, der unten beschrieben wird.  2 Klicken Sie auf die Registerkarte Datei.
2 Klicken Sie auf die Registerkarte Datei.- Klicken Sie in Excel für Mac auf das Excel-Menü.
 3 Klicken Sie auf Optionen.
3 Klicken Sie auf Optionen.- Wählen Sie in Excel für Mac das Menü Optionen.
 4 Wählen Sie den Abschnitt Menüband anpassen aus.
4 Wählen Sie den Abschnitt Menüband anpassen aus.- Wählen Sie in Excel für Mac das Menüband und die Symbolleiste unter der Kategorie Inhaltstools aus.
 5 Überprüfen Sie Entwickler in der rechten Spalte.
5 Überprüfen Sie Entwickler in der rechten Spalte.- Suchen Sie in Excel für Mac in der Liste Registerkarten- oder Gruppentitel nach Developer.
 6 OK klicken. Die Registerkarte Entwickler wird am Ende der Liste der Registerkarten angezeigt.
6 OK klicken. Die Registerkarte Entwickler wird am Ende der Liste der Registerkarten angezeigt.
Teil 2 von 3: Aufnehmen eines Makros
 1 Denken Sie an die Reihenfolge der Makros. Während der Aufnahme des Makros werden alle Ihre Drücken und Aktionen aufgezeichnet, sodass ein Fehler alles ruinieren kann. Gehen Sie die Befehle, die Sie aufschreiben werden, ein paar Mal durch, damit Sie sie ohne Zögern oder Verwirrung wiederholen können.
1 Denken Sie an die Reihenfolge der Makros. Während der Aufnahme des Makros werden alle Ihre Drücken und Aktionen aufgezeichnet, sodass ein Fehler alles ruinieren kann. Gehen Sie die Befehle, die Sie aufschreiben werden, ein paar Mal durch, damit Sie sie ohne Zögern oder Verwirrung wiederholen können.  2 Gehen Sie auf die Registerkarte "Entwickler".
2 Gehen Sie auf die Registerkarte "Entwickler". 3 Klicken Sie im Abschnitt Code des Menübands auf Makro aufzeichnen. Oder drücken Sie Alt+T+m+Rum ein neues Makro auszuführen (nur Windows).
3 Klicken Sie im Abschnitt Code des Menübands auf Makro aufzeichnen. Oder drücken Sie Alt+T+m+Rum ein neues Makro auszuführen (nur Windows).  4 Geben Sie dem Makro einen Namen. Stellen Sie sicher, dass Sie es leicht identifizieren können, insbesondere wenn Sie mehrere Makros erstellen.
4 Geben Sie dem Makro einen Namen. Stellen Sie sicher, dass Sie es leicht identifizieren können, insbesondere wenn Sie mehrere Makros erstellen. - Fügen Sie eine Beschreibung hinzu, was das Makro tun soll.
 5 Klicken Sie auf das Feld Tastenkombinationen. Um ein Makro schnell auszuführen, weisen Sie ihm eine Tastenkombination zu. Sie können diesen Schritt überspringen.
5 Klicken Sie auf das Feld Tastenkombinationen. Um ein Makro schnell auszuführen, weisen Sie ihm eine Tastenkombination zu. Sie können diesen Schritt überspringen.  6 Klicke auf ⇧ Umschalten+Schlüssel. Dadurch wird die Tastenkombination zugewiesen Strg+⇧ Umschalten+Schlüssel um das Makro auszuführen.
6 Klicke auf ⇧ Umschalten+Schlüssel. Dadurch wird die Tastenkombination zugewiesen Strg+⇧ Umschalten+Schlüssel um das Makro auszuführen. - Auf einem Mac sieht die Kombination so aus: ⌥ Opt+⌘ Befehl+Schlüssel.
 7 Klicken Sie auf das Menü Speichern in.
7 Klicken Sie auf das Menü Speichern in. 8 Wählen Sie aus, wo das Makro gespeichert werden soll. Wenn Sie das Makro nur für die aktuelle Tabelle verwenden möchten, belassen Sie diesen Buchwert. Wenn das Makro für das gesamte Arbeitsblatt verfügbar sein soll, an dem Sie arbeiten, wählen Sie Persönliches Makrobuch.
8 Wählen Sie aus, wo das Makro gespeichert werden soll. Wenn Sie das Makro nur für die aktuelle Tabelle verwenden möchten, belassen Sie diesen Buchwert. Wenn das Makro für das gesamte Arbeitsblatt verfügbar sein soll, an dem Sie arbeiten, wählen Sie Persönliches Makrobuch.  9 Klicken Sie auf OK, um die Aufzeichnung des Makros zu starten.
9 Klicken Sie auf OK, um die Aufzeichnung des Makros zu starten. 10 Führen Sie die Befehle aus, die Sie aufzeichnen möchten. Fast alle Ihre Aktionen werden aufgezeichnet und dem Makro hinzugefügt. Wenn Sie beispielsweise die Zellen A2 und B2 in Zelle C7 summieren, summiert das Ausführen des Makros A2 und B2 und zeigt die Ergebnisse in C7 an.
10 Führen Sie die Befehle aus, die Sie aufzeichnen möchten. Fast alle Ihre Aktionen werden aufgezeichnet und dem Makro hinzugefügt. Wenn Sie beispielsweise die Zellen A2 und B2 in Zelle C7 summieren, summiert das Ausführen des Makros A2 und B2 und zeigt die Ergebnisse in C7 an. - Makros können sehr komplex sein und sogar andere Office-Programme öffnen. Wenn Sie ein Makro aufzeichnen, wird fast alles, was Sie in Excel tun, im Makro erfasst.
 11 Wenn Sie mit dem Makro fertig sind, klicken Sie auf Aufzeichnung beenden. Dadurch wird die Aufzeichnung des Makros beendet und gespeichert.
11 Wenn Sie mit dem Makro fertig sind, klicken Sie auf Aufzeichnung beenden. Dadurch wird die Aufzeichnung des Makros beendet und gespeichert.  12 Speichern Sie die Datei in einem makrofähigen Format. Um Makros zu speichern, müssen Sie die Arbeitsmappe im Excel-Format mit Makrounterstützung speichern:
12 Speichern Sie die Datei in einem makrofähigen Format. Um Makros zu speichern, müssen Sie die Arbeitsmappe im Excel-Format mit Makrounterstützung speichern: - Öffnen Sie das Menü "Datei" und wählen Sie "Speichern";
- Klicken Sie im Feld "Dateiname" auf "Dateityp";
- Wählen Sie Excel-Makroaktivierte Arbeitsmappe.
Teil 3 von 3: Ausführen eines Makros
 1 Öffnen Sie die makroaktivierte Arbeitsmappendatei. Wenn Sie die Datei vor dem Ausführen des Makros geschlossen haben, werden Sie aufgefordert, es zu aktivieren.
1 Öffnen Sie die makroaktivierte Arbeitsmappendatei. Wenn Sie die Datei vor dem Ausführen des Makros geschlossen haben, werden Sie aufgefordert, es zu aktivieren.  2 Klicken Sie auf die Schaltfläche Inhalt aktivieren. Es wird jedes Mal in der Sicherheitsbenachrichtigungsleiste oben in der Excel-Tabelle angezeigt, wenn Sie eine Makro-aktivierte Arbeitsmappe öffnen. Da Sie diese Datei selbst erstellt haben, haben Sie keinen Grund, ihr nicht zu vertrauen, aber hüten Sie sich davor, makrofähige Dateien aus einer anderen Quelle zu öffnen.
2 Klicken Sie auf die Schaltfläche Inhalt aktivieren. Es wird jedes Mal in der Sicherheitsbenachrichtigungsleiste oben in der Excel-Tabelle angezeigt, wenn Sie eine Makro-aktivierte Arbeitsmappe öffnen. Da Sie diese Datei selbst erstellt haben, haben Sie keinen Grund, ihr nicht zu vertrauen, aber hüten Sie sich davor, makrofähige Dateien aus einer anderen Quelle zu öffnen.  3 Drücken Sie die Tastenkombination, um das Makro auszuführen. Wenn Sie Ihr Makro schnell ausführen müssen, wiederholen Sie die dafür erstellte Tastenkombination.
3 Drücken Sie die Tastenkombination, um das Makro auszuführen. Wenn Sie Ihr Makro schnell ausführen müssen, wiederholen Sie die dafür erstellte Tastenkombination.  4 Klicken Sie auf die Schaltfläche Makros auf der Registerkarte Entwickler. Alle in der aktuellen Tabelle verfügbaren Makros befinden sich hier.
4 Klicken Sie auf die Schaltfläche Makros auf der Registerkarte Entwickler. Alle in der aktuellen Tabelle verfügbaren Makros befinden sich hier.  5 Klicken Sie auf das Makro, das Sie ausführen möchten.
5 Klicken Sie auf das Makro, das Sie ausführen möchten. 6 Klicken Sie auf die Schaltfläche Ausführen. Das Makro wird in der aktuell ausgewählten Zelle ausgeführt.
6 Klicken Sie auf die Schaltfläche Ausführen. Das Makro wird in der aktuell ausgewählten Zelle ausgeführt.  7 Überprüfen Sie den Makrocode. Wenn Sie mehr über die Funktionsweise des Makrocodes erfahren möchten, öffnen Sie den Code eines beliebigen Makros, das Sie erstellen, und experimentieren Sie damit:
7 Überprüfen Sie den Makrocode. Wenn Sie mehr über die Funktionsweise des Makrocodes erfahren möchten, öffnen Sie den Code eines beliebigen Makros, das Sie erstellen, und experimentieren Sie damit: - Klicken Sie auf der Registerkarte "Entwickler" auf die Schaltfläche "Makros".
- Wählen Sie das Makro aus, das Sie anzeigen möchten;
- Klicken Sie auf die Schaltfläche "Ändern";
- Zeigen Sie den Makrocode im Visual Basic-Code-Editor-Fenster an.