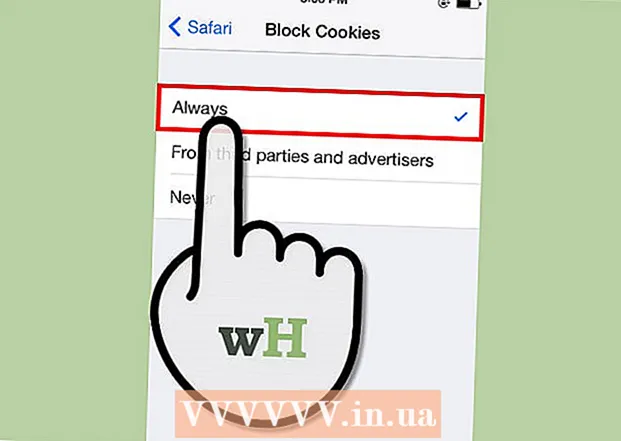Autor:
Alice Brown
Erstelldatum:
26 Kann 2021
Aktualisierungsdatum:
1 Juli 2024

Inhalt
- Schritte
- Methode 1 von 5: PDF aus Word-Dokument unter Mac OS erstellen
- Methode 2 von 5: PDF aus Word-Dokument unter Windows erstellen
- Methode 3 von 5: Verwenden eines Online-Konverters
- Methode 4 von 5: Verwenden des Google Chrome-Browsers
- Methode 5 von 5: Soda PDF verwenden
- Tipps
Das Erstellen einer PDF-Datei ist eine großartige Möglichkeit, Ihre Ideen zu teilen und sicherzustellen, dass sie nicht ohne einen elektronischen Bearbeitungspfad bearbeitet werden können. Es gibt mehrere Möglichkeiten, eine PDF-Datei zu erstellen, und einige davon sind recht einfach und schnell. Wenn Sie lernen möchten, wie Sie PDFs erstellen, befolgen Sie einfach die folgenden Schritte.
Schritte
Methode 1 von 5: PDF aus Word-Dokument unter Mac OS erstellen
 1 Laden Sie die PDF-Erstellungssoftware herunter. Es gibt viele kostenlose PDF-Erstellungssoftware, darunter PDFCreator, PDF Factory Pro und PrimoPDF. Sie können diese Programme im Internet finden und herunterladen. Es besteht auch die Möglichkeit, dass Sie bereits ein PDF-Autorenprogramm auf Ihrem Computer haben, wie beispielsweise Adobe Acrobat Pro (zum Erstellen von PDF) oder Adobe Reader (zum Lesen und Betrachten von PDF). Suchen Sie auf Ihrem Computer nach einem PDF-Erstellungsprogramm, bevor Sie es herunterladen.
1 Laden Sie die PDF-Erstellungssoftware herunter. Es gibt viele kostenlose PDF-Erstellungssoftware, darunter PDFCreator, PDF Factory Pro und PrimoPDF. Sie können diese Programme im Internet finden und herunterladen. Es besteht auch die Möglichkeit, dass Sie bereits ein PDF-Autorenprogramm auf Ihrem Computer haben, wie beispielsweise Adobe Acrobat Pro (zum Erstellen von PDF) oder Adobe Reader (zum Lesen und Betrachten von PDF). Suchen Sie auf Ihrem Computer nach einem PDF-Erstellungsprogramm, bevor Sie es herunterladen.  2 Öffnen Sie Microsoft-Word.
2 Öffnen Sie Microsoft-Word. 3 Erstellen Sie ein Dokument. Verwenden Sie Microsoft Word, um ein Dokument zu erstellen, das Sie in das PDF-Format konvertieren. Wenn Sie das zu konvertierende Dokument bereits erstellt haben, öffnen Sie es einfach.
3 Erstellen Sie ein Dokument. Verwenden Sie Microsoft Word, um ein Dokument zu erstellen, das Sie in das PDF-Format konvertieren. Wenn Sie das zu konvertierende Dokument bereits erstellt haben, öffnen Sie es einfach.  4 Klicken Sie auf "Datei". Dies ist die zweite Option in der oberen linken Ecke des Programmfensters.
4 Klicken Sie auf "Datei". Dies ist die zweite Option in der oberen linken Ecke des Programmfensters.  5 Klicken Sie auf Drucken. Dies ist die zweite Option unten im Dropdown-Menü.
5 Klicken Sie auf Drucken. Dies ist die zweite Option unten im Dropdown-Menü. - Oder klicken Sie auf "Speichern unter".
 6 Wählen Sie "PDF". Dies ist eine Option in der unteren linken Ecke des Druckmenüs. Klicken Sie auf den Pfeil.
6 Wählen Sie "PDF". Dies ist eine Option in der unteren linken Ecke des Druckmenüs. Klicken Sie auf den Pfeil. - Oder wählen Sie PDF aus dem Menü Format.
 7 Wählen Sie "Als PDF speichern". Es öffnet sich ein neues Fenster, in dem Sie das Dokument speichern können.
7 Wählen Sie "Als PDF speichern". Es öffnet sich ein neues Fenster, in dem Sie das Dokument speichern können.  8 Geben Sie Ihrem Dokument einen Namen.
8 Geben Sie Ihrem Dokument einen Namen. 9 Wählen Sie einen Ordner aus, um das Dokument zu speichern. Ein Klick auf den Pfeil unter dem Dateinamen öffnet ein Fenster mit einer Liste von Ordnern.
9 Wählen Sie einen Ordner aus, um das Dokument zu speichern. Ein Klick auf den Pfeil unter dem Dateinamen öffnet ein Fenster mit einer Liste von Ordnern.  10 Wählen Sie „Speichern“. Dadurch wird die Datei im PDF-Format gespeichert.
10 Wählen Sie „Speichern“. Dadurch wird die Datei im PDF-Format gespeichert.
Methode 2 von 5: PDF aus Word-Dokument unter Windows erstellen
 1 Laden Sie die PDF-Erstellungssoftware herunter. Es gibt viele kostenlose PDF-Erstellungssoftware, darunter PDFCreator, PDF Factory Pro und PrimoPDF. Sie können diese Programme im Internet finden und herunterladen.
1 Laden Sie die PDF-Erstellungssoftware herunter. Es gibt viele kostenlose PDF-Erstellungssoftware, darunter PDFCreator, PDF Factory Pro und PrimoPDF. Sie können diese Programme im Internet finden und herunterladen. - Es besteht auch die Möglichkeit, dass Sie bereits ein PDF-Autorenprogramm auf Ihrem Computer haben, wie beispielsweise Adobe Acrobat Pro (zum Erstellen von PDF) oder Adobe Reader (zum Lesen und Betrachten von PDF). Suchen Sie auf Ihrem Computer nach einem PDF-Erstellungsprogramm, bevor Sie es herunterladen.
 2 Öffnen Sie Microsoft-Word.
2 Öffnen Sie Microsoft-Word. 3 Erstellen Sie ein Dokument. Verwenden Sie Microsoft Word, um ein Dokument zu erstellen, das Sie in das PDF-Format konvertieren. Wenn Sie das zu konvertierende Dokument bereits erstellt haben, öffnen Sie es einfach.
3 Erstellen Sie ein Dokument. Verwenden Sie Microsoft Word, um ein Dokument zu erstellen, das Sie in das PDF-Format konvertieren. Wenn Sie das zu konvertierende Dokument bereits erstellt haben, öffnen Sie es einfach.  4 Klicken Sie auf "Datei".
4 Klicken Sie auf "Datei". 5 Klicken Sie auf Drucken.
5 Klicken Sie auf Drucken. 6 Wählen Sie einen PDF-Drucker aus. Legen Sie die Optionen für die PDF-Datei fest, die Sie erstellen möchten.
6 Wählen Sie einen PDF-Drucker aus. Legen Sie die Optionen für die PDF-Datei fest, die Sie erstellen möchten.  7 Klicken Sie auf Drucken. Das Dokument wird nicht tatsächlich (auf Papier) gedruckt, sondern in PDF umgewandelt.
7 Klicken Sie auf Drucken. Das Dokument wird nicht tatsächlich (auf Papier) gedruckt, sondern in PDF umgewandelt.
Methode 3 von 5: Verwenden eines Online-Konverters
 1 Finden Sie einen zuverlässigen und kostenlosen Online-Konverter. Einer davon ist printinpdf
1 Finden Sie einen zuverlässigen und kostenlosen Online-Konverter. Einer davon ist printinpdf  2 Klicken Sie auf Datei auswählen oder Durchsuchen. Jeder Konverter gibt Ihnen die Möglichkeit, den zu konvertierenden unter Ihren Dateien auszuwählen.
2 Klicken Sie auf Datei auswählen oder Durchsuchen. Jeder Konverter gibt Ihnen die Möglichkeit, den zu konvertierenden unter Ihren Dateien auszuwählen.  3 Wählen Sie so viele Dateien aus, wie Sie konvertieren möchten. Die meisten Online-Konverter beschränken die Auswahl auf drei Dateien pro Konvertierung.
3 Wählen Sie so viele Dateien aus, wie Sie konvertieren möchten. Die meisten Online-Konverter beschränken die Auswahl auf drei Dateien pro Konvertierung.  4 Klicken Sie auf "In PDF konvertieren". Der Konvertierungsvorgang kann mehrere Minuten dauern, insbesondere wenn Sie mehrere Dateien haben. Nach Abschluss des Vorgangs werden Sie darüber informiert, dass Ihre Dateien zum Download bereitstehen.
4 Klicken Sie auf "In PDF konvertieren". Der Konvertierungsvorgang kann mehrere Minuten dauern, insbesondere wenn Sie mehrere Dateien haben. Nach Abschluss des Vorgangs werden Sie darüber informiert, dass Ihre Dateien zum Download bereitstehen.  5 PDF-Dateien herunterladen. Klicken Sie darauf und warten Sie, bis der Download abgeschlossen ist.
5 PDF-Dateien herunterladen. Klicken Sie darauf und warten Sie, bis der Download abgeschlossen ist.  6 Speichern Sie die Dateien auf Ihrem Computer. Sie haben die Erstellung von PDF-Dateien abgeschlossen.
6 Speichern Sie die Dateien auf Ihrem Computer. Sie haben die Erstellung von PDF-Dateien abgeschlossen.
Methode 4 von 5: Verwenden des Google Chrome-Browsers
 1 Starten Sie den Google Chrome-Browser.
1 Starten Sie den Google Chrome-Browser. 2Geben Sie in die Adressleiste Daten ein: Text / HTML, HTML-Inhalte editierbar>
2Geben Sie in die Adressleiste Daten ein: Text / HTML, HTML-Inhalte editierbar>  3 Bilder kopieren und einfügen.
3 Bilder kopieren und einfügen. 4 Formatieren Sie Ihren Text mit den folgenden Tastenkombinationen:
4 Formatieren Sie Ihren Text mit den folgenden Tastenkombinationen:- Strg + U = unterstreichen
- Strg + I = Kursiv
- Strg + B = Fett
- Strg + C = kopieren
- Strg + V = Einfügen
- Strg + X = Ausschneiden
- Strg + Z = rückgängig machen
- Strg + Y = wiederholen
- Strg + A = alles auswählen
- Strg + Umschalt + Z = Als reinen Text einfügen
- Strg + F = Suchen
- Strg + P = drucken
 5 Speicher die Datei. Drucken Sie es als Drucker aus, indem Sie "Als PDF speichern" wählen.
5 Speicher die Datei. Drucken Sie es als Drucker aus, indem Sie "Als PDF speichern" wählen.
Methode 5 von 5: Soda PDF verwenden
 1Laden Sie die kostenlose Soda PDF-App herunter von sodapdf.com
1Laden Sie die kostenlose Soda PDF-App herunter von sodapdf.com 2 Installieren Sie das Programm und führen Sie es aus. Klicken Sie auf Erstellen.Es öffnet sich eine Liste mit fünf Optionen: Aus jeder Datei, Aus Zwischenablage, Dateien kombinieren, Paket importieren oder Vom Scanner.
2 Installieren Sie das Programm und führen Sie es aus. Klicken Sie auf Erstellen.Es öffnet sich eine Liste mit fünf Optionen: Aus jeder Datei, Aus Zwischenablage, Dateien kombinieren, Paket importieren oder Vom Scanner.  3 "Aus jeder Datei." Ermöglicht das Erstellen eines PDF-Dokuments aus einer Datei eines beliebigen Formats. Zum Beispiel "JPEG zu PDF". Wählen Sie einfach die Datei aus, die Sie konvertieren möchten, und klicken Sie auf "Öffnen".
3 "Aus jeder Datei." Ermöglicht das Erstellen eines PDF-Dokuments aus einer Datei eines beliebigen Formats. Zum Beispiel "JPEG zu PDF". Wählen Sie einfach die Datei aus, die Sie konvertieren möchten, und klicken Sie auf "Öffnen".  4 "Aus der Zwischenablage." Dadurch wird ein PDF-Dokument aus dem erstellt, was Sie in die Zwischenablage kopiert haben. Es kann ein Bild oder ein Text sein. Klicken Sie auf "Aus der Zwischenablage" und die PDF-Datei wird ohne Verzögerung erstellt.
4 "Aus der Zwischenablage." Dadurch wird ein PDF-Dokument aus dem erstellt, was Sie in die Zwischenablage kopiert haben. Es kann ein Bild oder ein Text sein. Klicken Sie auf "Aus der Zwischenablage" und die PDF-Datei wird ohne Verzögerung erstellt.  5 "Dateien kombinieren". Mit dieser Option können Sie mehrere Dateien in das Programm laden und daraus ein PDF-Dokument erstellen. Sie können Dateien einzeln oder als ganzen Ordner hochladen.
5 "Dateien kombinieren". Mit dieser Option können Sie mehrere Dateien in das Programm laden und daraus ein PDF-Dokument erstellen. Sie können Dateien einzeln oder als ganzen Ordner hochladen.  6 "Paket importieren". Mit dieser Option können Sie mehrere Dateien in das Programm laden und daraus mehrere PDF-Dokumente erstellen. Sie können Dateien einzeln oder als ganzen Ordner hochladen.
6 "Paket importieren". Mit dieser Option können Sie mehrere Dateien in das Programm laden und daraus mehrere PDF-Dokumente erstellen. Sie können Dateien einzeln oder als ganzen Ordner hochladen.  7 "Vom Scanner". Mit dieser Option können Sie PDF direkt aus dem gescannten Dokument erstellen. In den Eingabeeinstellungen können Sie den Scanner, die Auflösung und das Dokument auswählen, das Sie verwenden möchten. In den Ausgabeeinstellungen können Sie ein PDF-Dokument als neue Datei erstellen, an ein vorhandenes Dokument anhängen oder als Bild erstellen. Sie haben auch die Möglichkeit, das fertige Dokument in mehrere Dateien aufzuteilen und mit einem OCR-Programm zu verarbeiten.
7 "Vom Scanner". Mit dieser Option können Sie PDF direkt aus dem gescannten Dokument erstellen. In den Eingabeeinstellungen können Sie den Scanner, die Auflösung und das Dokument auswählen, das Sie verwenden möchten. In den Ausgabeeinstellungen können Sie ein PDF-Dokument als neue Datei erstellen, an ein vorhandenes Dokument anhängen oder als Bild erstellen. Sie haben auch die Möglichkeit, das fertige Dokument in mehrere Dateien aufzuteilen und mit einem OCR-Programm zu verarbeiten.
Tipps
- Behalten Sie immer die Originaldatei bei, auch wenn Sie sie bereits als PDF gespeichert haben. Es ist einfacher, das Dokument auf diese Weise zu bearbeiten.
- Textlinks funktionieren in PDF nicht, also stellen Sie sicher, dass Sie die vollständige URL (http://something.com) eingeben und keinen Textlink (Hyperlink) erstellen.