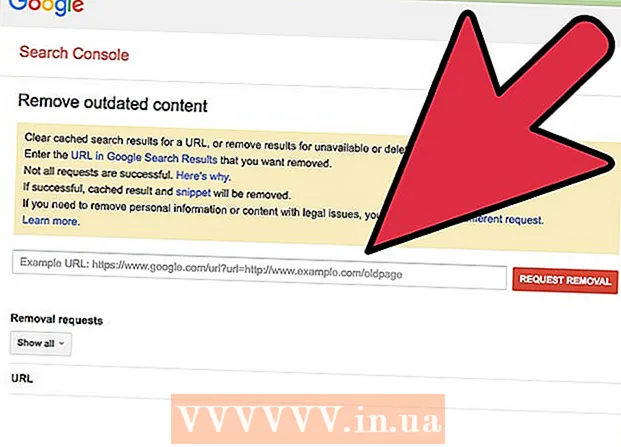Autor:
Carl Weaver
Erstelldatum:
24 Februar 2021
Aktualisierungsdatum:
1 Juli 2024

Inhalt
- Schritte
- Methode 1 von 2: So erstellen Sie eine DMG-Datei manuell
- Methode 2 von 2: So erstellen Sie eine DMG-Datei mit dem Programm
- Tipps
Unter Mac OS X können Sie ein Disk-Image erstellen, um das Speichern oder Gruppieren von Dateien zu vereinfachen. Ein Disk-Image ist eine Datei, die sich wie eine virtuelle Festplatte oder CD verhält und es Ihnen ermöglicht, Daten zu komprimieren und ein Passwort festzulegen. Das Disk-Image hat Größenbeschränkungen; Es kann auch verschlüsselt werden, um die Dateien zu schützen. Es gibt spezielle Programme zum Erstellen von Disk-Images, aber es ist immer noch besser, sie manuell zu erstellen.
Schritte
Methode 1 von 2: So erstellen Sie eine DMG-Datei manuell
 1 Einen neuen Ordner erstellen. Kopieren Sie dann die Dateien, die auf dem Disk-Image gespeichert werden, hinein (dies erleichtert Ihnen die nächsten Schritte).
1 Einen neuen Ordner erstellen. Kopieren Sie dann die Dateien, die auf dem Disk-Image gespeichert werden, hinein (dies erleichtert Ihnen die nächsten Schritte).  2 Klicken Sie mit der rechten Maustaste (oder halten Sie STRG und klicken Sie mit der linken Maustaste) auf den Ordner und wählen Sie Eigenschaften aus dem Menü. Notieren Sie sich die Gesamtordnergröße, damit Sie die Größe der zukünftigen DMG-Datei kennen.
2 Klicken Sie mit der rechten Maustaste (oder halten Sie STRG und klicken Sie mit der linken Maustaste) auf den Ordner und wählen Sie Eigenschaften aus dem Menü. Notieren Sie sich die Gesamtordnergröße, damit Sie die Größe der zukünftigen DMG-Datei kennen.  3 Öffnen Sie das Festplatten-Dienstprogramm. Klicken Sie auf Programme > Dienstprogramme. Sie finden das Festplatten-Dienstprogramm im Dropdown-Menü.
3 Öffnen Sie das Festplatten-Dienstprogramm. Klicken Sie auf Programme > Dienstprogramme. Sie finden das Festplatten-Dienstprogramm im Dropdown-Menü.  4 Klicken Sie auf "Image erstellen", um ein neues Disk-Image zu erstellen. Oder klicken Sie auf Datei> Neu> Datenträgerabbild. Geben Sie einen Namen für das Disk-Image ein und legen Sie seine Größe fest. Die Größe des Disk-Image muss größer sein als die Gesamtgröße der Dateien, die in das Image geschrieben werden. Sie können das Bild auch hier verschlüsseln; Wenn Sie keine Verschlüsselung benötigen, klicken Sie auf "Keine Verschlüsselung".
4 Klicken Sie auf "Image erstellen", um ein neues Disk-Image zu erstellen. Oder klicken Sie auf Datei> Neu> Datenträgerabbild. Geben Sie einen Namen für das Disk-Image ein und legen Sie seine Größe fest. Die Größe des Disk-Image muss größer sein als die Gesamtgröße der Dateien, die in das Image geschrieben werden. Sie können das Bild auch hier verschlüsseln; Wenn Sie keine Verschlüsselung benötigen, klicken Sie auf "Keine Verschlüsselung".  5 Klicken Sie auf Erstellen. Die DMG-Datei wird erstellt. Es wird auf dem Desktop oder im linken Bereich des Finder-Fensters angezeigt. Sie können jetzt das Festplatten-Dienstprogramm schließen.
5 Klicken Sie auf Erstellen. Die DMG-Datei wird erstellt. Es wird auf dem Desktop oder im linken Bereich des Finder-Fensters angezeigt. Sie können jetzt das Festplatten-Dienstprogramm schließen.  6 Kopieren Sie die Dateien auf das Disk-Image. Wählen Sie dazu die Dateien aus und ziehen Sie diese einfach per Drag & Drop in die DMG-Datei.
6 Kopieren Sie die Dateien auf das Disk-Image. Wählen Sie dazu die Dateien aus und ziehen Sie diese einfach per Drag & Drop in die DMG-Datei.
Methode 2 von 2: So erstellen Sie eine DMG-Datei mit dem Programm
 1 Finden Sie ein Programm, das Ihren Bedürfnissen entspricht. Es ist ziemlich einfach, eine DMG-Datei manuell zu erstellen, aber wenn Sie dies mit einem Drittanbieterprogramm tun möchten, suchen Sie nach mehreren Programmen und vergleichen Sie deren Bewertungen und Benutzerrezensionen. Es gibt Programme, die das Erstellen von DMG-Dateien erheblich vereinfachen. Die beliebtesten dieser Programme sind iDMG und DropDMG. Dieser Artikel beschreibt das DropDMG-Programm, aber andere Programme funktionieren auf ähnliche Weise.
1 Finden Sie ein Programm, das Ihren Bedürfnissen entspricht. Es ist ziemlich einfach, eine DMG-Datei manuell zu erstellen, aber wenn Sie dies mit einem Drittanbieterprogramm tun möchten, suchen Sie nach mehreren Programmen und vergleichen Sie deren Bewertungen und Benutzerrezensionen. Es gibt Programme, die das Erstellen von DMG-Dateien erheblich vereinfachen. Die beliebtesten dieser Programme sind iDMG und DropDMG. Dieser Artikel beschreibt das DropDMG-Programm, aber andere Programme funktionieren auf ähnliche Weise.  2 Laden Sie das Programm herunter und führen Sie es aus. Ziehen Sie das Programm in den Anwendungsordner und doppelklicken Sie dann auf das Programmsymbol. Klicken Sie dann auf das Symbol zum Auswerfen des Datenträgers neben dem Programm.
2 Laden Sie das Programm herunter und führen Sie es aus. Ziehen Sie das Programm in den Anwendungsordner und doppelklicken Sie dann auf das Programmsymbol. Klicken Sie dann auf das Symbol zum Auswerfen des Datenträgers neben dem Programm.  3 Starte deinen Computer neu. Dies muss erfolgen, damit die Änderungen wirksam werden.
3 Starte deinen Computer neu. Dies muss erfolgen, damit die Änderungen wirksam werden.  4 Führen Sie das Programm erneut aus. Tun Sie dies, nachdem Sie Ihren Computer neu gestartet haben.
4 Führen Sie das Programm erneut aus. Tun Sie dies, nachdem Sie Ihren Computer neu gestartet haben.  5 Erstellen Sie eine DMG-Datei. DropDMG konvertiert Dateien automatisch in Disk-Images. Ziehen Sie einfach Dateien per Drag & Drop in das Programmfenster und DropDMG erledigt den Rest.
5 Erstellen Sie eine DMG-Datei. DropDMG konvertiert Dateien automatisch in Disk-Images. Ziehen Sie einfach Dateien per Drag & Drop in das Programmfenster und DropDMG erledigt den Rest.
Tipps
- Nachdem Sie die Dateien auf das Disk-Image kopiert haben, extrahieren Sie es und klicken Sie dann in der Symbolleiste auf Konvertieren. Jetzt können Sie das Bild komprimieren, verschlüsseln oder den Zugriff darauf mit der Option "Nur lesen" einschränken.
- Um einen Ordner in ein Disk-Image zu kopieren, ziehen Sie ihn auf das Symbol des Festplatten-Dienstprogramms oder klicken Sie in der Menüleiste des Ordners im Fenster des Festplatten-Dienstprogramms auf Datei> Neu> Disk-Image.
- Sie können eine DMG-Datei verwenden, um Dateien von einem Mac auf einen anderen Mac zu übertragen. Auf jedem Mac-Computer können Sie das Image mounten und auf seine Dateien zugreifen.
- Ein Doppelklick auf eine DMG-Datei öffnet diese auf Ihrem Desktop.Nur so können Sie den Inhalt des Bildes öffnen und ändern.
- Wenn Sie ein Image manuell erstellen, können Sie es verschlüsseln (d. h. ein Kennwort festlegen), um Ihre Dateien zu schützen. Wählen Sie AES-128 aus dem Dropdown-Menü Verschlüsselung aus. Klicken Sie auf „Erstellen“ und geben Sie Ihr Passwort ein. Wenn Sie dem Schlüsselbundzugriff ein Kennwort hinzufügen, müssen Sie es nicht eingeben (um auf das Disk-Image zuzugreifen), wenn Sie sich bei Ihrem Konto anmelden.