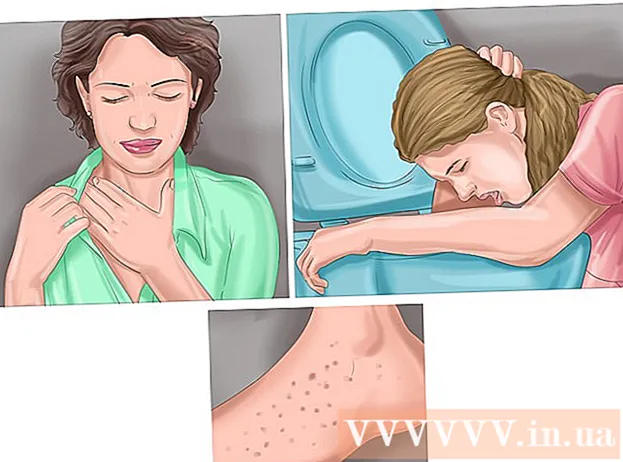Autor:
Bobbie Johnson
Erstelldatum:
8 April 2021
Aktualisierungsdatum:
1 Juli 2024

Inhalt
- Schritte
- Methode 1 von 2: Erstellen Sie animierte GIFs mit Online-Tools
- Methode 2 von 2: Erstellen Sie animierte GIFs in GIMP
- Tipps
- Warnungen
Ein animiertes GIF ist eine einfache Form der Animation. Sie können mit den Online-Tools ein animiertes GIF erstellen, wenn Sie über eine Reihe von Bildern oder ein kurzes Video verfügen. Wenn Sie Bilder bearbeiten und die Animationsgeschwindigkeit steuern möchten, laden Sie den kostenlosen GIMP-Grafikeditor herunter und verwenden Sie seine Funktionen zum Erstellen von GIF-Animationen.
Schritte
Methode 1 von 2: Erstellen Sie animierte GIFs mit Online-Tools
 1 Wählen Sie eine Reihe von Bildern oder Videos aus. Erstellen Sie auf Ihrem Computer einen Ordner mit den Bildern, die Sie animieren möchten. Jedes Bild ist ein separater Animationsrahmen.Darüber hinaus können Sie kurze Videos in animierte GIF-Dateien konvertieren.
1 Wählen Sie eine Reihe von Bildern oder Videos aus. Erstellen Sie auf Ihrem Computer einen Ordner mit den Bildern, die Sie animieren möchten. Jedes Bild ist ein separater Animationsrahmen.Darüber hinaus können Sie kurze Videos in animierte GIF-Dateien konvertieren.  2 Öffnen Sie den online animierten GIF-Generator. Es gibt viele kostenlose animierte GIF-Generatoren online, darunter imgflip, makeagif und gifmaker. Sie verfügen nicht über die reichhaltige Funktionalität von GIMP oder einem anderen Grafikeditor, aber sie sind einfach zu bedienen (und müssen nicht heruntergeladen werden).
2 Öffnen Sie den online animierten GIF-Generator. Es gibt viele kostenlose animierte GIF-Generatoren online, darunter imgflip, makeagif und gifmaker. Sie verfügen nicht über die reichhaltige Funktionalität von GIMP oder einem anderen Grafikeditor, aber sie sind einfach zu bedienen (und müssen nicht heruntergeladen werden).  3 Schneiden Sie den Videoclip (wenn Sie möchten). Wenn Sie aus einer Videodatei ein animiertes GIF erstellen möchten, schneiden Sie ein Fragment daraus aus (anstatt die gesamte Videodatei herunterzuladen). Dies ist kostenlos mit VLC möglich. Laden Sie dieses Programm herunter und folgen Sie diesen Schritten:
3 Schneiden Sie den Videoclip (wenn Sie möchten). Wenn Sie aus einer Videodatei ein animiertes GIF erstellen möchten, schneiden Sie ein Fragment daraus aus (anstatt die gesamte Videodatei herunterzuladen). Dies ist kostenlos mit VLC möglich. Laden Sie dieses Programm herunter und folgen Sie diesen Schritten: - Starten Sie VLC und klicken Sie auf "Datei" - "Öffnen", um die Videodatei zu öffnen.
- Suchen Sie den Anfang des gewünschten Videos.
- Klicken Sie auf "Wiedergabe" - "Aufnehmen".
- Spielen Sie die Videodatei ab und stoppen Sie die Wiedergabe, wenn das Ende des Videos erreicht ist. Klicken Sie erneut auf Aufnahme, um die Aufnahme zu beenden. Die neue Videodatei wird im selben Ordner wie die ursprüngliche Videodatei gespeichert.
 4 Laden Sie Bilder oder Videos hoch. Klicken Sie dazu auf "Bilder hochladen". Wenn Sie eine Videodatei konvertieren möchten, klicken Sie bitte auf "Video herunterladen".
4 Laden Sie Bilder oder Videos hoch. Klicken Sie dazu auf "Bilder hochladen". Wenn Sie eine Videodatei konvertieren möchten, klicken Sie bitte auf "Video herunterladen". - Das Herunterladen einer Videodatei kann lange dauern, wenn Sie eine langsame Internetverbindung haben oder die Videodatei groß ist. Es wird empfohlen, Videoclips nicht länger als ein paar Sekunden herunterzuladen.
 5 Mit Online-Tools können Sie normalerweise die Reihenfolge der Bilder ändern (falls Sie sie in der falschen Reihenfolge heruntergeladen haben). Sie können auch Text hinzufügen, die Größe von Bildern ändern und die Animationsgeschwindigkeit festlegen.
5 Mit Online-Tools können Sie normalerweise die Reihenfolge der Bilder ändern (falls Sie sie in der falschen Reihenfolge heruntergeladen haben). Sie können auch Text hinzufügen, die Größe von Bildern ändern und die Animationsgeschwindigkeit festlegen.  6 Um eine animierte GIF-Datei zu erstellen, klicken Sie auf GIF erstellen, Jetzt erstellen oder eine ähnliche Schaltfläche. Nach der Erstellung wird eine Liste mit Optionen angezeigt, einschließlich Links zum Einreichen der Animation in den Foren, zum Herunterladen oder zum Einbetten in eine Webseite.
6 Um eine animierte GIF-Datei zu erstellen, klicken Sie auf GIF erstellen, Jetzt erstellen oder eine ähnliche Schaltfläche. Nach der Erstellung wird eine Liste mit Optionen angezeigt, einschließlich Links zum Einreichen der Animation in den Foren, zum Herunterladen oder zum Einbetten in eine Webseite.
Methode 2 von 2: Erstellen Sie animierte GIFs in GIMP
 1 Herunterladen Gimp. Es ist ein kostenloser Grafikeditor. Mit GIMP können Sie jeden Frame Ihrer GIF-Animation bearbeiten, die Animationsgeschwindigkeit anpassen und in einem optimierten Format speichern (das schneller geladen wird).
1 Herunterladen Gimp. Es ist ein kostenloser Grafikeditor. Mit GIMP können Sie jeden Frame Ihrer GIF-Animation bearbeiten, die Animationsgeschwindigkeit anpassen und in einem optimierten Format speichern (das schneller geladen wird).  2 Öffnen Sie das Bild, das Sie animieren möchten. Klicken Sie dazu auf "Datei" - "Öffnen" und wählen Sie das auf Ihrem Computer gespeicherte Bild aus. Wenn Sie eine GIF-Animation von Grund auf erstellen möchten, klicken Sie auf Datei - Neu.
2 Öffnen Sie das Bild, das Sie animieren möchten. Klicken Sie dazu auf "Datei" - "Öffnen" und wählen Sie das auf Ihrem Computer gespeicherte Bild aus. Wenn Sie eine GIF-Animation von Grund auf erstellen möchten, klicken Sie auf Datei - Neu. - Wenn Sie ein Bild mit mehreren Ebenen verwenden, klicken Sie auf Bild - Zeichnung ausrichten, um alle Ebenen zu einer Ebene zusammenzuführen.
 3 Hinzufügen zusätzlicher Bilder. Wenn Sie bereits eine Reihe von Bildern haben, um sie in GIF-Animationen umzuwandeln (z. B. eine Reihe von Screenshots), öffnen Sie sie, indem Sie auf Datei - Als Ebenen öffnen klicken. Wenn Sie nur ein Bild haben, verwenden Sie im Ebenenfenster (rechts) die Option Ebene duplizieren. Klicken Sie dazu mit der rechten Maustaste auf das Bildsymbol und klicken Sie auf "Ebene duplizieren", oder wählen Sie das Bildsymbol aus und klicken Sie auf die Schaltfläche in Form von zwei gefalteten Fotos.
3 Hinzufügen zusätzlicher Bilder. Wenn Sie bereits eine Reihe von Bildern haben, um sie in GIF-Animationen umzuwandeln (z. B. eine Reihe von Screenshots), öffnen Sie sie, indem Sie auf Datei - Als Ebenen öffnen klicken. Wenn Sie nur ein Bild haben, verwenden Sie im Ebenenfenster (rechts) die Option Ebene duplizieren. Klicken Sie dazu mit der rechten Maustaste auf das Bildsymbol und klicken Sie auf "Ebene duplizieren", oder wählen Sie das Bildsymbol aus und klicken Sie auf die Schaltfläche in Form von zwei gefalteten Fotos. - Jede Ebene ist ein Frame der GIF-Animation. Das Bild am Ende der Liste wird zuerst angezeigt (und so weiter in der Liste). Um die Anzeigereihenfolge der Bilder zu ändern, tauschen Sie sie in der Bilderliste aus.
- Alle Bilder müssen die gleiche Größe haben; große Bilder werden beim Speichern der GIF-Animation abgeschnitten.
 4 Blenden Sie die Ebenen aus, um die darunter liegenden Ebenen zu bearbeiten (wenn Sie möchten). Wenn Sie Bilder bearbeiten oder ihnen Text hinzufügen möchten, blenden Sie alle Ebenen über der Ebene aus, die Sie in der Liste bearbeiten. Dazu gibt es zwei Möglichkeiten (im Ebenenfenster):
4 Blenden Sie die Ebenen aus, um die darunter liegenden Ebenen zu bearbeiten (wenn Sie möchten). Wenn Sie Bilder bearbeiten oder ihnen Text hinzufügen möchten, blenden Sie alle Ebenen über der Ebene aus, die Sie in der Liste bearbeiten. Dazu gibt es zwei Möglichkeiten (im Ebenenfenster): - Klicken Sie auf das Augensymbol neben der Ebene, um sie auszublenden. Klicken Sie auf das gleiche Symbol, um die Ebene anzuzeigen.
- Oder wählen Sie die Ebene aus und legen Sie die Deckkraft fest (oben im Ebenenfenster). Eine niedrige Deckkraft macht die Ebene transparenter. Dies ist nützlich, wenn Sie mehreren Rahmen Text oder andere Ergänzungen hinzufügen möchten.
 5 Bildbearbeitung (optional). Erfahren Sie mehr über die Funktionalität von GIMP oder folgen Sie einfach diesen Schritten. Wählen Sie im Ebenenfenster (rechts) das Bild aus, das Sie bearbeiten möchten, und verwenden Sie dann die folgenden Werkzeuge:
5 Bildbearbeitung (optional). Erfahren Sie mehr über die Funktionalität von GIMP oder folgen Sie einfach diesen Schritten. Wählen Sie im Ebenenfenster (rechts) das Bild aus, das Sie bearbeiten möchten, und verwenden Sie dann die folgenden Werkzeuge: - Wählen Sie im Toolbox-Fenster (links) das Zoom-Werkzeug aus, um die Größe des Bildes zu ändern. Machen Sie alle Ebenen gleich groß.
- Wählen Sie im Toolbox-Fenster (links) das Textwerkzeug aus, um Text hinzuzufügen. Geben Sie Ihren Text ein und verwenden Sie die Popup-Symbolleiste, um Größe, Typ und Farbe der Schriftart festzulegen. Wenn Sie fertig sind, klicken Sie auf Ebene – Zusammenführen, um die Textebene mit der darunter liegenden Ebene zusammenzuführen.
 6 Sehen Sie sich die Animation an. Wenn Sie mit der Bearbeitung fertig sind, klicken Sie auf Filter - Animation - Play. Klicken Sie im sich öffnenden Fenster auf das Wiedergabesymbol, um die Animation anzuzeigen.
6 Sehen Sie sich die Animation an. Wenn Sie mit der Bearbeitung fertig sind, klicken Sie auf Filter - Animation - Play. Klicken Sie im sich öffnenden Fenster auf das Wiedergabesymbol, um die Animation anzuzeigen.  7 Legen Sie die Animationsgeschwindigkeit fest. Öffnen Sie das Ebenenfenster und klicken Sie mit der rechten Maustaste (oder Strg + Rechtsklick auf einigen Macs) auf die Ebene. Wählen Sie Layer-Attribute bearbeiten aus. Geben Sie nach dem Namen (XXXXms) ein und ersetzen Sie XXXX durch die Anzahl der Millisekunden, die dieser Layer angezeigt werden soll. Tun Sie dies mit jeder Schicht. Spielen Sie die Animation erneut ab, um sie mit Ihren Änderungen anzuzeigen.
7 Legen Sie die Animationsgeschwindigkeit fest. Öffnen Sie das Ebenenfenster und klicken Sie mit der rechten Maustaste (oder Strg + Rechtsklick auf einigen Macs) auf die Ebene. Wählen Sie Layer-Attribute bearbeiten aus. Geben Sie nach dem Namen (XXXXms) ein und ersetzen Sie XXXX durch die Anzahl der Millisekunden, die dieser Layer angezeigt werden soll. Tun Sie dies mit jeder Schicht. Spielen Sie die Animation erneut ab, um sie mit Ihren Änderungen anzuzeigen. - Die Geschwindigkeit der meisten videobasierten GIF-Animationen beträgt etwa 10 Bilder pro Sekunde (100 ms pro Bild).
- Sie können diesen Schritt überspringen und die Standardgeschwindigkeit später (während des Dateiexports) festlegen.
 8 Optimieren Sie Ihre Animation, um schneller zu laden. Klicken Sie auf "Filter" - "Animation" - "Optimieren (für GIF)". Dadurch wird eine viel kleinere Kopie der Originaldatei erstellt. Arbeiten Sie in den nächsten Schritten mit einer Miniaturansicht der Originaldatei.
8 Optimieren Sie Ihre Animation, um schneller zu laden. Klicken Sie auf "Filter" - "Animation" - "Optimieren (für GIF)". Dadurch wird eine viel kleinere Kopie der Originaldatei erstellt. Arbeiten Sie in den nächsten Schritten mit einer Miniaturansicht der Originaldatei. - Vor der Optimierung wird jeder Frame der Animation vollständig geladen. Nach der Optimierung werden nur wechselnde Bildbereiche geladen.
- Sie können diesen Schritt überspringen und die Animation beim Exportieren optimieren.
 9 Exportieren Sie Ihre Animation in das GIF-Format. Klicken Sie dazu auf "Datei" - "Exportieren als". Klicken Sie unten im sich öffnenden Fenster auf "Dateityp auswählen" - "GIF". Klicken Sie dann auf "Exportieren".
9 Exportieren Sie Ihre Animation in das GIF-Format. Klicken Sie dazu auf "Datei" - "Exportieren als". Klicken Sie unten im sich öffnenden Fenster auf "Dateityp auswählen" - "GIF". Klicken Sie dann auf "Exportieren".  10 Aktivieren Sie im neuen Fenster Bild als GIF exportieren das Kontrollkästchen neben Als Animiert. Klicken Sie dann auf Exportieren oder nehmen Sie die folgenden Änderungen vor:
10 Aktivieren Sie im neuen Fenster Bild als GIF exportieren das Kontrollkästchen neben Als Animiert. Klicken Sie dann auf Exportieren oder nehmen Sie die folgenden Änderungen vor: - Deaktivieren Sie das Kontrollkästchen Schleife, wenn Sie die Animation nur einmal abspielen möchten.
- Wenn Sie die Animationsgeschwindigkeit noch nicht eingestellt haben, tun Sie dies jetzt. Standardmäßig ist die Animationsgeschwindigkeit auf 100 ms oder 10 Bilder pro Sekunde eingestellt. Verringern Sie diesen Wert, um die Animation zu beschleunigen (und umgekehrt).
- Wenn Sie Ihre Animation nicht optimiert haben, suchen Sie die Option Frames entfernen und wählen Sie Gemeinsame Ebenen (Kombinieren).
Tipps
- Ältere Versionen von Adobe Photoshop enthielten Adobe ImageReady. Wenn Sie eine haben, nehmen Sie jeden Frame separat in Photoshop auf und verwenden Sie dann Adobe ImageReady, um die Animation wie oben beschrieben (auf ähnliche Weise) zu erstellen.
- GIMP verfügt über mehrere Animationseffekte in den Menüs Filter und Animationen. Diese Effekte werden zwischen Frames eingefügt, z. B. Wellen.
- Für zusätzliche Effekte installieren Sie das Gimp Animation Plugin (GAP) und lesen Sie dieses Tutorial. GAP funktioniert nicht in 64-Bit-Versionen von GIMP 2.8, daher müssen Sie möglicherweise GIMP 2.6 herunterladen.
Warnungen
- Die Größe einer animierten GIF-Datei kann so groß sein, dass sie langsam geladen wird (z. B. auf einer Webseite). Verwenden Sie weniger Farben und vermeiden Sie verschwommene Bilder, um die Größe der Animation zu reduzieren.