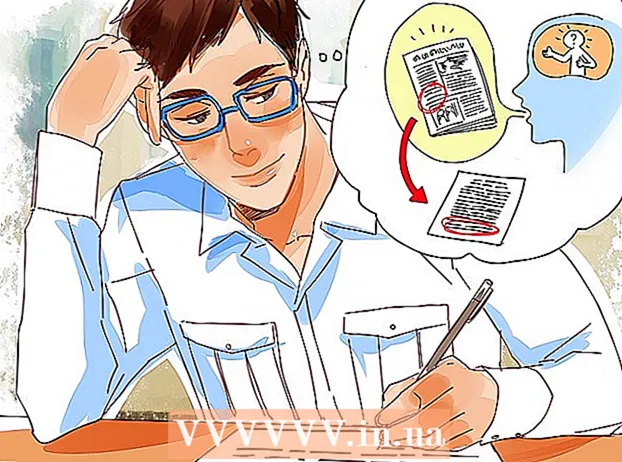Autor:
Gregory Harris
Erstelldatum:
8 April 2021
Aktualisierungsdatum:
1 Juli 2024

Inhalt
- Schritte
- Teil 1 von 3: So verbinden Sie Computer
- Teil 2 von 3: Dateien unter Windows freigeben
- Teil 3 von 3: Freigeben von Dateien in Mac OS X
- Tipps
- Warnungen
In diesem Artikel erfahren Sie, wie Sie zwei Computer mit einem Ethernet-Kabel verbinden. In diesem Fall können Sie mithilfe der Freigabeeinstellungen Dateien zwischen Computern austauschen.
Schritte
Teil 1 von 3: So verbinden Sie Computer
 1 Finden Sie heraus, ob die Computer über Ethernet-Ports verfügen. Dies sind große rechteckige Ports, die mit einem dreieckigen Symbol gekennzeichnet sind. Normalerweise befinden sich Ethernet-Ports an der Seite (Laptop) oder Rückseite (Desktop).
1 Finden Sie heraus, ob die Computer über Ethernet-Ports verfügen. Dies sind große rechteckige Ports, die mit einem dreieckigen Symbol gekennzeichnet sind. Normalerweise befinden sich Ethernet-Ports an der Seite (Laptop) oder Rückseite (Desktop). - Bei iMac-Computern befindet sich der Ethernet-Anschluss auf der Rückseite des Monitors.
 2 Erwerben Sie einen USB-zu-Ethernet-Adapter (falls erforderlich). Tun Sie dies, wenn Ihr Computer keinen Ethernet-Anschluss hat. Dieser Adapter wird in Elektronikgeschäften oder Online-Computergeschäften verkauft.
2 Erwerben Sie einen USB-zu-Ethernet-Adapter (falls erforderlich). Tun Sie dies, wenn Ihr Computer keinen Ethernet-Anschluss hat. Dieser Adapter wird in Elektronikgeschäften oder Online-Computergeschäften verkauft. - Wenn Sie einen Mac haben, suchen Sie nach USB-Anschlüssen. Ihr Computer verfügt möglicherweise nur über USB-C-Anschlüsse (oval, nicht rechteckig) - kaufen Sie in diesem Fall einen Ethernet-USB / C-Adapter oder einen USB-USB / C-Adapter.
 3 Überprüfen Sie, ob Sie ein Ethernet-Crossover-Kabel haben. Die meisten Ethernet-Ports unterstützen normale Ethernet-Kabel und Ethernet-Crossover-Kabel, aber ein Crossover-Kabel vermeidet potenzielle Fehler. Um festzustellen, ob Sie ein Crossover-Kabel haben, sehen Sie sich die Aderfarbe der Stecker an beiden Enden des Kabels an:
3 Überprüfen Sie, ob Sie ein Ethernet-Crossover-Kabel haben. Die meisten Ethernet-Ports unterstützen normale Ethernet-Kabel und Ethernet-Crossover-Kabel, aber ein Crossover-Kabel vermeidet potenzielle Fehler. Um festzustellen, ob Sie ein Crossover-Kabel haben, sehen Sie sich die Aderfarbe der Stecker an beiden Enden des Kabels an: - Wenn die Reihenfolge der Adern an beiden Enden des Kabels unterschiedlich ist, handelt es sich um ein Crossover-Kabel.
- Ist die Reihenfolge der Adern an beiden Enden des Kabels gleich, handelt es sich um ein normales Kabel. Dieses Kabel kann verwendet werden, um die meisten Computer anzuschließen, aber wenn Sie ältere Computer anschließen, ist es besser, ein Crossover-Kabel zu kaufen.
 4 Verbinden Sie ein Ende des Ethernet-Kabels mit dem ersten Computer. Stecken Sie das Ethernet-Kabel in den Ethernet-Port des ersten Computers.
4 Verbinden Sie ein Ende des Ethernet-Kabels mit dem ersten Computer. Stecken Sie das Ethernet-Kabel in den Ethernet-Port des ersten Computers. - Wenn Sie einen USB-zu-Ethernet-Adapter verwenden, schließen Sie den Adapter zuerst an einen USB-Anschluss Ihres Computers an.
 5 Verbinden Sie das andere Ende des Ethernet-Kabels mit dem zweiten Computer. Stecken Sie den anderen Stecker des Ethernet-Kabels in den Ethernet-Port des zweiten Computers.
5 Verbinden Sie das andere Ende des Ethernet-Kabels mit dem zweiten Computer. Stecken Sie den anderen Stecker des Ethernet-Kabels in den Ethernet-Port des zweiten Computers. - Wenn Sie einen USB-zu-Ethernet-Adapter verwenden, schließen Sie den Adapter zuerst an einen USB-Anschluss Ihres Computers an.
Teil 2 von 3: Dateien unter Windows freigeben
 1 Öffnen Sie die Systemsteuerung. Klicken Sie auf Start
1 Öffnen Sie die Systemsteuerung. Klicken Sie auf Start  Geben Sie in der unteren linken Ecke des Bildschirms ein Schalttafel und klicken Sie oben im Menü auf "Systemsteuerung".
Geben Sie in der unteren linken Ecke des Bildschirms ein Schalttafel und klicken Sie oben im Menü auf "Systemsteuerung".  2 Klicke auf Netzwerk und Internet. Es befindet sich in der Mitte des Fensters der Systemsteuerung.
2 Klicke auf Netzwerk und Internet. Es befindet sich in der Mitte des Fensters der Systemsteuerung. - Überspringen Sie diesen Schritt, wenn Sie im Menü Ansicht (in der oberen rechten Ecke des Fensters) kleine oder große Symbole sehen.
 3 Klicke auf Netzwerk-und Freigabecenter. Diesen Link finden Sie oben im Fenster.
3 Klicke auf Netzwerk-und Freigabecenter. Diesen Link finden Sie oben im Fenster. - Wenn das Menü Ansicht (in der oberen rechten Ecke des Fensters) kleine Symbole oder große Symbole anzeigt, befindet sich die Option Netzwerk- und Freigabecenter auf der rechten Seite der Seite.
 4 Klicke auf Zusätzliche Freigabeoptionen. Es befindet sich oben links im Fenster.
4 Klicke auf Zusätzliche Freigabeoptionen. Es befindet sich oben links im Fenster.  5 Aktivieren Sie das Kontrollkästchen neben "Datei- und Druckerfreigabe aktivieren". Sie finden diese Option unter Datei- und Druckerfreigabe.
5 Aktivieren Sie das Kontrollkästchen neben "Datei- und Druckerfreigabe aktivieren". Sie finden diese Option unter Datei- und Druckerfreigabe.  6 Klicke auf Änderungen speichern. Es ist am unteren Rand des Fensters. Dadurch werden Ihre Änderungen gespeichert und die Dateifreigabe auf Ihrem Computer aktiviert.
6 Klicke auf Änderungen speichern. Es ist am unteren Rand des Fensters. Dadurch werden Ihre Änderungen gespeichert und die Dateifreigabe auf Ihrem Computer aktiviert.  7 Erstellen Sie einen freigegebenen Ordner. Gehen Sie folgendermaßen vor, um Dateien im freigegebenen Ordner von einem zweiten Computer aus anzuzeigen und zu bearbeiten:
7 Erstellen Sie einen freigegebenen Ordner. Gehen Sie folgendermaßen vor, um Dateien im freigegebenen Ordner von einem zweiten Computer aus anzuzeigen und zu bearbeiten: - Öffnen Sie den Ordner, der freigegeben werden soll;
- gehen Sie zur Registerkarte "Zugriff";
- klicken Sie auf "Bestimmte Personen";
- Klicken Sie auf den Abwärtspfeil und wählen Sie „Alle“ aus dem Menü;
- Klicken Sie auf Freigabe > Fertig.
 8 Öffnen Sie den freigegebenen Ordner. Dies ist mit dem Explorer möglich:
8 Öffnen Sie den freigegebenen Ordner. Dies ist mit dem Explorer möglich: - Stellen Sie sicher, dass sich der freigegebene Ordner auf einem Netzwerkcomputer befindet, auf dem Windows oder Mac OS X ausgeführt wird.
- Explorer-Fenster öffnen
 ;
; - klicken Sie auf den Namen des zweiten Computers in der linken Seitenleiste;
- Geben Sie das Kennwort für den zweiten Computer ein, wenn Sie dazu aufgefordert werden;
- Öffnen Sie einen freigegebenen Ordner, um seine Dateien anzuzeigen.
Teil 3 von 3: Freigeben von Dateien in Mac OS X
 1 Öffnen Sie das Apple-Menü
1 Öffnen Sie das Apple-Menü  . Klicken Sie auf das Apple-Logo in der oberen linken Ecke des Bildschirms. Ein Menü wird geöffnet.
. Klicken Sie auf das Apple-Logo in der oberen linken Ecke des Bildschirms. Ein Menü wird geöffnet.  2 Klicke auf Systemeinstellungen. Sie finden diese Option im Menü. Das Fenster Systemeinstellungen wird geöffnet.
2 Klicke auf Systemeinstellungen. Sie finden diese Option im Menü. Das Fenster Systemeinstellungen wird geöffnet.  3 Klicke auf Allgemeiner Zugang. Es befindet sich im Fenster Systemeinstellungen. Das Freigabefenster wird geöffnet.
3 Klicke auf Allgemeiner Zugang. Es befindet sich im Fenster Systemeinstellungen. Das Freigabefenster wird geöffnet.  4 Aktivieren Sie das Kontrollkästchen neben Dateifreigabe. Sie finden diese Option auf der linken Seite des Freigabefensters.
4 Aktivieren Sie das Kontrollkästchen neben Dateifreigabe. Sie finden diese Option auf der linken Seite des Freigabefensters.  5 Ändern Sie die Auflösung für die Option "Jeder". Klicken Sie auf das Symbol rechts neben "Jeder" und wählen Sie dann "Lesen und Schreiben" aus dem Menü. Sie können jetzt den Inhalt des freigegebenen Ordners auf dem zweiten Computer anzeigen und bearbeiten.
5 Ändern Sie die Auflösung für die Option "Jeder". Klicken Sie auf das Symbol rechts neben "Jeder" und wählen Sie dann "Lesen und Schreiben" aus dem Menü. Sie können jetzt den Inhalt des freigegebenen Ordners auf dem zweiten Computer anzeigen und bearbeiten.  6 Erstellen Sie einen freigegebenen Ordner. Dafür:
6 Erstellen Sie einen freigegebenen Ordner. Dafür: - klicken Sie auf "+" unter der Liste der freigegebenen Ordner im Fenster "Freigegeben";
- Suchen Sie den Ordner, den Sie freigeben möchten.
- Klicken Sie auf einen Ordner, um ihn auszuwählen;
- Klicken Sie auf "Hinzufügen", um den Ordner zur Liste der freigegebenen Ordner hinzuzufügen.
 7 Öffnen Sie den freigegebenen Ordner. Dies kann über den Finder erfolgen:
7 Öffnen Sie den freigegebenen Ordner. Dies kann über den Finder erfolgen: - Stellen Sie sicher, dass sich der freigegebene Ordner auf einem Netzwerkcomputer befindet, auf dem Windows oder Mac OS X ausgeführt wird.
- Öffne Finder
 ;
; - klicken Sie auf den Namen des zweiten Computers in der linken Seitenleiste;
- Geben Sie das Passwort für den zweiten Computer ein, wenn Sie dazu aufgefordert werden;
- Öffnen Sie einen freigegebenen Ordner, um seine Dateien anzuzeigen.
Tipps
- Sie können das Internet auch von einem Windows- oder Mac OS X-Computer freigeben, wenn die beiden Computer über ein Ethernet-Kabel verbunden sind.
Warnungen
- Deaktivieren Sie die Dateifreigabe, wenn Sie mit der Übertragung von Dateien zwischen den beiden Computern fertig sind.