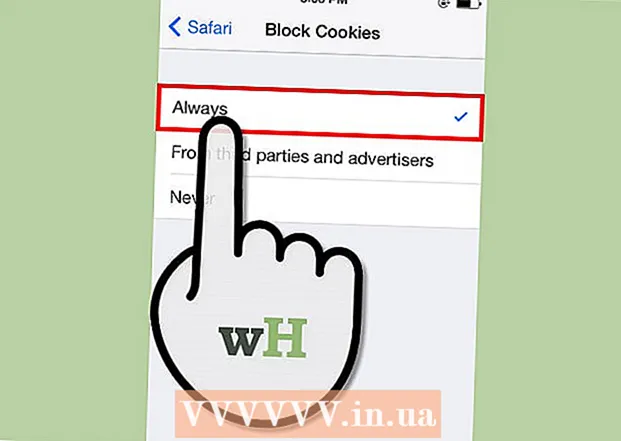Autor:
Marcus Baldwin
Erstelldatum:
14 Juni 2021
Aktualisierungsdatum:
1 Juli 2024

Inhalt
Die Möglichkeit, einen Screenshot eines Teils des Bildschirms zu erstellen (der gespeichert, mit Anmerkungen versehen und mit anderen geteilt werden kann) ist eine der Funktionen des in Windows 7 und Windows Vista enthaltenen Scissors-Dienstprogramms. Das Scissors-Dienstprogramm ist den in früheren Windows-Versionen integrierten Tools zum Aufnehmen von Screenshots (Screenshots) überlegen.
Schritte
 1 Führen Sie das Schere-Dienstprogramm aus. Klicken Sie dazu auf Start -> Alle Programme -> Zubehör -> Schere. Das Dienstprogrammfenster wird geöffnet und der überlagerte Bildschirm (in Form eines weißen durchscheinenden Hintergrunds) wird auf dem Bildschirm angezeigt.
1 Führen Sie das Schere-Dienstprogramm aus. Klicken Sie dazu auf Start -> Alle Programme -> Zubehör -> Schere. Das Dienstprogrammfenster wird geöffnet und der überlagerte Bildschirm (in Form eines weißen durchscheinenden Hintergrunds) wird auf dem Bildschirm angezeigt. 2 Wählen Sie eine Screenshot-Option aus. Klicken Sie dazu auf den Pfeil neben der Schaltfläche „Erstellen“ und wählen Sie eine der Optionen aus.
2 Wählen Sie eine Screenshot-Option aus. Klicken Sie dazu auf den Pfeil neben der Schaltfläche „Erstellen“ und wählen Sie eine der Optionen aus. - Freies Formular. Mit dieser Option können Sie einen Bildschirmbereich beliebiger Form (z. B. dreieckig) erstellen und erfassen.

- Rechteck. Mit dieser Option können Sie einen rechteckigen Bereich des Bildschirms erfassen. Ziehen Sie dazu den Cursor um das gewünschte Objekt auf dem Bildschirm.

- Fenster. Diese Option erfasst ein Fenster (z. B. ein Browserfenster).

- Der ganze Bildschirm. Diese Option erfasst den gesamten Bildschirm (z. B. den Desktop).

- Freies Formular. Mit dieser Option können Sie einen Bildschirmbereich beliebiger Form (z. B. dreieckig) erstellen und erfassen.
 3 Wählen Sie den Bereich auf dem Bildschirm aus, den Sie aufnehmen möchten. Wenn Sie Freiform oder Rechteck gewählt haben, müssen Sie (mit der Maus oder dem Stift) den ausgewählten Bereich auf dem Bildschirm zeichnen.
3 Wählen Sie den Bereich auf dem Bildschirm aus, den Sie aufnehmen möchten. Wenn Sie Freiform oder Rechteck gewählt haben, müssen Sie (mit der Maus oder dem Stift) den ausgewählten Bereich auf dem Bildschirm zeichnen.- 4 Speichern Sie, fügen Sie Kommentare hinzu und teilen Sie Ihren Screenshot mit anderen. Der Screenshot wird in einem separaten Fenster geöffnet, in dem Sie ihn speichern, bearbeiten oder per E-Mail versenden können.
- Um einen Screenshot zu speichern, klicken Sie auf "Datei" - "Speichern unter". Geben Sie im sich öffnenden Fenster den Dateinamen ein und wählen Sie das Format (falls erforderlich).

- Füge Kommentare hinzu. Dazu enthält das Dienstprogramm Schere die folgenden Werkzeuge: Stift, Marker, Radiergummi. Sie sind einfach zu bedienende Werkzeuge zum Hinzufügen von Kommentaren und zum Vornehmen kleinerer Änderungen.

- Um einen Screenshot mit anderen zu teilen, klicken Sie auf den Pfeil neben der Schaltfläche "Snippet senden" und wählen Sie eine der Optionen aus dem Menü aus.

- Um einen Screenshot zu speichern, klicken Sie auf "Datei" - "Speichern unter". Geben Sie im sich öffnenden Fenster den Dateinamen ein und wählen Sie das Format (falls erforderlich).
Tipps
- Wenn Sie einen Screenshot auf einer Site veröffentlichen, stellen Sie sicher, dass die Größe des Screenshots die auf dieser Site festgelegten Grenzen nicht überschreitet.
- Um den Overlay-Bildschirm auszuschalten, klicken Sie auf "Optionen" und deaktivieren Sie "Overlay-Bildschirm anzeigen, wenn Schere aktiv ist".
- Bei Tastaturen auf mobilen Geräten (einschließlich Laptops) muss die Taste Print Screen zusammen mit der Fn-Taste oder der Funktionstaste gedrückt werden.
- Jede Computertastatur verfügt über eine Taste zum Drucken des Bildschirms. Suchen Sie nach ihr.
- Sie können auch das Jing-Programm herunterladen und installieren. Es erstellt Screenshots und Videodateien, die sofort ins Internet hochgeladen oder mit anderen geteilt werden können.
- Das Scissors-Dienstprogramm speichert Screenshots in einer Vielzahl von Formaten, einschließlich HTML, PNG, GIF und JPEG. Das Dateiformat kann im Fenster "Speichern unter" ausgewählt werden.
- Das Dienstprogramm Schere ist in Windows Vista Home Basic nicht vorinstalliert. Verwenden Sie daher das kostenlose Dienstprogramm Capture screenshot lite. Die Benutzeroberfläche und die Funktionsprinzipien ähneln denen des Dienstprogramms Scissors.
- Um dem Scissors-Dienstprogramm eine Tastenkombination zuzuweisen, klicken Sie mit der rechten Maustaste auf das Symbol des Scissors-Dienstprogramms, wählen Sie Eigenschaften und klicken Sie auf die Registerkarte Shortcut. Geben Sie eine Tastenkombination in das Feld Tastenkombination ein.
- Benutzern, die viele Screenshots erstellen, wird empfohlen, ein spezielles Programm herunterzuladen, das diesen Vorgang vereinfacht.
- Das Dienstprogramm Schere kann leicht angepasst werden.Sie können beispielsweise die Farbe des Rahmens ändern, der um das erfasste Objekt gezogen wird. Klicken Sie dazu auf "Optionen" und wählen Sie im Menü "Tintenfarbe" die gewünschte Farbe aus. Grenzen um das erfasste Objekt können vollständig entfernt werden. Klicken Sie dazu auf „Optionen“ und deaktivieren Sie „Auswahllinie nach Aufnahme von Fragmenten manuell anzeigen“.
- Alle Versionen von Paint (seit Windows 95) speichern Bilder in verschiedenen Formaten:
- BMP ist das Standardformat in Windows XP und früheren Versionen von Windows. Es handelt sich um ein unkomprimiertes Format (die Dateigröße wird sehr groß sein), daher wird die Verwendung nicht empfohlen.
- PNG ist das Standardformat in Windows 7. Es ist ein verlustfreies komprimiertes Format (die Dateigröße ist klein und das Bild hat eine hohe Qualität), daher wird empfohlen, Screenshots in diesem Format zu speichern.
- JPG / JPEG ist das Standardformat in Windows Vista. Dies ist ein verlustbehaftetes Format und ist hauptsächlich für Fotos gedacht, daher wird davon abgeraten, Screenshots in diesem Format zu speichern.
- GIF ist nicht für die Wiedergabe von Farbfotos geeignet, funktioniert jedoch gut für Bilder wie Grafiken und Logos, bei denen es klare Übergänge / Grenzen zwischen den Farben gibt.
Warnungen
- Beim Speichern eines Screenshots in einigen Dateiformaten (z. B. in BMP) erhalten Sie eine sehr große Datei. Daher wird dringend empfohlen, das PNG-Format zu verwenden.
- Einige Benutzer werden unzufrieden sein, wenn Sie ihnen einen riesigen Screenshot senden. Schneiden Sie daher den Screenshot vor dem Senden zu und speichern Sie ihn im entsprechenden Format.