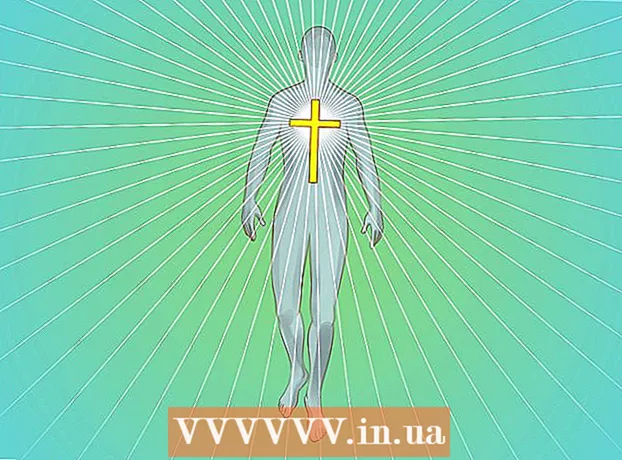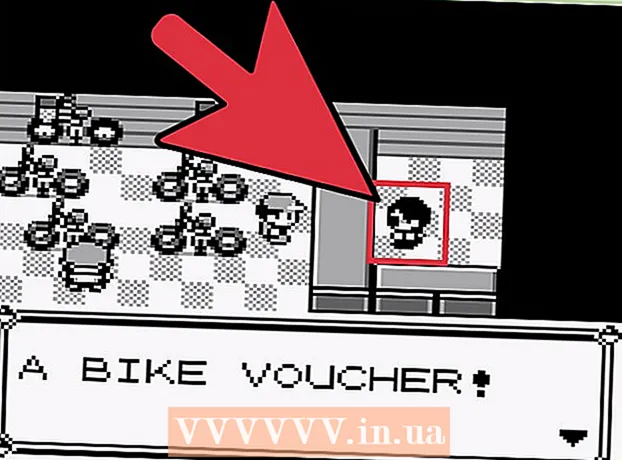Autor:
Clyde Lopez
Erstelldatum:
23 Juli 2021
Aktualisierungsdatum:
1 Juli 2024

Inhalt
- Schritte
- Methode 1 von 3: Skype unter Windows 10
- Methode 2 von 3: Skype Classic unter macOS und Windows 8.1
- Methode 3 von 3: Skype für das Web
In diesem Artikel erfahren Sie, wie Sie einen Benutzer in einem Skype-Gruppenchat zum Administrator machen. Um einem Benutzer Administratorrechte zu geben, müssen Sie diese selbst haben.
Schritte
Methode 1 von 3: Skype unter Windows 10
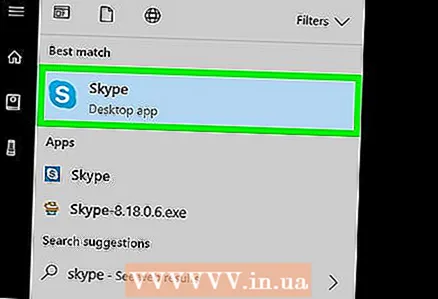 1 Starten Sie Skype. Öffnen Sie dazu das Startmenü (Windows-Logo in der unteren linken Ecke des Bildschirms) und wählen Sie Skype aus der Liste der Anwendungen.
1 Starten Sie Skype. Öffnen Sie dazu das Startmenü (Windows-Logo in der unteren linken Ecke des Bildschirms) und wählen Sie Skype aus der Liste der Anwendungen. - Wenn Sie nicht automatisch bei Ihrem Konto angemeldet sind, geben Sie Ihre Anmeldeinformationen ein und klicken Sie auf Anmelden.
 2 Wählen Sie im linken Bereich unter der Registerkarte "Zuletzt verwendet" einen Gruppenchat aus.
2 Wählen Sie im linken Bereich unter der Registerkarte "Zuletzt verwendet" einen Gruppenchat aus.- Wenn keine einzelne Gruppenkorrespondenz vorhanden ist, finden Sie sie über die Suchleiste oben im Programm.
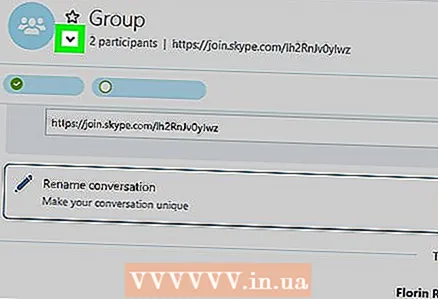 3 Klicken Sie oben im Chat-Fenster auf die Liste der Gruppenmitglieder. Dadurch wird eine Liste der Benutzer in der Gruppe angezeigt.
3 Klicken Sie oben im Chat-Fenster auf die Liste der Gruppenmitglieder. Dadurch wird eine Liste der Benutzer in der Gruppe angezeigt. 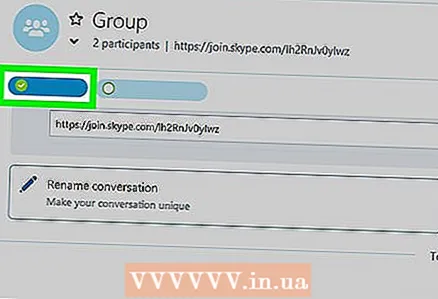 4 Klicken Sie auf den Benutzer, den Sie zum Administrator machen möchten, um sein Profil zu öffnen.
4 Klicken Sie auf den Benutzer, den Sie zum Administrator machen möchten, um sein Profil zu öffnen. 5 Finden Sie seinen Benutzernamen unter dem Wort "Skype" auf der rechten Seite des Profilfensters. Da Sie diesen Benutzernamen bald eingeben müssen, schreiben Sie ihn auf, wenn der Name schwer zu merken ist.
5 Finden Sie seinen Benutzernamen unter dem Wort "Skype" auf der rechten Seite des Profilfensters. Da Sie diesen Benutzernamen bald eingeben müssen, schreiben Sie ihn auf, wenn der Name schwer zu merken ist. 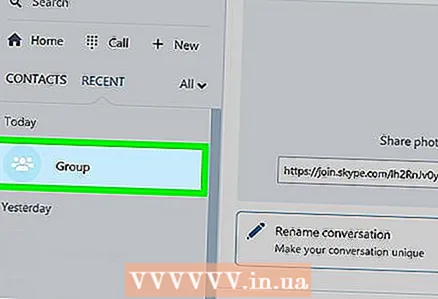 6 Kehren Sie zum Gruppenchat zurück. Dies kann durch Klicken auf den Pfeil in der oberen linken Ecke des Profilfensters erfolgen.
6 Kehren Sie zum Gruppenchat zurück. Dies kann durch Klicken auf den Pfeil in der oberen linken Ecke des Profilfensters erfolgen. 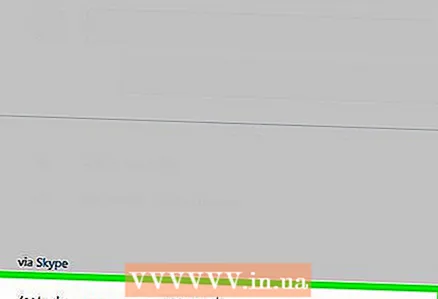 7 Eintreten / setrole Benutzername > MASTER. Ersetzen Sie „username>“ durch den Benutzernamen des neuen Administrators.
7 Eintreten / setrole Benutzername > MASTER. Ersetzen Sie „username>“ durch den Benutzernamen des neuen Administrators.  8 Klicke auf ↵ Enter. Der ausgewählte Benutzer wird nun zum Gruppenadministrator.
8 Klicke auf ↵ Enter. Der ausgewählte Benutzer wird nun zum Gruppenadministrator. - Um eine Liste aller Administratoren anzuzeigen, klicken Sie oben in der Konversation auf den Gruppennamen.
- Um einen Administrator hinzuzufügen, wiederholen Sie den gesamten Vorgang mit einem anderen Gruppenmitglied.
Methode 2 von 3: Skype Classic unter macOS und Windows 8.1
 1 Starten Sie Skype. Es ist ein blaues Symbol mit einem weißen S. Unter Windows finden Sie diese Anwendung im Startmenü. Auf einem Mac im Dock unten auf dem Bildschirm oder im Ordner Programme.
1 Starten Sie Skype. Es ist ein blaues Symbol mit einem weißen S. Unter Windows finden Sie diese Anwendung im Startmenü. Auf einem Mac im Dock unten auf dem Bildschirm oder im Ordner Programme. - Wenn Sie nicht automatisch bei Ihrem Konto angemeldet sind, geben Sie Ihre Anmeldeinformationen ein und klicken Sie auf Anmelden.
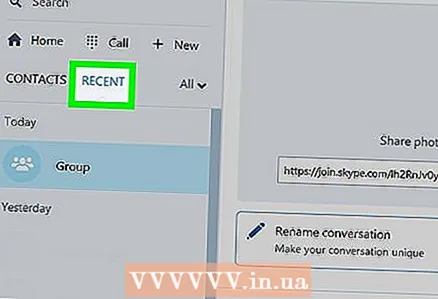 2 Klicken Sie im linken Bereich auf die Registerkarte Zuletzt verwendet.
2 Klicken Sie im linken Bereich auf die Registerkarte Zuletzt verwendet.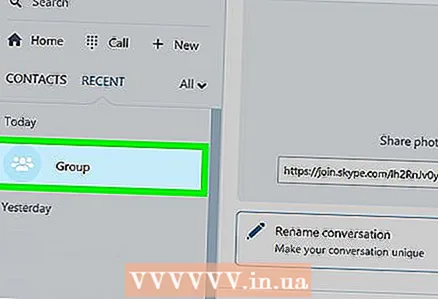 3 Wählen Sie einen Gruppenchat aus. Gruppenchats werden im linken Bereich angezeigt.
3 Wählen Sie einen Gruppenchat aus. Gruppenchats werden im linken Bereich angezeigt. 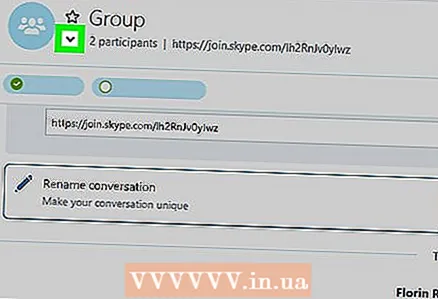 4 Klicken Sie oben im Chat-Fenster auf die Liste der Chat-Teilnehmer, direkt unter dem Gruppennamen und der Anzahl der Teilnehmer. Dies zeigt eine Liste der Gruppenmitglieder an.
4 Klicken Sie oben im Chat-Fenster auf die Liste der Chat-Teilnehmer, direkt unter dem Gruppennamen und der Anzahl der Teilnehmer. Dies zeigt eine Liste der Gruppenmitglieder an. 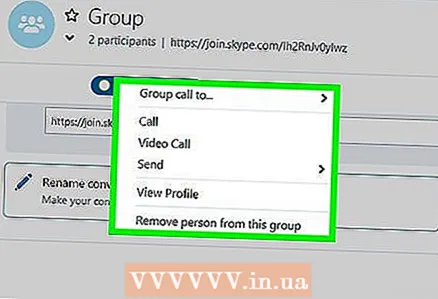 5 Klicken Sie mit der rechten Maustaste auf den Benutzer, den Sie Administrator werden möchten. Wenn Ihre Maus keine rechte Taste hat, halten Sie die Strg-Taste gedrückt und klicken Sie mit der linken Maustaste.
5 Klicken Sie mit der rechten Maustaste auf den Benutzer, den Sie Administrator werden möchten. Wenn Ihre Maus keine rechte Taste hat, halten Sie die Strg-Taste gedrückt und klicken Sie mit der linken Maustaste. 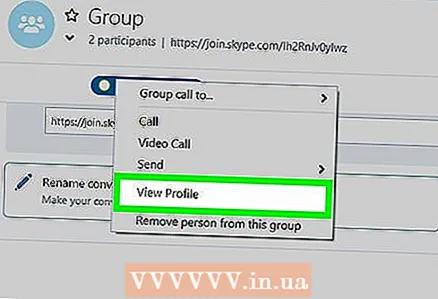 6 Klicken Sie auf Profil öffnen.
6 Klicken Sie auf Profil öffnen.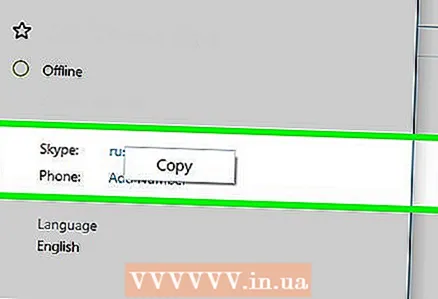 7 Klicken Sie mit der rechten Maustaste auf den Skype-Benutzernamen. Es wird neben dem Wort Skype aufgeführt.
7 Klicken Sie mit der rechten Maustaste auf den Skype-Benutzernamen. Es wird neben dem Wort Skype aufgeführt.  8 Wählen Sie Kopieren. Das Login des Benutzers wird in die Zwischenablage kopiert.
8 Wählen Sie Kopieren. Das Login des Benutzers wird in die Zwischenablage kopiert. 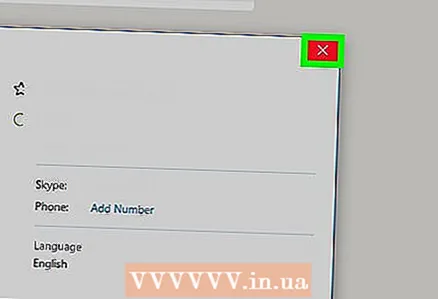 9 Schließen Sie das Profilfenster. Dies kann durch Klicken auf das "X" in der oberen rechten Ecke des Profilfensters erfolgen. Danach kehren Sie zum Gruppenchat zurück.
9 Schließen Sie das Profilfenster. Dies kann durch Klicken auf das "X" in der oberen rechten Ecke des Profilfensters erfolgen. Danach kehren Sie zum Gruppenchat zurück.  10 Eintreten / setrole Benutzername > MASTER. Ersetzen Sie „username>“ durch den Benutzernamen des neuen Administrators.
10 Eintreten / setrole Benutzername > MASTER. Ersetzen Sie „username>“ durch den Benutzernamen des neuen Administrators. - Eintreten / rolle und drücken Sie einmal die Leertaste.
- Klicke auf Strg+V (Windows) oder ⌘ Befehl+V (macOS), um Ihren Benutzernamen einzugeben, und drücken Sie dann einmal die Leertaste.
- Eintreten MEISTER.
 11 Klicke auf ↵ Enter (Windows) oder ⏎ Zurück (Mac OS). Der ausgewählte Benutzer wird zum Gruppenadministrator.
11 Klicke auf ↵ Enter (Windows) oder ⏎ Zurück (Mac OS). Der ausgewählte Benutzer wird zum Gruppenadministrator. - Um eine Liste der Administratoren anzuzeigen, klicken Sie oben in der Unterhaltung auf den Gruppennamen.
- Um einen Administrator hinzuzufügen, wiederholen Sie den gesamten Vorgang mit einem anderen Gruppenmitglied.
Methode 3 von 3: Skype für das Web
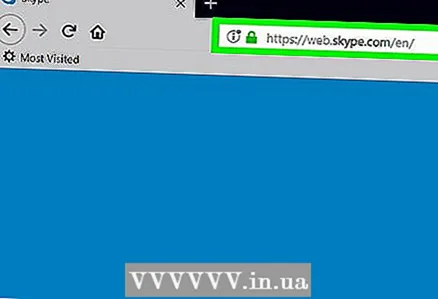 1 Eintreten https://web.skype.com in die Adressleiste des Browsers. Sie können jeden modernen Webbrowser verwenden, um auf Skype zuzugreifen, z. B. Safari, Chrome oder Firefox.
1 Eintreten https://web.skype.com in die Adressleiste des Browsers. Sie können jeden modernen Webbrowser verwenden, um auf Skype zuzugreifen, z. B. Safari, Chrome oder Firefox. - Wenn Sie sich auf dem Anmeldebildschirm befinden, melden Sie sich bei Ihrem Konto an. Geben Sie Ihren Skype-Benutzernamen ein, klicken Sie auf Weiter und geben Sie dann Ihr Kennwort ein. Klicken Sie auf Anmelden.
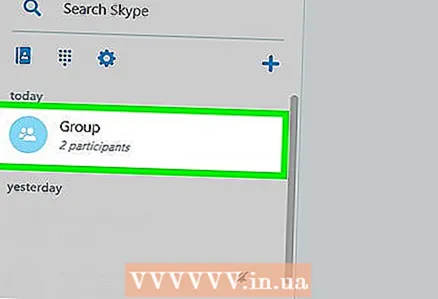 2 Wählen Sie eine Gruppe aus. Die Gruppe finden Sie im linken Bereich von Skype. Wenn die Gruppe nicht hier ist, klicken Sie auf das Feld Skype suchen und geben Sie einen Namen für die Gruppe ein. Die Gruppe kann dann aus den Suchergebnissen ausgewählt werden.
2 Wählen Sie eine Gruppe aus. Die Gruppe finden Sie im linken Bereich von Skype. Wenn die Gruppe nicht hier ist, klicken Sie auf das Feld Skype suchen und geben Sie einen Namen für die Gruppe ein. Die Gruppe kann dann aus den Suchergebnissen ausgewählt werden.  3 Klicken Sie oben im Gruppenfenster auf den Gruppennamen. Dadurch wird eine Liste der aktuellen Mitglieder der Gruppe angezeigt.
3 Klicken Sie oben im Gruppenfenster auf den Gruppennamen. Dadurch wird eine Liste der aktuellen Mitglieder der Gruppe angezeigt. 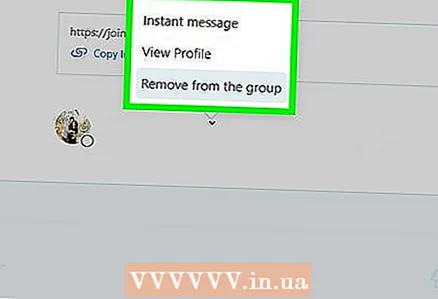 4 Klicken Sie auf den Namen der Person, die Sie hinzufügen möchten. Anschließend erscheint ein Menü.
4 Klicken Sie auf den Namen der Person, die Sie hinzufügen möchten. Anschließend erscheint ein Menü. 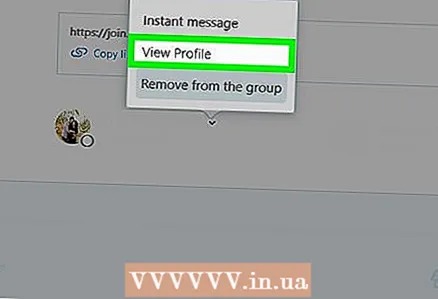 5 Klicken Sie auf Profil öffnen.
5 Klicken Sie auf Profil öffnen.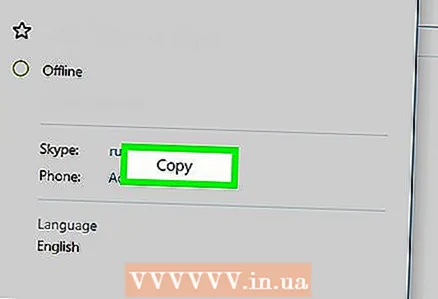 6 Kopieren Sie den Benutzernamen. Es wird unter dem Begriff "Login in Skype" ungefähr in der Mitte des Profilfensters aufgeführt. Markieren Sie dazu seinen Namen mit der Maus oder dem Touchpanel und drücken Sie dann Strg+C (Windows) oder ⌘ Befehl+C (macOS), um es zu kopieren.
6 Kopieren Sie den Benutzernamen. Es wird unter dem Begriff "Login in Skype" ungefähr in der Mitte des Profilfensters aufgeführt. Markieren Sie dazu seinen Namen mit der Maus oder dem Touchpanel und drücken Sie dann Strg+C (Windows) oder ⌘ Befehl+C (macOS), um es zu kopieren.  7 Eintreten / setrole Benutzername > MASTER. Ersetzen Sie „username>“ durch den Benutzernamen des neuen Administrators.
7 Eintreten / setrole Benutzername > MASTER. Ersetzen Sie „username>“ durch den Benutzernamen des neuen Administrators. - Eintreten / rolle und drücken Sie einmal die Leertaste.
- Klicke auf Strg+V (Windows) oder ⌘ Befehl+V (macOS), um Ihren Benutzernamen einzugeben, und drücken Sie dann einmal die Leertaste.
- Eintreten MEISTER.
 8 Klicke auf ↵ Enter (Windows) oder ⏎ Zurück (Mac OS). Der ausgewählte Benutzer wird zum Gruppenadministrator.
8 Klicke auf ↵ Enter (Windows) oder ⏎ Zurück (Mac OS). Der ausgewählte Benutzer wird zum Gruppenadministrator. - Um eine Liste der Administratoren anzuzeigen, klicken Sie oben im Chat-Fenster auf den Gruppennamen.
- Um einen Administrator hinzuzufügen, wiederholen Sie den gesamten Vorgang mit einem anderen Gruppenmitglied.