Autor:
Mark Sanchez
Erstelldatum:
1 Januar 2021
Aktualisierungsdatum:
29 Juni 2024

Inhalt
In diesem Artikel erfahren Sie, wie Sie Microsoft Outlook auf die ursprünglichen Einstellungen auf Ihrem Computer wiederherstellen. Am einfachsten erstellen Sie dazu ein neues Profil und legen es als Hauptprofil fest.
Schritte
Methode 1 von 2: Windows
 1 Öffnen Sie die Suchleiste. Klicken Sie dazu auf das Lupen- oder Kreissymbol rechts neben dem Startmenü.
1 Öffnen Sie die Suchleiste. Klicken Sie dazu auf das Lupen- oder Kreissymbol rechts neben dem Startmenü.  2 Eintreten Schalttafel in der Suchleiste. Die Suchergebnisse werden angezeigt.
2 Eintreten Schalttafel in der Suchleiste. Die Suchergebnisse werden angezeigt.  3 Klicke auf Schalttafel.
3 Klicke auf Schalttafel.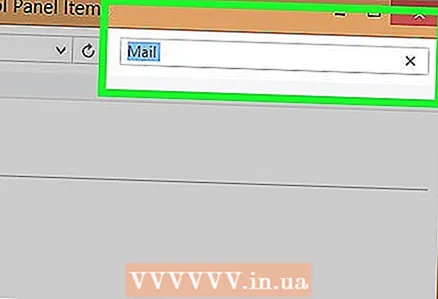 4 Eintreten mail in der Suchleiste der Systemsteuerung. Diese Zeile befindet sich in der oberen rechten Ecke.
4 Eintreten mail in der Suchleiste der Systemsteuerung. Diese Zeile befindet sich in der oberen rechten Ecke.  5 Klicke auf E-Mail (Microsoft Outlook 2016). Die Versionsnummer kann unterschiedlich sein.
5 Klicke auf E-Mail (Microsoft Outlook 2016). Die Versionsnummer kann unterschiedlich sein.  6 Klicke auf Profile anzeigen. Sie finden diese Option unter der Rubrik "Profile".
6 Klicke auf Profile anzeigen. Sie finden diese Option unter der Rubrik "Profile". 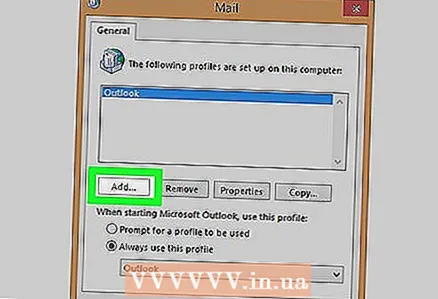 7 Klicke auf Hinzufügen. Dies ist die erste Schaltfläche in der Liste der Profile.
7 Klicke auf Hinzufügen. Dies ist die erste Schaltfläche in der Liste der Profile.  8 Geben Sie einen Namen für das Profil ein und klicken Sie auf OK. Tun Sie dies in der Zeile "Profilname".
8 Geben Sie einen Namen für das Profil ein und klicken Sie auf OK. Tun Sie dies in der Zeile "Profilname".  9 Geben Sie Ihre Zugangsdaten ein und klicken Sie auf Des Weiteren. Geben Sie den Benutzernamen und das Passwort ein, mit denen Sie sich mit dem Mailserver verbinden. Outlook versucht, eine Verbindung zum Server herzustellen.
9 Geben Sie Ihre Zugangsdaten ein und klicken Sie auf Des Weiteren. Geben Sie den Benutzernamen und das Passwort ein, mit denen Sie sich mit dem Mailserver verbinden. Outlook versucht, eine Verbindung zum Server herzustellen.  10 Geben Sie Ihr Windows-Passwort ein und klicken Sie auf OK. Wenn Sie kein Kennwort eingeben müssen, überspringen Sie diesen Schritt.
10 Geben Sie Ihr Windows-Passwort ein und klicken Sie auf OK. Wenn Sie kein Kennwort eingeben müssen, überspringen Sie diesen Schritt.  11 Klicke auf Fertigstellen. Es steht ganz unten im Fenster. Ein neues Profil wird erstellt.
11 Klicke auf Fertigstellen. Es steht ganz unten im Fenster. Ein neues Profil wird erstellt.  12 Klicke auf Immer dieses Profil verwenden und wählen Sie ein neues Profil aus. Von nun an verwendet Outlook das neue Profil.
12 Klicke auf Immer dieses Profil verwenden und wählen Sie ein neues Profil aus. Von nun an verwendet Outlook das neue Profil.  13 Klicke auf OK. Die vorgenommenen Änderungen werden gespeichert. Wenn Sie Outlook starten, finden Sie ein leeres Profil, aber Ihre E-Mails und Kalendereinträge werden mit dem Server synchronisiert, damit Sie darauf zugreifen können.
13 Klicke auf OK. Die vorgenommenen Änderungen werden gespeichert. Wenn Sie Outlook starten, finden Sie ein leeres Profil, aber Ihre E-Mails und Kalendereinträge werden mit dem Server synchronisiert, damit Sie darauf zugreifen können.
Methode 2 von 2: macOS
 1 Finder öffnen
1 Finder öffnen  . Klicken Sie auf das erste Symbol im Dock.
. Klicken Sie auf das erste Symbol im Dock. - Um Outlook unter macOS zurückzusetzen, müssen Sie ein neues Profil erstellen.
 2 Doppelklick auf den Ordner Programme. Eine Liste der installierten Anwendungen wird angezeigt.
2 Doppelklick auf den Ordner Programme. Eine Liste der installierten Anwendungen wird angezeigt.  3 Halten Strg und drücke Microsoft Outlook. Ein Menü wird geöffnet.
3 Halten Strg und drücke Microsoft Outlook. Ein Menü wird geöffnet. 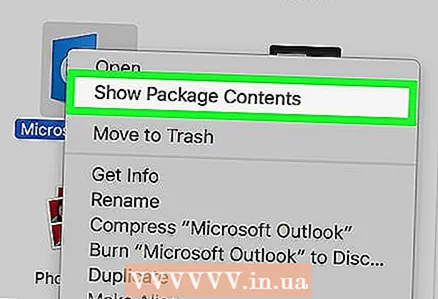 4 Klicke auf Inhalt eines Pakets anzeigen. Die Ordner werden angezeigt.
4 Klicke auf Inhalt eines Pakets anzeigen. Die Ordner werden angezeigt. 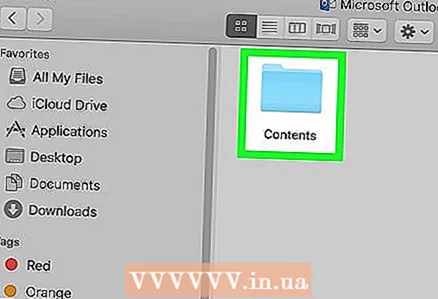 5 Doppelklick auf Inhalt.
5 Doppelklick auf Inhalt.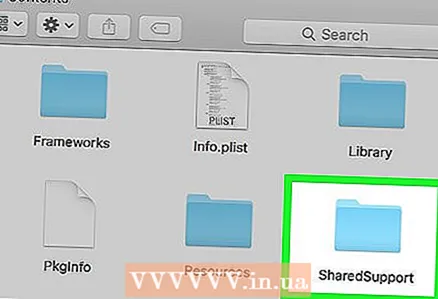 6 Doppelklick auf SharedSupport.
6 Doppelklick auf SharedSupport. 7 Doppelklick auf Outlook-Profilmanager.
7 Doppelklick auf Outlook-Profilmanager. 8 Klicke auf + Erstellen Sie ein neues Profil.
8 Klicke auf + Erstellen Sie ein neues Profil. 9 Geben Sie einen Namen für das Profil ein und klicken Sie auf OK. Normalerweise ist der Profilname der Vor- und Nachname des Benutzers.
9 Geben Sie einen Namen für das Profil ein und klicken Sie auf OK. Normalerweise ist der Profilname der Vor- und Nachname des Benutzers. 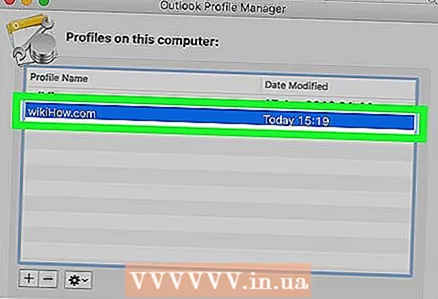 10 Wählen Sie ein neues Profil aus. Klicken Sie dazu darauf.
10 Wählen Sie ein neues Profil aus. Klicken Sie dazu darauf.  11 Öffne das Menü Auswählen eines Standardprofils und drücke Als Standard festlegen. Wenn Sie Outlook jetzt starten, finden Sie ein leeres Profil. Daher müssen Sie Ihr Konto zum neuen Profil hinzufügen.
11 Öffne das Menü Auswählen eines Standardprofils und drücke Als Standard festlegen. Wenn Sie Outlook jetzt starten, finden Sie ein leeres Profil. Daher müssen Sie Ihr Konto zum neuen Profil hinzufügen. 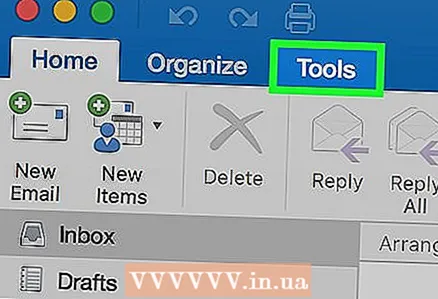 12 Starten Sie Outlook und öffnen Sie das Menü Werkzeuge. Sie finden es oben auf dem Bildschirm.
12 Starten Sie Outlook und öffnen Sie das Menü Werkzeuge. Sie finden es oben auf dem Bildschirm.  13 Klicke auf Konten.
13 Klicke auf Konten. 14 Fügen Sie Ihr neues Konto hinzu. Ihre Aktionen hängen vom Postdienst ab. Um ein Konto korrekt hinzuzufügen, erkundigen Sie sich bei Ihrem ISP nach Server- und Anmeldeinformationen.
14 Fügen Sie Ihr neues Konto hinzu. Ihre Aktionen hängen vom Postdienst ab. Um ein Konto korrekt hinzuzufügen, erkundigen Sie sich bei Ihrem ISP nach Server- und Anmeldeinformationen. - Nachdem Sie Ihr Konto erstellt haben, klicken Sie auf Immer zulassen, wenn Sie aufgefordert werden, E-Mails und Kalendereinträge mit dem Server zu synchronisieren.



