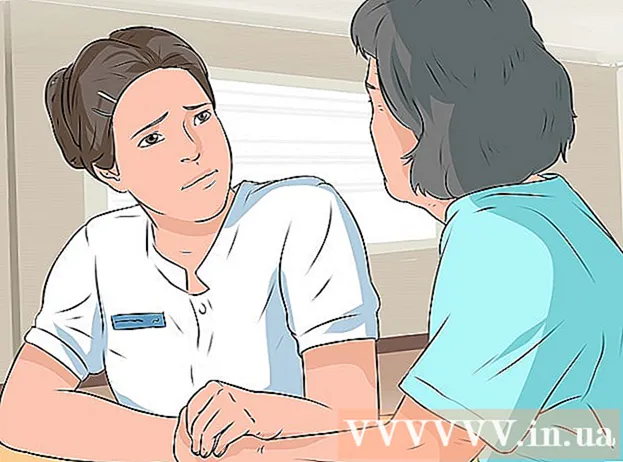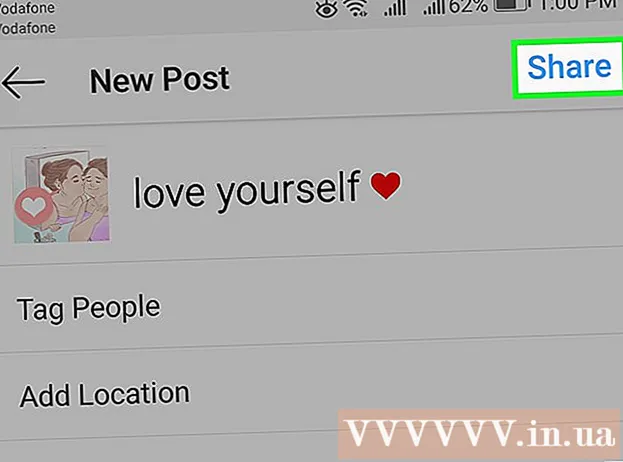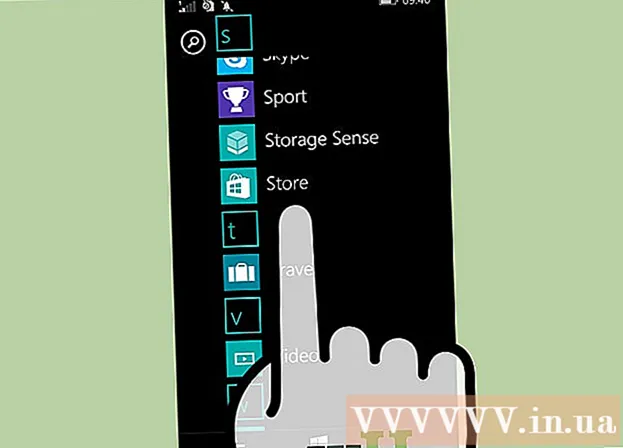Autor:
Janice Evans
Erstelldatum:
27 Juli 2021
Aktualisierungsdatum:
1 Juli 2024

Inhalt
In diesem Artikel erfahren Sie, wie Sie Dateien schnell zwischen Android-Geräten übertragen.Wenn sich zwei Android-Geräte innerhalb eines Meters voneinander befinden, verwenden Sie Bluetooth oder NFC, um Dateien zu übertragen. Wenn die Entfernung zwischen den Geräten größer ist, hängen Sie Dateien an eine E-Mail oder Nachricht an und senden Sie sie dann.
Schritte
Methode 1 von 3: Bluetooth
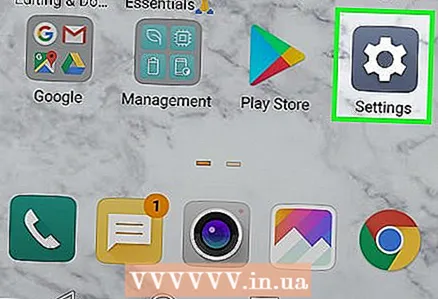 1 Starten Sie die Einstellungen-App
1 Starten Sie die Einstellungen-App  auf beiden Android-Geräten. Streichen Sie dazu vom oberen Bildschirmrand nach unten, um das Benachrichtigungsfeld zu öffnen, und tippen Sie dann auf das Zahnradsymbol.
auf beiden Android-Geräten. Streichen Sie dazu vom oberen Bildschirmrand nach unten, um das Benachrichtigungsfeld zu öffnen, und tippen Sie dann auf das Zahnradsymbol. 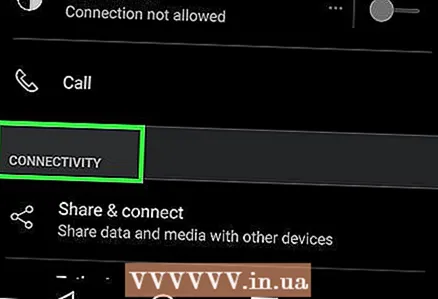 2 Scrolle nach unten und tippe auf Anschlüsse oder Verbundene Geräte. Der Name dieser (und anderer) Option hängt vom Gerätemodell ab.
2 Scrolle nach unten und tippe auf Anschlüsse oder Verbundene Geräte. Der Name dieser (und anderer) Option hängt vom Gerätemodell ab.  3 Bewegen Sie den Schieberegler neben "Bluetooth" auf die Position "Aktivieren"
3 Bewegen Sie den Schieberegler neben "Bluetooth" auf die Position "Aktivieren"  . Wenn Bluetooth bereits aktiviert ist, überspringen Sie diesen Schritt.
. Wenn Bluetooth bereits aktiviert ist, überspringen Sie diesen Schritt. 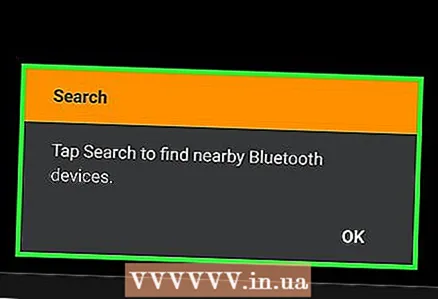 4 Klicke auf Verbinden Sie ein neues Gerät. Es sucht nach verfügbaren Bluetooth-Geräten und zeigt diese auf dem Bildschirm an.
4 Klicke auf Verbinden Sie ein neues Gerät. Es sucht nach verfügbaren Bluetooth-Geräten und zeigt diese auf dem Bildschirm an. - Wenn Sie diese Option nicht sehen, scrollen Sie nach unten - auf den Bildschirmen einiger Android-Geräte werden verfügbare Bluetooth-Geräte automatisch angezeigt (dh Sie müssen nichts drücken).
- Wenn das gewünschte Gerät nicht angezeigt wird, tippen Sie auf das Drei-Punkte-Symbol in der oberen rechten Ecke und wählen Sie Aktualisieren aus dem Menü.
- Android-Geräte sollten sich in einem Umkreis von nicht mehr als 10 m voneinander befinden.
 5 Wählen Sie auf beiden Android-Geräten die entsprechenden Geräte aus. Dadurch werden die Geräte miteinander verbunden.
5 Wählen Sie auf beiden Android-Geräten die entsprechenden Geräte aus. Dadurch werden die Geräte miteinander verbunden. 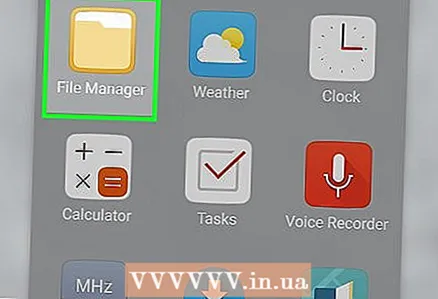 6 Starten Sie den Dateimanager auf dem Android-Gerät mit Dateien. Normalerweise heißt der Dateimanager Dateien, Explorer, Dateimanager oder ähnlich.
6 Starten Sie den Dateimanager auf dem Android-Gerät mit Dateien. Normalerweise heißt der Dateimanager Dateien, Explorer, Dateimanager oder ähnlich.  7 Tippen Sie auf den Ordner mit der gewünschten Datei. Alle Inhalte werden angezeigt.
7 Tippen Sie auf den Ordner mit der gewünschten Datei. Alle Inhalte werden angezeigt. - Wenn Sie ein Foto senden möchten, öffnen Sie den DCIM-Ordner.
 8 Wählen Sie die Datei(en) aus, die Sie senden möchten. Um mehrere Dateien auszuwählen, öffnen Sie das Menü oben auf dem Bildschirm, wählen Sie Auswählen und tippen Sie dann auf jede gewünschte Datei.
8 Wählen Sie die Datei(en) aus, die Sie senden möchten. Um mehrere Dateien auszuwählen, öffnen Sie das Menü oben auf dem Bildschirm, wählen Sie Auswählen und tippen Sie dann auf jede gewünschte Datei. 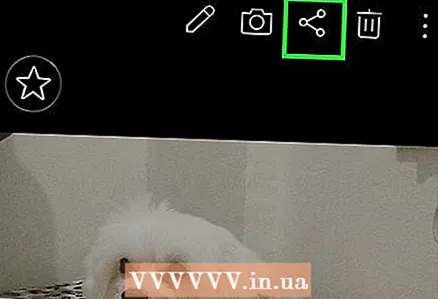 9 Klicken Sie auf das Teilen-Symbol
9 Klicken Sie auf das Teilen-Symbol  . Ein Menü wird geöffnet.
. Ein Menü wird geöffnet. 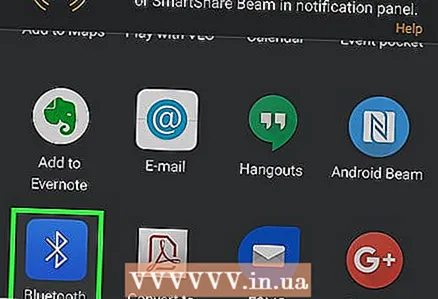 10 Klicke auf Bluetooth. Möglicherweise müssen Sie nach unten scrollen, um diese Option zu sehen. Auf dem Bildschirm wird das zweite Android-Gerät angezeigt, das mit dem ersten verbunden ist.
10 Klicke auf Bluetooth. Möglicherweise müssen Sie nach unten scrollen, um diese Option zu sehen. Auf dem Bildschirm wird das zweite Android-Gerät angezeigt, das mit dem ersten verbunden ist.  11 Wählen Sie das zweite Android-Gerät aus. Sie werden aufgefordert, Dateien auf das zweite Android-Gerät zu übertragen.
11 Wählen Sie das zweite Android-Gerät aus. Sie werden aufgefordert, Dateien auf das zweite Android-Gerät zu übertragen.  12 Klicke auf Akzeptieren auf einem zweiten Android-Gerät. Die Dateien werden über Bluetooth auf das zweite Android-Gerät übertragen.
12 Klicke auf Akzeptieren auf einem zweiten Android-Gerät. Die Dateien werden über Bluetooth auf das zweite Android-Gerät übertragen.
Methode 2 von 3: NFC
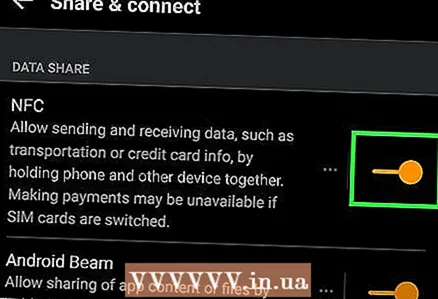 1 Aktivieren Sie NFC auf beiden Android-Geräten. NFC (Near Field Communication) macht es einfach, Dateien zwischen zwei Android-Geräten zu übertragen (natürlich vorausgesetzt, sie unterstützen NFC). So aktivieren Sie NFC:
1 Aktivieren Sie NFC auf beiden Android-Geräten. NFC (Near Field Communication) macht es einfach, Dateien zwischen zwei Android-Geräten zu übertragen (natürlich vorausgesetzt, sie unterstützen NFC). So aktivieren Sie NFC: - Starten Sie die App Einstellungen, indem Sie auf das Zahnradsymbol in der App-Schublade klicken.
- Scrollen Sie nach unten und tippen Sie auf Verbindungen oder Verbundene Geräte.
- Klicken Sie auf "Verbindungseinstellungen".
- Wenn Sie die Option "NFC" sehen, aktivieren Sie diese bitte auf beiden Android-Geräten. Wenn diese Option nicht verfügbar ist, verwenden Sie eine andere Methode.
- Schalten Sie Android Beam auf beiden Geräten ein.
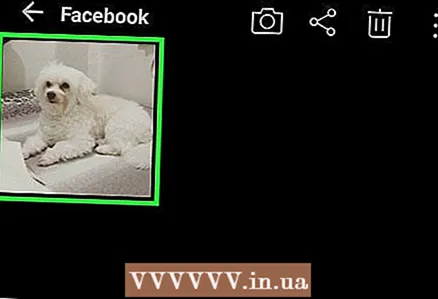 2 Öffnen Sie die Datei, die Sie senden möchten. Die Datei muss auf dem Bildschirm angezeigt werden. Entsperren Sie nun das zweite Android-Gerät.
2 Öffnen Sie die Datei, die Sie senden möchten. Die Datei muss auf dem Bildschirm angezeigt werden. Entsperren Sie nun das zweite Android-Gerät.  3 Lehnen Sie beide Einheiten gegeneinander zurück. Nach einem Moment hören Sie ein Geräusch oder spüren eine Vibration eines oder beider Geräte - dies zeigt an, dass sich die Geräte gegenseitig erkannt haben.
3 Lehnen Sie beide Einheiten gegeneinander zurück. Nach einem Moment hören Sie ein Geräusch oder spüren eine Vibration eines oder beider Geräte - dies zeigt an, dass sich die Geräte gegenseitig erkannt haben. 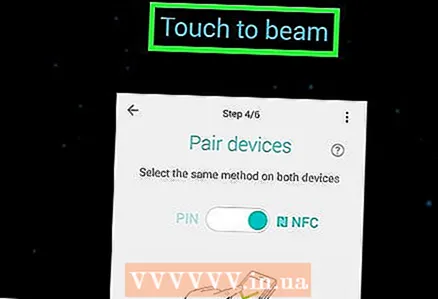 4 Tippen Klicken Sie hier, um Daten zu übertragen auf dem ersten Android-Gerät. Es befindet sich am oberen Rand des Bildschirms. Die Datei wird an das zweite Gerät gesendet.
4 Tippen Klicken Sie hier, um Daten zu übertragen auf dem ersten Android-Gerät. Es befindet sich am oberen Rand des Bildschirms. Die Datei wird an das zweite Gerät gesendet.
Methode 3 von 3: Mail- oder Messaging-App
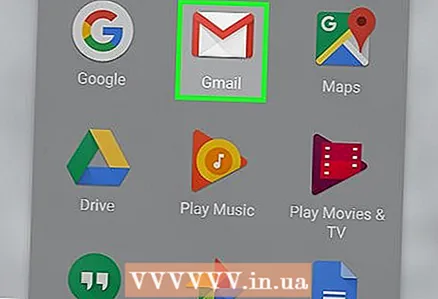 1 Starten Sie Ihre E-Mail- oder Messaging-App. Wenn die Datei, die Sie senden möchten, weniger als ein paar Megabyte groß ist, können Sie die Datei an eine E-Mail oder Nachricht anhängen.
1 Starten Sie Ihre E-Mail- oder Messaging-App. Wenn die Datei, die Sie senden möchten, weniger als ein paar Megabyte groß ist, können Sie die Datei an eine E-Mail oder Nachricht anhängen. - Die Messaging-Apps, die Dateianhänge unterstützen, sind WhatsApp und Facebook Messenger. Wenn Benutzer beider Android-Geräte Konten bei einem dieser Dienste haben, können sie die entsprechende Dateiübertragungsanwendung verwenden.
- Wenn die Datei, die Sie hochladen möchten, sehr groß ist, verwenden Sie Google Drive.
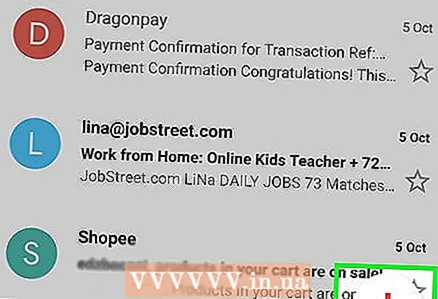 2 Verfassen Sie einen neuen Brief oder eine neue Nachricht. Tippen Sie in Ihrer E-Mail-App auf +, Erstellen, Schreiben oder das Stift- und Papiersymbol. Öffnen Sie in der Messaging-App eine Unterhaltung mit einem anderen Benutzer.
2 Verfassen Sie einen neuen Brief oder eine neue Nachricht. Tippen Sie in Ihrer E-Mail-App auf +, Erstellen, Schreiben oder das Stift- und Papiersymbol. Öffnen Sie in der Messaging-App eine Unterhaltung mit einem anderen Benutzer.  3 Geben Sie die E-Mail-Adresse des Empfängers ein. Wenn Sie eine E-Mail senden, verwenden Sie eine Adresse, auf die auf einem zweiten Android-Gerät leicht zugegriffen werden kann, z. B. die mit diesem Gerät verknüpfte Gmail-Adresse.
3 Geben Sie die E-Mail-Adresse des Empfängers ein. Wenn Sie eine E-Mail senden, verwenden Sie eine Adresse, auf die auf einem zweiten Android-Gerät leicht zugegriffen werden kann, z. B. die mit diesem Gerät verknüpfte Gmail-Adresse. 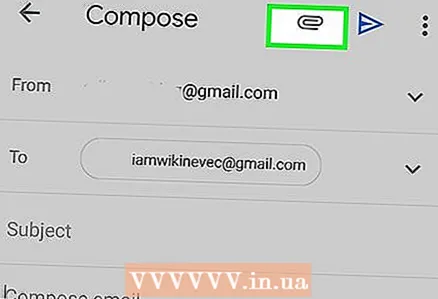 4 Klicken Sie auf das Büroklammer-Symbol. Dies ist ein universelles Symbol zum Anhängen von Dateien. Es befindet sich normalerweise oben oder unten in einer neuen E-Mail / Nachricht.
4 Klicken Sie auf das Büroklammer-Symbol. Dies ist ein universelles Symbol zum Anhängen von Dateien. Es befindet sich normalerweise oben oder unten in einer neuen E-Mail / Nachricht. 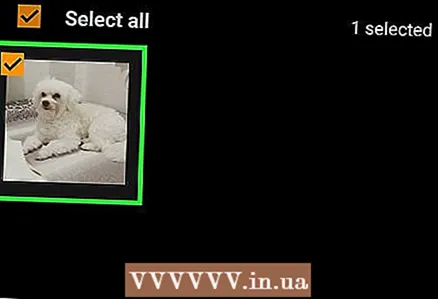 5 Wählen Sie die Dateien aus, die Sie anhängen möchten. Es können mehrere Dateien angehängt werden. Wenn die Größe der Dateien mehrere Megabyte überschreitet, ist es besser, sie aufzuteilen und an mehrere Briefe / Nachrichten anzuhängen.
5 Wählen Sie die Dateien aus, die Sie anhängen möchten. Es können mehrere Dateien angehängt werden. Wenn die Größe der Dateien mehrere Megabyte überschreitet, ist es besser, sie aufzuteilen und an mehrere Briefe / Nachrichten anzuhängen. 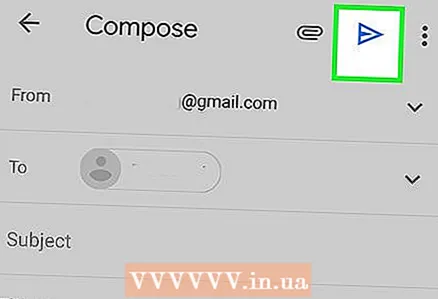 6 Klicke auf senden. Diese Option kann mit einem Papierflieger oder einem Pfeilsymbol gekennzeichnet werden.
6 Klicke auf senden. Diese Option kann mit einem Papierflieger oder einem Pfeilsymbol gekennzeichnet werden. 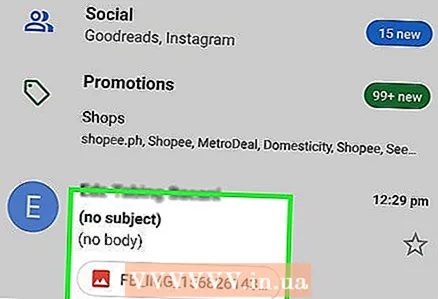 7 Öffnen Sie den Brief / die Nachricht auf dem zweiten Android-Gerät. Der Brief / die Nachricht zeigt den Namen der angehängten Datei(en) und wahrscheinlich eine Miniaturansicht an.
7 Öffnen Sie den Brief / die Nachricht auf dem zweiten Android-Gerät. Der Brief / die Nachricht zeigt den Namen der angehängten Datei(en) und wahrscheinlich eine Miniaturansicht an. 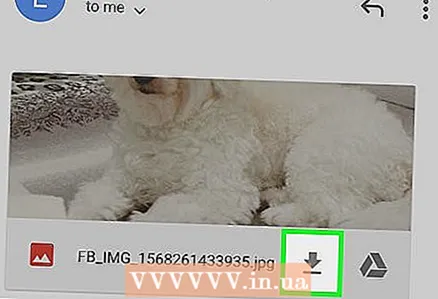 8 Klicken Sie auf eine Datei, um sie herunterzuladen. Möglicherweise müssen Sie einen Download-Ordner oder eine Anwendung auswählen, in der die Datei geöffnet wird (folgen Sie einfach den Anweisungen auf dem Bildschirm).
8 Klicken Sie auf eine Datei, um sie herunterzuladen. Möglicherweise müssen Sie einen Download-Ordner oder eine Anwendung auswählen, in der die Datei geöffnet wird (folgen Sie einfach den Anweisungen auf dem Bildschirm).