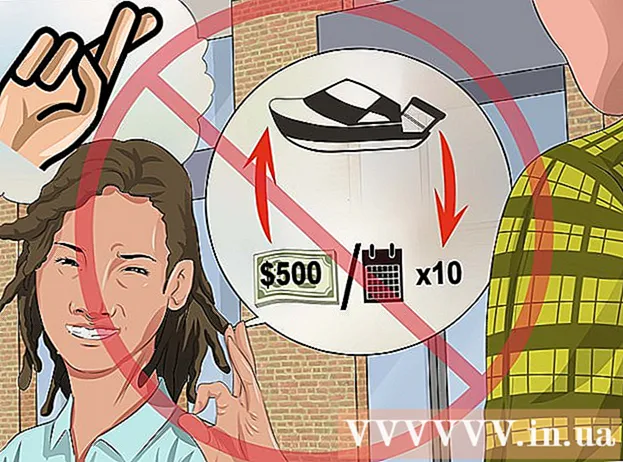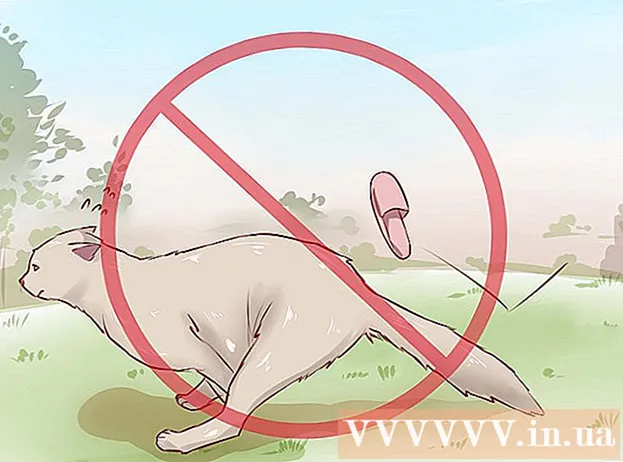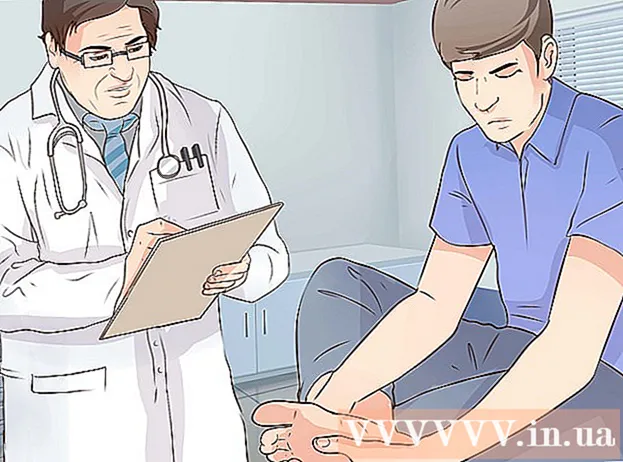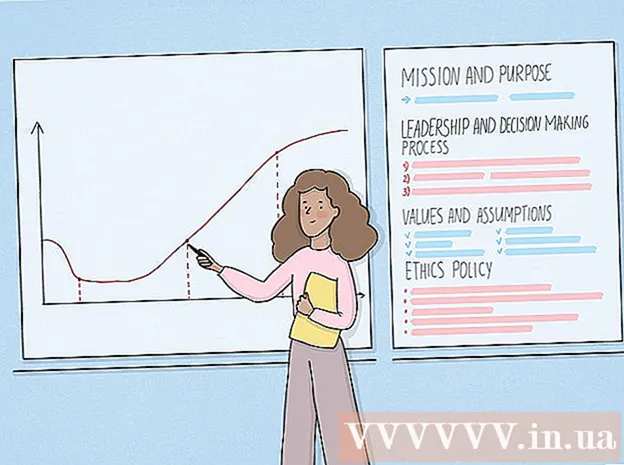Autor:
Clyde Lopez
Erstelldatum:
24 Juli 2021
Aktualisierungsdatum:
1 Juli 2024

Inhalt
- Schritte
- Methode 1 von 5: Videoclips verknüpfen
- Methode 2 von 5: Video zuschneiden
- Methode 3 von 5: Ändern des Dateiformats und der Dateigröße
- Methode 4 von 5: Filter hinzufügen
- Methode 5 von 5: Sehen Sie sich Ihre Arbeit an und speichern Sie sie
Avidemux ist eine kostenlose und mit mehreren Betriebssystemen (Microsoft Windows, Linux und Mac OS X) kompatible Videobearbeitungssoftware. Es unterstützt nativ eine Vielzahl von Codecs, Dateitypen und Formaten. Dies ist eine sehr wertvolle und funktionale Anwendung, aber bei weitem nicht die einfachste und für den durchschnittlichen Benutzer verständlichste. Wenn Sie dieser Anleitung folgen, werden Sie mit einigen grundlegenden Videobearbeitungsfunktionen von Avidemux vertraut.
Schritte
Methode 1 von 5: Videoclips verknüpfen
 1 Öffnen Sie den ursprünglichen Videoclip. Klicken Sie dazu auf „Datei“ und dann auf „Öffnen“. Wählen Sie das erste Video aus.
1 Öffnen Sie den ursprünglichen Videoclip. Klicken Sie dazu auf „Datei“ und dann auf „Öffnen“. Wählen Sie das erste Video aus. - Wenn Sie die konvertierten Videodateien zusammenfügen müssen, öffnen Sie einfach die Haupt-VOB-Datei und der Rest wird automatisch verbunden.Die Haupt-VOB-Datei sieht normalerweise so aus: VTS_01_1.vob.
 2 Fügen Sie einen zweiten Videoclip hinzu. Klicken Sie auf "Datei" und wählen Sie "Anhängen". Suchen Sie den Videoclip, den Sie an das Ende des ersten anhängen möchten.
2 Fügen Sie einen zweiten Videoclip hinzu. Klicken Sie auf "Datei" und wählen Sie "Anhängen". Suchen Sie den Videoclip, den Sie an das Ende des ersten anhängen möchten. - Das Seitenverhältnis und die Bildrate der zweiten Datei müssen mit der ersten übereinstimmen.
 3 Fügen Sie weitere Videoclips hinzu. Sie können das Video auf die gleiche Weise am Ende der Datei anhängen.
3 Fügen Sie weitere Videoclips hinzu. Sie können das Video auf die gleiche Weise am Ende der Datei anhängen.
Methode 2 von 5: Video zuschneiden
 1 Legen Sie den Ausgangspunkt fest. Verwenden Sie die Navigationsleiste am unteren Rand des Videos, um den Anfang des Abschnitts zu finden, den Sie löschen möchten. Drücken Sie entweder die Taste „A“ im Wiedergabemenü oder die Taste „[“, um den Startpunkt festzulegen.
1 Legen Sie den Ausgangspunkt fest. Verwenden Sie die Navigationsleiste am unteren Rand des Videos, um den Anfang des Abschnitts zu finden, den Sie löschen möchten. Drücken Sie entweder die Taste „A“ im Wiedergabemenü oder die Taste „[“, um den Startpunkt festzulegen.  2 Legen Sie den Endpunkt fest. Scrollen Sie in der Navigationsleiste nach unten und suchen Sie das Ende des Abschnitts, den Sie löschen möchten. Drücken Sie entweder die Taste „B“ im Wiedergabemenü oder die Taste „]“, um den Endpunkt festzulegen. Sobald Sie dies tun, wird der Teil des Videos, den Sie zum Löschen ausgewählt haben, hervorgehoben.
2 Legen Sie den Endpunkt fest. Scrollen Sie in der Navigationsleiste nach unten und suchen Sie das Ende des Abschnitts, den Sie löschen möchten. Drücken Sie entweder die Taste „B“ im Wiedergabemenü oder die Taste „]“, um den Endpunkt festzulegen. Sobald Sie dies tun, wird der Teil des Videos, den Sie zum Löschen ausgewählt haben, hervorgehoben.  3 Löschen Sie die Passage. Wenn ein Teil des Videos richtig ausgewählt ist, drücken Sie die Entf/Entf-Taste, um ihn zu löschen. Wenn Sie diesen Teil ausschneiden möchten, um ihn an anderer Stelle einzufügen, wählen Sie "Ausschneiden" aus dem Menü "Bearbeiten" oder drücken Sie die Tastenkombination Strg + X.
3 Löschen Sie die Passage. Wenn ein Teil des Videos richtig ausgewählt ist, drücken Sie die Entf/Entf-Taste, um ihn zu löschen. Wenn Sie diesen Teil ausschneiden möchten, um ihn an anderer Stelle einzufügen, wählen Sie "Ausschneiden" aus dem Menü "Bearbeiten" oder drücken Sie die Tastenkombination Strg + X.
Methode 3 von 5: Ändern des Dateiformats und der Dateigröße
 1 Wählen Sie das Format im Voraus aus. Wenn Ihr Videoclip mit einem bestimmten Gerät kompatibel sein soll, wählen Sie einfach das gewünschte Gerät aus dem Auto-Menü aus. Alle Einstellungen werden automatisch geändert. Wenn Ihr Gerät nicht aufgeführt ist oder Sie andere Einstellungen konfigurieren möchten, führen Sie die folgenden Schritte aus.
1 Wählen Sie das Format im Voraus aus. Wenn Ihr Videoclip mit einem bestimmten Gerät kompatibel sein soll, wählen Sie einfach das gewünschte Gerät aus dem Auto-Menü aus. Alle Einstellungen werden automatisch geändert. Wenn Ihr Gerät nicht aufgeführt ist oder Sie andere Einstellungen konfigurieren möchten, führen Sie die folgenden Schritte aus.  2 Wählen Sie den gewünschten Videocodec aus. Wählen Sie im Abschnitt "Videoausgabe" auf der linken Seite den gewünschten Codec aus der bereitgestellten Liste aus. MPEG4 (x264) ist eines der gängigsten Formate und mit den meisten Mediaplayern kompatibel.
2 Wählen Sie den gewünschten Videocodec aus. Wählen Sie im Abschnitt "Videoausgabe" auf der linken Seite den gewünschten Codec aus der bereitgestellten Liste aus. MPEG4 (x264) ist eines der gängigsten Formate und mit den meisten Mediaplayern kompatibel. - Wenn Sie eine Kopie auswählen, wird das vorhandene Format beibehalten.
 3 Wählen Sie den gewünschten Audio-Codec aus. Wählen Sie im Abschnitt Audioausgabe unter dem Abschnitt Videoausgabe Ihren bevorzugten Audiocodec aus. Die beliebtesten Codecs sind AC3 und AAC.
3 Wählen Sie den gewünschten Audio-Codec aus. Wählen Sie im Abschnitt Audioausgabe unter dem Abschnitt Videoausgabe Ihren bevorzugten Audiocodec aus. Die beliebtesten Codecs sind AC3 und AAC.  4 Wählen Sie das gewünschte Format aus. Wählen Sie im Abschnitt Ausgabeformat ein Dateiformat aus dem Dropdown-Menü aus. MP4 wird auf den meisten Geräten abgespielt, während MKV für die Verwendung auf einem PC bevorzugt wird.
4 Wählen Sie das gewünschte Format aus. Wählen Sie im Abschnitt Ausgabeformat ein Dateiformat aus dem Dropdown-Menü aus. MP4 wird auf den meisten Geräten abgespielt, während MKV für die Verwendung auf einem PC bevorzugt wird.  5 Ändern Sie die Größe der Videodatei. Klicken Sie auf das Symbol "Rechner" in der oberen Reihe, um die endgültige Dateigröße anzupassen. Geben Sie die gewünschte Dateigröße in das Feld Benutzerdefinierte Größe ein. Die Bitrate der Videodatei wird automatisch an die ausgewählte Größe angepasst.
5 Ändern Sie die Größe der Videodatei. Klicken Sie auf das Symbol "Rechner" in der oberen Reihe, um die endgültige Dateigröße anzupassen. Geben Sie die gewünschte Dateigröße in das Feld Benutzerdefinierte Größe ein. Die Bitrate der Videodatei wird automatisch an die ausgewählte Größe angepasst. - Kleinere Videodateien haben eine geringere Videoqualität als größere Dateien.
Methode 4 von 5: Filter hinzufügen
 1 Klicken Sie im Abschnitt Videoausgabe auf die Schaltfläche Filter. Hier können Sie aus einer Vielzahl von Filtern wählen, um das visuelle Erscheinungsbild Ihres Videos zu ändern. Die gängigsten Filter werden im Folgenden beschrieben.
1 Klicken Sie im Abschnitt Videoausgabe auf die Schaltfläche Filter. Hier können Sie aus einer Vielzahl von Filtern wählen, um das visuelle Erscheinungsbild Ihres Videos zu ändern. Die gängigsten Filter werden im Folgenden beschrieben.  2 Ändern Sie Ihr Video. In der Filterkategorie "Transformieren" können Sie die Videoanzeigeoptionen anpassen. Mit ihrer Hilfe können Sie einen Rahmen, ein Logo und mehr hinzufügen.
2 Ändern Sie Ihr Video. In der Filterkategorie "Transformieren" können Sie die Videoanzeigeoptionen anpassen. Mit ihrer Hilfe können Sie einen Rahmen, ein Logo und mehr hinzufügen. - Um die Größe des Videos zu ändern, verwenden Sie den Filter "swsResize", um die Auflösung manuell anzupassen. Sie können es mit Prozentsätzen oder Pixeln ändern.
- Mit dem Zuschneiden-Filter können Sie die Ränder Ihres Videos zuschneiden. Der Doppelklick bestimmt, wie viel Sie von jeder Kante beschneiden möchten.
- Verbessern und dimmen Sie das Bild mit dem Filter "Fade". Doppelklick legt die Startzeit für die Videobearbeitung fest.
 3 Farben anpassen. Ändern Sie Sättigung, Farbton und mehr mit der Filterkategorie Farben. Durch die gleichzeitige Verwendung mehrerer Filter erhalten Sie Ihr eigenes einzigartiges Farbschema.
3 Farben anpassen. Ändern Sie Sättigung, Farbton und mehr mit der Filterkategorie Farben. Durch die gleichzeitige Verwendung mehrerer Filter erhalten Sie Ihr eigenes einzigartiges Farbschema.  4 Untertitel hinzufügen. Wenn Sie eine Untertiteldatei für Ihr Video haben, können Sie diese mit dem "SSA"-Filter aus der Kategorie "Untertitel" hinzufügen und dann angeben, wo sie auf dem Bildschirm angezeigt werden sollen.
4 Untertitel hinzufügen. Wenn Sie eine Untertiteldatei für Ihr Video haben, können Sie diese mit dem "SSA"-Filter aus der Kategorie "Untertitel" hinzufügen und dann angeben, wo sie auf dem Bildschirm angezeigt werden sollen.  5 Neue Filter freischalten. Sie können auch benutzerdefinierte Filter hinzufügen, die von Mitgliedern der Avidemux-Community entwickelt wurden. Sie müssen nur auf die Website des Programms gehen, die entsprechende auswählen und herunterladen. Klicken Sie nach dem Herunterladen des Filters auf die Schaltfläche "Filter laden", um ihn zur Liste hinzuzufügen.
5 Neue Filter freischalten. Sie können auch benutzerdefinierte Filter hinzufügen, die von Mitgliedern der Avidemux-Community entwickelt wurden. Sie müssen nur auf die Website des Programms gehen, die entsprechende auswählen und herunterladen. Klicken Sie nach dem Herunterladen des Filters auf die Schaltfläche "Filter laden", um ihn zur Liste hinzuzufügen.
Methode 5 von 5: Sehen Sie sich Ihre Arbeit an und speichern Sie sie
 1 Wechseln Sie in den Modus "Ausgabe". Klicken Sie in der oberen Reihe der Symbole auf die Schaltfläche „Ausgabe“, die einen nach rechts weisenden Pfeil hat.Dadurch wird die endgültige Version des Videos angezeigt und Sie können alle Änderungen an den Videoparametern und den verwendeten Filtern sehen.
1 Wechseln Sie in den Modus "Ausgabe". Klicken Sie in der oberen Reihe der Symbole auf die Schaltfläche „Ausgabe“, die einen nach rechts weisenden Pfeil hat.Dadurch wird die endgültige Version des Videos angezeigt und Sie können alle Änderungen an den Videoparametern und den verwendeten Filtern sehen. - Klicken Sie unten auf dem Bildschirm auf die Schaltfläche "Abspielen", um die endgültige Version des Videos anzuzeigen.
 2 Klicken Sie auf „Speichern“. Sie können das Video über das Dateimenü speichern oder auf das Speichern-Symbol in der oberen Reihe klicken. Benennen Sie die Datei und wählen Sie einen Speicherort.
2 Klicken Sie auf „Speichern“. Sie können das Video über das Dateimenü speichern oder auf das Speichern-Symbol in der oberen Reihe klicken. Benennen Sie die Datei und wählen Sie einen Speicherort.  3 Warten Sie, bis die Codierung abgeschlossen ist. Nachdem Sie auf "Speichern" geklickt haben, beginnt Avidemux mit der Kodierung des Videos gemäß den von Ihnen ausgewählten Einstellungen. Je nach Anlagengröße kann die Dauer dieses Vorgangs stark variieren. Wenn der Vorgang abgeschlossen ist, öffnen Sie das fertige Video im Mediaplayer und sehen Sie das Ergebnis Ihrer Arbeit.
3 Warten Sie, bis die Codierung abgeschlossen ist. Nachdem Sie auf "Speichern" geklickt haben, beginnt Avidemux mit der Kodierung des Videos gemäß den von Ihnen ausgewählten Einstellungen. Je nach Anlagengröße kann die Dauer dieses Vorgangs stark variieren. Wenn der Vorgang abgeschlossen ist, öffnen Sie das fertige Video im Mediaplayer und sehen Sie das Ergebnis Ihrer Arbeit.