Autor:
Gregory Harris
Erstelldatum:
14 April 2021
Aktualisierungsdatum:
1 Juli 2024

Inhalt
MP3 ist eines der am weitesten verbreiteten und beliebtesten verlustbehafteten digitalen Audiocodierungsformate. Es sind MP3-Dateien, die für die meisten Consumer-Wiedergabegeräte verwendet werden. Sie können diese Dateien im Audiobearbeitungsprogramm bearbeiten, einschließlich Kodieren und Neukodieren, Mixtapes erstellen, Songs kürzen oder subtrahieren. In diesem Artikel erfahren Sie genau, wie Sie all dies in verschiedenen Programmen tun können.
Schritte
 1 Laden Sie einen Audio-Editor Ihrer Wahl herunter. Als Beispiel verwenden wir den kostenlosen Audacity-Editor. Die meisten ähnlichen Audio-Editoren und digitalen Workstations haben ähnliche Ähnlichkeiten und unterstützen die Bearbeitung von MP3-Dateien.
1 Laden Sie einen Audio-Editor Ihrer Wahl herunter. Als Beispiel verwenden wir den kostenlosen Audacity-Editor. Die meisten ähnlichen Audio-Editoren und digitalen Workstations haben ähnliche Ähnlichkeiten und unterstützen die Bearbeitung von MP3-Dateien. - Gehen Sie zur Audacity-Downloadseite, wählen Sie das von Ihnen verwendete Betriebssystem aus und laden Sie die neueste Version des Programms herunter. Hinweis: Die neueste Betaversion funktioniert am besten für die neuesten Versionen der meisten Betriebssysteme, einschließlich Windows 7, Windows Vista und Mac OS X 10.6.
- Doppelklicken Sie auf das heruntergeladene Audacity-Installationsprogramm und folgen Sie den Anweisungen auf dem Bildschirm, um das Programm zu installieren.
 2 Klicken Sie auf das Menü "Datei"> "Importieren"> "Audio ..." oder drücken Sie Strg + Umschalt + I, um das Dialogfeld zum Importieren von Audio aufzurufen.
2 Klicken Sie auf das Menü "Datei"> "Importieren"> "Audio ..." oder drücken Sie Strg + Umschalt + I, um das Dialogfeld zum Importieren von Audio aufzurufen.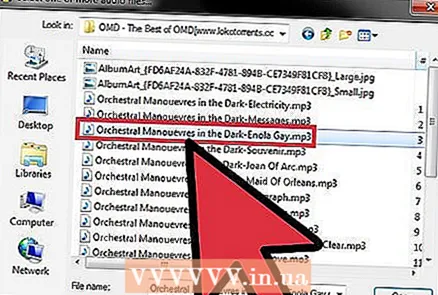 3 Suchen Sie die gewünschte MP3-Datei auf Ihrem Computer, doppelklicken Sie darauf und sie wird automatisch importiert und in einem neuen Abschnitt in der Audacity-Timeline platziert.
3 Suchen Sie die gewünschte MP3-Datei auf Ihrem Computer, doppelklicken Sie darauf und sie wird automatisch importiert und in einem neuen Abschnitt in der Audacity-Timeline platziert.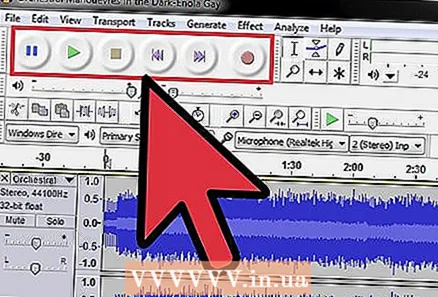 4 Drücken Sie die Leertaste, um die Wiedergabe der Aufnahme zu starten und zu stoppen. Sie können auch die Controller in der oberen linken Ecke der Anwendung verwenden.
4 Drücken Sie die Leertaste, um die Wiedergabe der Aufnahme zu starten und zu stoppen. Sie können auch die Controller in der oberen linken Ecke der Anwendung verwenden.  5 Um einen bestimmten Teil einer Audiodatei auszuwählen, klicken Sie auf den Anfang dieses Teils und ziehen Sie den Mauszeiger an sein Ende. Sie werden diesen Teil markieren und bearbeiten.
5 Um einen bestimmten Teil einer Audiodatei auszuwählen, klicken Sie auf den Anfang dieses Teils und ziehen Sie den Mauszeiger an sein Ende. Sie werden diesen Teil markieren und bearbeiten. - Um einen Teil des ausgewählten Eintrags "auszuschneiden" oder zu löschen, klicken Sie auf das Scherensymbol. Diese Methode kann verwendet werden, um Teile eines Songs zu löschen, ein Video zu kürzen usw.
 6 Klicken Sie auf das Menü „Bearbeiten“ und Sie haben Zugriff auf die meisten Bearbeitungsfunktionen, einschließlich „Split Delete“, „Join“, „Duplicate“ und „Silence Audio“.
6 Klicken Sie auf das Menü „Bearbeiten“ und Sie haben Zugriff auf die meisten Bearbeitungsfunktionen, einschließlich „Split Delete“, „Join“, „Duplicate“ und „Silence Audio“.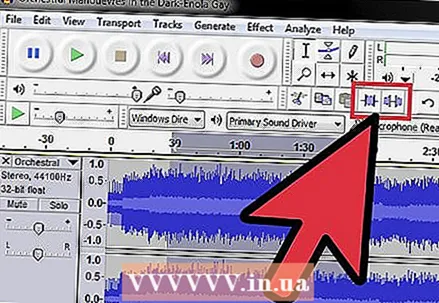 7 Experimentieren Sie mit anderen Funktionen im Menü, um ähnliche Vorgänge durchzuführen.
7 Experimentieren Sie mit anderen Funktionen im Menü, um ähnliche Vorgänge durchzuführen.- Klicken Sie auf die Schaltfläche „Zuschneiden“, um nur den ausgewählten Teil der Aufnahme zu speichern und alles andere zu löschen.
- Klicken Sie auf die Schaltfläche „Stille“, um den ausgewählten Teil der Aufnahme stumm zu schalten, ohne ihn vollständig zu löschen.
 8 Klicken Sie auf das Menü „Tonhöhe ändern“.
8 Klicken Sie auf das Menü „Tonhöhe ändern“. 9 Klicken Sie auf das Menü „Datei“, dann auf „Exportieren“ und „Auswahl exportieren“, um die bearbeitete Datei aus Audacity zu exportieren. Hinweis: „Exportieren“ exportiert die gesamte bearbeitete Audiodatei aus der Audacity-Timeline. „Auswahl exportieren“ exportiert nur den aktuell ausgewählten Teil der Datei. Beide Optionen können nützlich sein, aber abhängig von der Art der Bearbeitung. Hinweis: Ohne das Programm zu bezahlen, können Sie nur die Originaldatei im .wav-Format speichern. Um als .mp3 zu speichern, müssen Sie die kommerzielle Version erwerben.
9 Klicken Sie auf das Menü „Datei“, dann auf „Exportieren“ und „Auswahl exportieren“, um die bearbeitete Datei aus Audacity zu exportieren. Hinweis: „Exportieren“ exportiert die gesamte bearbeitete Audiodatei aus der Audacity-Timeline. „Auswahl exportieren“ exportiert nur den aktuell ausgewählten Teil der Datei. Beide Optionen können nützlich sein, aber abhängig von der Art der Bearbeitung. Hinweis: Ohne das Programm zu bezahlen, können Sie nur die Originaldatei im .wav-Format speichern. Um als .mp3 zu speichern, müssen Sie die kommerzielle Version erwerben.
Tipps
- Weitere Informationen finden Sie in der Hilfe zu Ihrem Programm.
- http://www.mediaconverter.org/ ist eine gute Seite zum Konvertieren von wav in mp3.
- Sehen Sie sich die Seite Audacity Tutorials an, um mehr über das Bearbeiten von Audiodateien in Audacity zu erfahren.
- Dies funktioniert für Audacity, Mixcraft und Cakewalk unter Microsoft Windows oder Audacity und GarageBand auf dem Mac.
Warnungen
- Audio-Editoren unterscheiden sich in Kriterien wie: Kompatibilität, Einschränkungen, Bearbeitungsmöglichkeiten.



