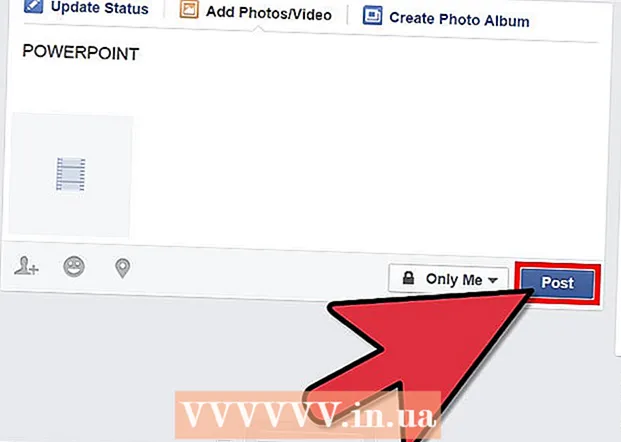Autor:
William Ramirez
Erstelldatum:
23 September 2021
Aktualisierungsdatum:
21 Juni 2024

Inhalt
In diesem Artikel erfahren Sie, wie Sie ein Word-Dokument auf Ihrer Website hosten. Auf Google Sites können Sie ein Word-Dokumentbild direkt zu einer Seite hinzufügen oder bei einer WordPress-Site oder einer gehosteten Site das Word-Dokument hochladen und dann im Hauptteil der Webseite darauf verlinken.
Schritte
Methode 1 von 3: Google Sites
 1 Öffnen Sie Google Drive. Rufen Sie in einem Webbrowser https://drive.google.com/ auf. Der Inhalt Ihres Google-Kontos wird geöffnet, wenn Sie bereits eingeloggt sind.
1 Öffnen Sie Google Drive. Rufen Sie in einem Webbrowser https://drive.google.com/ auf. Der Inhalt Ihres Google-Kontos wird geöffnet, wenn Sie bereits eingeloggt sind. - Wenn Sie noch nicht in Ihrem Konto angemeldet sind, geben Sie bitte zuerst Ihre E-Mail-Adresse und Ihr Passwort ein.
- Möglicherweise müssen Sie zuerst auf Zu Google Drive wechseln klicken.
 2 Klicke auf Schaffen. Es ist ein blauer Button in der oberen linken Ecke der Seite. Ein Menü wird geöffnet.
2 Klicke auf Schaffen. Es ist ein blauer Button in der oberen linken Ecke der Seite. Ein Menü wird geöffnet.  3 Klicke auf Datei hochladen. Diese Option befindet sich im Menü. Ein Fenster wird geöffnet.
3 Klicke auf Datei hochladen. Diese Option befindet sich im Menü. Ein Fenster wird geöffnet.  4 Wählen Sie ein Word-Dokument aus. Doppelklicken Sie auf das gewünschte Word-Dokument. Es wird auf Google Drive hochgeladen.
4 Wählen Sie ein Word-Dokument aus. Doppelklicken Sie auf das gewünschte Word-Dokument. Es wird auf Google Drive hochgeladen. - Das Laden eines Word-Dokuments dauert nicht länger als ein paar Sekunden.
 5 Öffnen Sie Google Sites. Rufen Sie in einem Webbrowser https://sites.google.com/new auf.
5 Öffnen Sie Google Sites. Rufen Sie in einem Webbrowser https://sites.google.com/new auf. - Wenn Sie noch nicht bei Ihrem Google-Konto angemeldet sind, geben Sie Ihre E-Mail-Adresse und Ihr Passwort ein.
 6 Wählen Sie eine Site aus. Klicken Sie auf die Site, auf der Sie das Word-Dokument hosten möchten.
6 Wählen Sie eine Site aus. Klicken Sie auf die Site, auf der Sie das Word-Dokument hosten möchten.  7 Gehen Sie auf die gewünschte Seite. Scrollen Sie nach unten, um die Seite zu finden, auf der Sie Ihr Word-Dokument platzieren möchten.
7 Gehen Sie auf die gewünschte Seite. Scrollen Sie nach unten, um die Seite zu finden, auf der Sie Ihr Word-Dokument platzieren möchten.  8 Klicken Sie auf die Registerkarte Einfügung. Es befindet sich oben rechts im Fenster.
8 Klicken Sie auf die Registerkarte Einfügung. Es befindet sich oben rechts im Fenster.  9 Klicke auf Objekt auf Datenträger. Es befindet sich oben rechts auf der Seite.
9 Klicke auf Objekt auf Datenträger. Es befindet sich oben rechts auf der Seite.  10 Wählen Sie ein Dokument aus. Klicken Sie in der rechten Spalte auf das gewünschte Dokument.
10 Wählen Sie ein Dokument aus. Klicken Sie in der rechten Spalte auf das gewünschte Dokument.  11 Klicke auf Einfügung. Es befindet sich in der unteren rechten Ecke der Seite. Das Word-Dokument wird auf Ihrer Site gehostet.
11 Klicke auf Einfügung. Es befindet sich in der unteren rechten Ecke der Seite. Das Word-Dokument wird auf Ihrer Site gehostet.  12 Ändern Sie die Größe des Dokuments. Klicken und ziehen Sie den oberen oder unteren Rand des Dokuments, um die Größe vertikal zu ändern, oder klicken und ziehen Sie einen der Seitenränder, um die Gesamtgröße des Dokuments zu ändern.
12 Ändern Sie die Größe des Dokuments. Klicken und ziehen Sie den oberen oder unteren Rand des Dokuments, um die Größe vertikal zu ändern, oder klicken und ziehen Sie einen der Seitenränder, um die Gesamtgröße des Dokuments zu ändern.  13 Klicke auf Veröffentlichen. Es ist eine violette Schaltfläche in der oberen rechten Ecke der Seite. Die Site wird aktualisiert und das Word-Dokument wird darauf angezeigt.
13 Klicke auf Veröffentlichen. Es ist eine violette Schaltfläche in der oberen rechten Ecke der Seite. Die Site wird aktualisiert und das Word-Dokument wird darauf angezeigt.
Methode 2 von 3: WordPress
 1 Öffnen Sie WordPress. Rufen Sie in einem Webbrowser https://ru.wordpress.com/ auf. Ein Dokumentbild kann nicht zu einer WordPress-Site hinzugefügt werden, aber Sie können einen Link einfügen, der das Dokument lädt, wenn Sie darauf klicken.
1 Öffnen Sie WordPress. Rufen Sie in einem Webbrowser https://ru.wordpress.com/ auf. Ein Dokumentbild kann nicht zu einer WordPress-Site hinzugefügt werden, aber Sie können einen Link einfügen, der das Dokument lädt, wenn Sie darauf klicken. - Wenn Sie noch nicht bei Ihrem WordPress-Konto angemeldet sind, klicken Sie oben rechts auf der Seite auf Anmelden und geben Sie dann Ihre E-Mail-Adresse und Ihr Passwort ein.
 2 Klicke auf Meine Seite. Es befindet sich in der oberen linken Ecke Ihrer WordPress-Seite. Ihre Site-Seite wird geöffnet.
2 Klicke auf Meine Seite. Es befindet sich in der oberen linken Ecke Ihrer WordPress-Seite. Ihre Site-Seite wird geöffnet.  3 Klicke auf Website ansehen. Es befindet sich oben links auf der Seite.
3 Klicke auf Website ansehen. Es befindet sich oben links auf der Seite.  4 Klicke auf Gehen Sie zur Website. Es befindet sich oben rechts auf der Seite. Sie werden auf Ihre Seite weitergeleitet.
4 Klicke auf Gehen Sie zur Website. Es befindet sich oben rechts auf der Seite. Sie werden auf Ihre Seite weitergeleitet.  5 Gehen Sie auf die gewünschte Seite. Klicken Sie auf die Registerkarte der Seite, auf der Sie den Link zum Word-Dokument einfügen möchten; Diese Registerkarten befinden sich oben auf der Seite.
5 Gehen Sie auf die gewünschte Seite. Klicken Sie auf die Registerkarte der Seite, auf der Sie den Link zum Word-Dokument einfügen möchten; Diese Registerkarten befinden sich oben auf der Seite.  6 Klicke auf Bearbeiten. Diese Option finden Sie unten rechts auf der Seite.
6 Klicke auf Bearbeiten. Diese Option finden Sie unten rechts auf der Seite.  7 Wählen Sie einen Ort für den Link. Klicken Sie auf der Seite auf die Stelle, an der sich der Link zum Word-Dokument befindet.
7 Wählen Sie einen Ort für den Link. Klicken Sie auf der Seite auf die Stelle, an der sich der Link zum Word-Dokument befindet.  8 Klicke auf + Hinzufügen. Es ist eine Schaltfläche auf der linken Seite der Seite. Ein Menü wird geöffnet.
8 Klicke auf + Hinzufügen. Es ist eine Schaltfläche auf der linken Seite der Seite. Ein Menü wird geöffnet.  9 Klicke auf Medien. Es ist eine Option oben im Menü.Dadurch wird eine Seite mit allen gespeicherten Medien Ihrer Website geöffnet.
9 Klicke auf Medien. Es ist eine Option oben im Menü.Dadurch wird eine Seite mit allen gespeicherten Medien Ihrer Website geöffnet.  10 Klicke auf Neue hinzufügen. Es befindet sich oben links auf der Seite, die geöffnet wird.
10 Klicke auf Neue hinzufügen. Es befindet sich oben links auf der Seite, die geöffnet wird.  11 Wählen Sie ein Word-Dokument aus. Klicken Sie auf das gewünschte Word-Dokument und anschließend auf „Öffnen“ in der unteren rechten Ecke des Fensters. Das Word-Dokument wird in das WordPress-Repository hochgeladen.
11 Wählen Sie ein Word-Dokument aus. Klicken Sie auf das gewünschte Word-Dokument und anschließend auf „Öffnen“ in der unteren rechten Ecke des Fensters. Das Word-Dokument wird in das WordPress-Repository hochgeladen.  12 Wählen Sie das heruntergeladene Dokument aus. Klicken Sie dazu darauf.
12 Wählen Sie das heruntergeladene Dokument aus. Klicken Sie dazu darauf.  13 Klicke auf Einfügung. Es befindet sich unten rechts im Fenster. Ein Link zum Word-Dokument wird hinzugefügt.
13 Klicke auf Einfügung. Es befindet sich unten rechts im Fenster. Ein Link zum Word-Dokument wird hinzugefügt.  14 Ändern Sie den Linktext. Standardmäßig ist der Linktext der Name des Dokuments; Um den Linktext zu ändern, wählen Sie den Link aus, klicken auf das Stiftsymbol neben dem Link, ändern den Text im Feld Linktext und klicken auf Speichern.
14 Ändern Sie den Linktext. Standardmäßig ist der Linktext der Name des Dokuments; Um den Linktext zu ändern, wählen Sie den Link aus, klicken auf das Stiftsymbol neben dem Link, ändern den Text im Feld Linktext und klicken auf Speichern.  15 Klicke auf Aktualisierung. Es ist ein blauer Button in der oberen rechten Ecke der Seite. Die Site wird aktualisiert und ein Link wird angezeigt - klicken Sie darauf, um das Word-Dokument herunterzuladen.
15 Klicke auf Aktualisierung. Es ist ein blauer Button in der oberen rechten Ecke der Seite. Die Site wird aktualisiert und ein Link wird angezeigt - klicken Sie darauf, um das Word-Dokument herunterzuladen.
Methode 3 von 3: Gehostete Site
 1 Laden Sie Ihr Word-Dokument in den Stammordner Ihrer Website hoch. Wenn Sie Ihre Website hosten, gibt es einen Ordner, in dem die Elemente (z. B. Bilder) gespeichert werden, die auf der Website angezeigt werden. Laden Sie Ihr Microsoft Word-Dokument in diesen Ordner herunter.
1 Laden Sie Ihr Word-Dokument in den Stammordner Ihrer Website hoch. Wenn Sie Ihre Website hosten, gibt es einen Ordner, in dem die Elemente (z. B. Bilder) gespeichert werden, die auf der Website angezeigt werden. Laden Sie Ihr Microsoft Word-Dokument in diesen Ordner herunter. - Dieser Schritt hängt von der Software ab, die Sie zum Hosten Ihrer Website verwenden.
 2 Kopieren Sie die Adresse des Word-Dokuments. Auch dieser Schritt hängt von der Software ab, die Sie zum Hosten Ihrer Site verwenden, aber normalerweise wird die Adresse in der Adressleiste oben auf der Seite angezeigt. Klicken und ziehen Sie die Maus über die Adresse, um sie auszuwählen, und klicken Sie dann auf Strg+C (Windows) oder ⌘ Befehl+C (Mac).
2 Kopieren Sie die Adresse des Word-Dokuments. Auch dieser Schritt hängt von der Software ab, die Sie zum Hosten Ihrer Site verwenden, aber normalerweise wird die Adresse in der Adressleiste oben auf der Seite angezeigt. Klicken und ziehen Sie die Maus über die Adresse, um sie auszuwählen, und klicken Sie dann auf Strg+C (Windows) oder ⌘ Befehl+C (Mac).  3 Öffnen Sie Ihren Website-Code. Öffnen Sie ein Text- oder HTML-Dokument, das Ihren Website-Code speichert.
3 Öffnen Sie Ihren Website-Code. Öffnen Sie ein Text- oder HTML-Dokument, das Ihren Website-Code speichert.  4 Wählen Sie einen Ort für den Link. Klicken Sie auf die Stelle, an der sich der Link zum Dokument befindet.
4 Wählen Sie einen Ort für den Link. Klicken Sie auf die Stelle, an der sich der Link zum Dokument befindet.  5 Erstellen Sie ein HREF-Tag. Eintreten a href = in einem Texteditor.
5 Erstellen Sie ein HREF-Tag. Eintreten a href = in einem Texteditor.  6 Fügen Sie die Adresse des Word-Dokuments ein. Klicke auf Strg+V (Windows) oder ⌘ Befehl+V (Mac).
6 Fügen Sie die Adresse des Word-Dokuments ein. Klicke auf Strg+V (Windows) oder ⌘ Befehl+V (Mac).  7 Schließen Sie das HREF-Tag. Geben Sie dazu ein >... Du solltest die Leitung bekommen a href =die Anschrift>.
7 Schließen Sie das HREF-Tag. Geben Sie dazu ein >... Du solltest die Leitung bekommen a href =die Anschrift>.  8 Geben Sie Ihren Linktext ein. Benutzer klicken auf diesen Text, um das Dokument zu öffnen. Geben Sie den Text unmittelbar nach dem schließenden HREF-Tag ein.
8 Geben Sie Ihren Linktext ein. Benutzer klicken auf diesen Text, um das Dokument zu öffnen. Geben Sie den Text unmittelbar nach dem schließenden HREF-Tag ein. - Wenn Sie beispielsweise möchten, dass die Leute auf den Link "Hier klicken" klicken, sollten Sie die Zeichenfolge erhalten a href =die Anschrift> Klicken Sie hier.
 9 Fügen Sie ein schließendes Link-Tag hinzu. Geben Sie rechts neben dem Linktext ein / a> und drücke ↵ Enter... Der Link ist fertig.
9 Fügen Sie ein schließendes Link-Tag hinzu. Geben Sie rechts neben dem Linktext ein / a> und drücke ↵ Enter... Der Link ist fertig. - Die Zeile sollte so aussehen: a href =die Anschrift> Klicken Sie hier / a>
 10 Aktualisieren Sie die Website. Klicken Sie nun auf den hinzugefügten Link, um das Word-Dokument herunterzuladen.
10 Aktualisieren Sie die Website. Klicken Sie nun auf den hinzugefügten Link, um das Word-Dokument herunterzuladen.