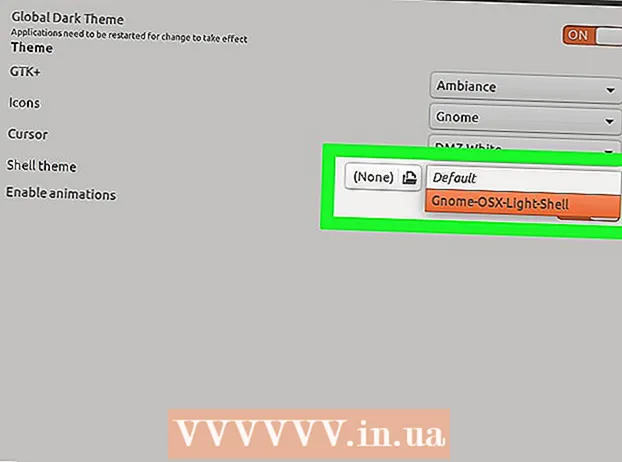Autor:
Eric Farmer
Erstelldatum:
5 Marsch 2021
Aktualisierungsdatum:
25 Juni 2024

Inhalt
Excel kann das Alter berechnen, indem es eine undokumentierte Funktion und ein Datumsformat für Datenzellen verwendet. Excel selbst interpretiert Datumsangaben ab dem 1. Januar 1900 als Ordnungszahlen. Die Funktion "DATEDIT" ist in der Lage, die Differenz zwischen zwei angegebenen Datumsangaben zu ermitteln, wodurch schnell das Alter einer Person bestimmt werden kann.
Schritte
 1 Erstellen Sie eine Spalte mit dem Titel "Name". Eine Spaltenüberschrift ist nicht erforderlich. Beachten Sie jedoch, dass diese Spalte die Namen der Personen enthalten muss, deren Alter Sie anhand ihres Geburtstags berechnen möchten.
1 Erstellen Sie eine Spalte mit dem Titel "Name". Eine Spaltenüberschrift ist nicht erforderlich. Beachten Sie jedoch, dass diese Spalte die Namen der Personen enthalten muss, deren Alter Sie anhand ihres Geburtstags berechnen möchten. 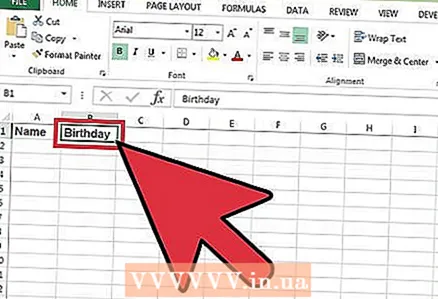 2 Erstellen Sie eine Spalte mit dem Titel "Geburtsdatum". In dieser Spalte sollten einzelne Zeilen die Geburtstage von Personen enthalten.
2 Erstellen Sie eine Spalte mit dem Titel "Geburtsdatum". In dieser Spalte sollten einzelne Zeilen die Geburtstage von Personen enthalten. - Es ist nicht erforderlich, die DATED-Funktion zur Berechnung des Alters zu verwenden. Mit seiner Hilfe können Sie einen beliebigen Zeitraum berechnen, z. B. ab Kaufdatum des Produkts, ab Versanddatum usw.
 3 Geben Sie Daten in einem vertrauten Format ein. Stellen Sie sicher, dass alle eingegebenen Daten konsistent eingegeben werden. Wenn Sie sich in Russland oder der GUS befinden, sieht das Datumsformat wie folgt aus: TT.MM.JJJJ. Wenn Sie sich in den USA befinden, ist das Datumsformat MM / TT / JJJJ. Excel erkennt automatisch, dass Sie Datumsangaben eingegeben haben und formatiert die Zellen entsprechend.
3 Geben Sie Daten in einem vertrauten Format ein. Stellen Sie sicher, dass alle eingegebenen Daten konsistent eingegeben werden. Wenn Sie sich in Russland oder der GUS befinden, sieht das Datumsformat wie folgt aus: TT.MM.JJJJ. Wenn Sie sich in den USA befinden, ist das Datumsformat MM / TT / JJJJ. Excel erkennt automatisch, dass Sie Datumsangaben eingegeben haben und formatiert die Zellen entsprechend. - Wenn die eingegebenen Daten bei der automatischen Formatierung von Zellen nicht als Datum definiert wurden, markieren Sie die Zellen und gehen Sie im Kontextmenü auf "Zellen formatieren". Wählen Sie im sich öffnenden Fenster auf der Registerkarte „Zahl“ in der Liste der Zahlenformate das Format „Datum“ aus.
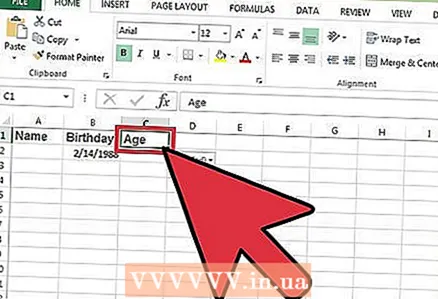 4 Erstellen Sie eine Spalte "Alter". Nach Eingabe der entsprechenden Formel zeigt diese Spalte das Alter für jedes angegebene Datum an.
4 Erstellen Sie eine Spalte "Alter". Nach Eingabe der entsprechenden Formel zeigt diese Spalte das Alter für jedes angegebene Datum an. 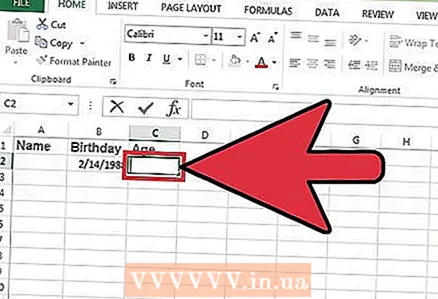 5 Wählen Sie die erste leere Zelle in der Spalte Alter aus. Hier geben Sie die Formel ein, um den Zeitraum ab Ihrem Geburtstag zu berechnen.
5 Wählen Sie die erste leere Zelle in der Spalte Alter aus. Hier geben Sie die Formel ein, um den Zeitraum ab Ihrem Geburtstag zu berechnen. 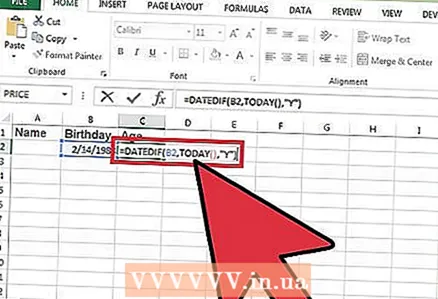 6 Geben Sie eine Formel in die Zelle ein, um die Anzahl der verstrichenen Jahre zu bestimmen. Geben Sie die folgende Formel in die Zelle ein, die davon ausgeht, dass sich der erste Geburtstag in Zelle B2 befindet.
6 Geben Sie eine Formel in die Zelle ein, um die Anzahl der verstrichenen Jahre zu bestimmen. Geben Sie die folgende Formel in die Zelle ein, die davon ausgeht, dass sich der erste Geburtstag in Zelle B2 befindet. - = DATEDIF (B2, HEUTE (), "Y")
- Funktion = DATEDIF () berechnet die Differenz zwischen zwei Datumsangaben. Parameter (B2; HEUTE (); "Y") setzen Sie die Daten der Funktion "RAZDAT" zur Berechnung der Differenz zwischen dem Datum aus Zelle B2 (dem ersten angegebenen Datum in der Liste) und dem aktuellen Datum (HEUTE()). Parameter ("J") weist die Funktion an, die Differenz in Jahren zu berechnen. Wenn Sie den Zeitraum lieber in Tagen oder Monaten berechnen möchten, müssen Sie dafür einen anderen Parameter verwenden: "D" oder "M".
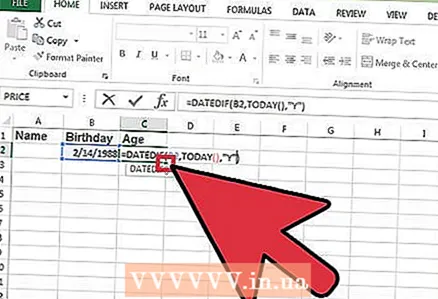 7 Klicken Sie auf das Quadrat in der unteren rechten Ecke der Zelle und ziehen Sie es nach unten. Dabei wird dieselbe Formel unter Berücksichtigung der Zeilenänderungen für die Berechnung in die darunter liegenden Zellen kopiert, so dass jeweils der richtige Zeitraum zum richtigen Datum berechnet wird.
7 Klicken Sie auf das Quadrat in der unteren rechten Ecke der Zelle und ziehen Sie es nach unten. Dabei wird dieselbe Formel unter Berücksichtigung der Zeilenänderungen für die Berechnung in die darunter liegenden Zellen kopiert, so dass jeweils der richtige Zeitraum zum richtigen Datum berechnet wird.  8 Korrigieren Sie den Fehler, wenn die Formel nicht funktioniert. Wenn eine Zelle mit einer Formel angezeigt wird #WERT! oder #NAME?, dann liegt wohl irgendwo in der Formel ein Fehler vor. Stellen Sie sicher, dass Sie beim Eingeben der Formel die richtige Syntax verwendet und die richtige Datumszelle in die Tabelle eingegeben haben. Bitte beachten Sie, dass die DATEDIT-Funktion für Daten vor dem 1. Januar 1900 nicht funktioniert.
8 Korrigieren Sie den Fehler, wenn die Formel nicht funktioniert. Wenn eine Zelle mit einer Formel angezeigt wird #WERT! oder #NAME?, dann liegt wohl irgendwo in der Formel ein Fehler vor. Stellen Sie sicher, dass Sie beim Eingeben der Formel die richtige Syntax verwendet und die richtige Datumszelle in die Tabelle eingegeben haben. Bitte beachten Sie, dass die DATEDIT-Funktion für Daten vor dem 1. Januar 1900 nicht funktioniert. 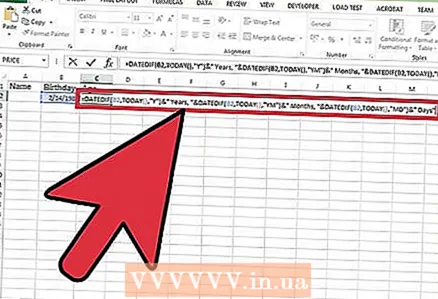 9 Ändern Sie die Formel, um die Zeitspanne in Jahren, Monaten oder Tagen zu berechnen. Wenn Sie genauere Informationen zum Alter erhalten möchten, können Sie den Zeitraum in Jahren, Monaten und Tagen berechnen. Es verwendet dieselbe Formel, jedoch mit mehr Argumenten, damit der genaue Zeitraum bestimmt werden kann.
9 Ändern Sie die Formel, um die Zeitspanne in Jahren, Monaten oder Tagen zu berechnen. Wenn Sie genauere Informationen zum Alter erhalten möchten, können Sie den Zeitraum in Jahren, Monaten und Tagen berechnen. Es verwendet dieselbe Formel, jedoch mit mehr Argumenten, damit der genaue Zeitraum bestimmt werden kann. - = DATEDIF (B2; HEUTE (); "Y") & "Jahre", & DATEDIF (B2; HEUTE (); "JM") & "Monate", & DATEDIF (B2; HEUTE (); "MD") & "Tage"
Tipps
- Die Funktion DATEDIT erscheint nicht in der Funktionsliste des Funktionsassistenten. Stattdessen können Sie die Funktion YEAR verwenden, um die Länge einer Periode in Jahren zu bestimmen, wobei Tage und Monate nicht berücksichtigt werden.
Zusätzliche Artikel
 So schneiden Sie Text in Excel zu
So schneiden Sie Text in Excel zu  So fügen Sie einer Pivot-Tabelle eine Spalte hinzu
So fügen Sie einer Pivot-Tabelle eine Spalte hinzu  So verknüpfen Sie Tabellenblätter in Excel
So verknüpfen Sie Tabellenblätter in Excel  So sortieren Sie Zellen in Excel alphabetisch
So sortieren Sie Zellen in Excel alphabetisch  So konvertieren Sie eine Textdatei (TXT) in eine Excel-Datei (XLSX)
So konvertieren Sie eine Textdatei (TXT) in eine Excel-Datei (XLSX)  So fügen Sie eine neue Registerkarte in Excel hinzu
So fügen Sie eine neue Registerkarte in Excel hinzu  So fügen Sie einem Diagramm in Microsoft Excel eine zweite Y-Achse hinzu
So fügen Sie einem Diagramm in Microsoft Excel eine zweite Y-Achse hinzu  So aktualisieren Sie Excel
So aktualisieren Sie Excel  So berechnen Sie die Standardabweichung in Excell
So berechnen Sie die Standardabweichung in Excell  So benennen Sie Spalten in Google Tabellen um (Windows und Mac)
So benennen Sie Spalten in Google Tabellen um (Windows und Mac)  So erstellen Sie einen Währungsumrechner in Excel
So erstellen Sie einen Währungsumrechner in Excel  So fügen Sie Daten zu einer MS Excel-Pivot-Tabelle hinzu
So fügen Sie Daten zu einer MS Excel-Pivot-Tabelle hinzu  So erstellen Sie einen Stammbaum in Excel
So erstellen Sie einen Stammbaum in Excel  So ändern Sie das Datumsformat in Microsoft Excel
So ändern Sie das Datumsformat in Microsoft Excel