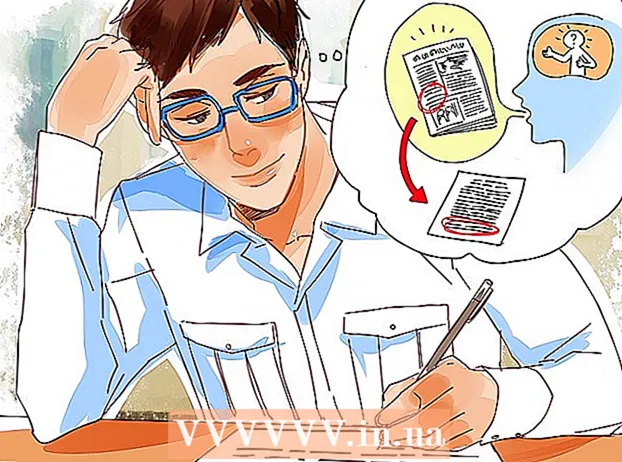Autor:
Gregory Harris
Erstelldatum:
16 April 2021
Aktualisierungsdatum:
1 Juli 2024
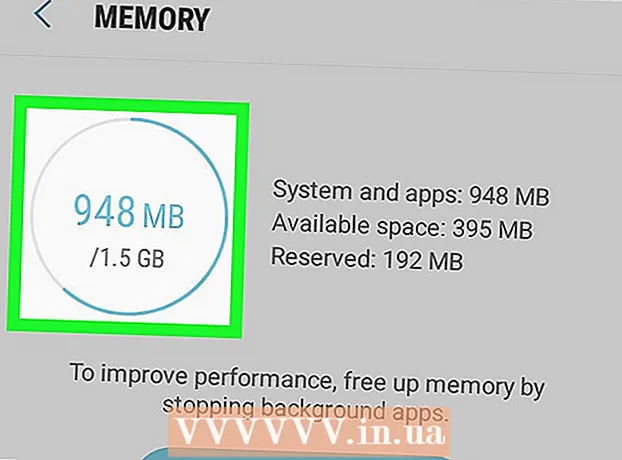
Inhalt
- Schritte
- Methode 1 von 3: Verwenden des Entwicklermodus
- Methode 2 von 3: Verwenden der Simple System Monitor-App
- Methode 3 von 3: Verwenden der Gerätewartungs-App auf dem Samsung Galaxy
- Tipps
- Warnungen
In diesem Artikel zeigen wir Ihnen, wie Sie die Gesamtmenge und den belegten Arbeitsspeicher (RAM) auf einem Android-Gerät ermitteln. Dies kann jetzt nicht über den Abschnitt "Speicher" der Anwendung "Einstellungen" erfolgen, aber Sie können die versteckte Seite "Für Entwickler" verwenden, um Informationen zum Arbeitsspeicher anzuzeigen. Alternativ können Sie die kostenlose Simple System Monitor-Anwendung verwenden, um zu sehen, wie der RAM auf jedem Android-Gerät verwendet wird, und Samsung Galaxy hat eine ähnliche Gerätewartungsanwendung.
Schritte
Methode 1 von 3: Verwenden des Entwicklermodus
 1 Starten Sie die Einstellungen-App. Wischen Sie mit zwei Fingern nach unten und tippen Sie dann auf Einstellungen
1 Starten Sie die Einstellungen-App. Wischen Sie mit zwei Fingern nach unten und tippen Sie dann auf Einstellungen  in der oberen rechten Ecke des Menüs.
in der oberen rechten Ecke des Menüs. - Alternativ können Sie in der App-Schublade auf Einstellungen tippen. Das Symbol für diese App hängt vom Hersteller des Android-Geräts ab.
 2 Scrolle nach unten und tippe auf Über Smartphone. Sie finden diese Option unten auf der Einstellungsseite.
2 Scrolle nach unten und tippe auf Über Smartphone. Sie finden diese Option unten auf der Einstellungsseite. - Tippen Sie auf Ihrem Tablet auf Über Tablet.
 3 Suchen Sie den Abschnitt Build-Nummer. Scrollen Sie auf der Seite Über das Smartphone nach unten und suchen Sie den Abschnitt Build-Nummer darauf. Abhängig von Ihrem Gerätemodell müssen Sie möglicherweise auf eine zusätzliche Option klicken, um den Abschnitt Build-Nummer zu finden.
3 Suchen Sie den Abschnitt Build-Nummer. Scrollen Sie auf der Seite Über das Smartphone nach unten und suchen Sie den Abschnitt Build-Nummer darauf. Abhängig von Ihrem Gerätemodell müssen Sie möglicherweise auf eine zusätzliche Option klicken, um den Abschnitt Build-Nummer zu finden. - Tippen Sie auf einem Samsung Galaxy auf Software-Info, um den Abschnitt Build-Nummer anzuzeigen.
 4 Tippen Sie 7 Mal auf Build-Nummer. Am unteren Bildschirmrand wird die Meldung "Sie sind Entwickler geworden" angezeigt.
4 Tippen Sie 7 Mal auf Build-Nummer. Am unteren Bildschirmrand wird die Meldung "Sie sind Entwickler geworden" angezeigt. - Wenn diese Meldung nicht angezeigt wird, klicken Sie so lange auf die Build-Nummer, bis Sie sie sehen.
 5 Kehren Sie zur Seite Einstellungen zurück. Klicken Sie dazu in der oberen linken Ecke des Bildschirms auf „Zurück“.
5 Kehren Sie zur Seite Einstellungen zurück. Klicken Sie dazu in der oberen linken Ecke des Bildschirms auf „Zurück“. - Tippen Sie auf einem Samsung Galaxy oder einem anderen Android-Gerät, auf dem Sie auf der Seite „Über das Smartphone“ auf eine zusätzliche Option getippt haben, zweimal auf Zurück.
 6 Tippen Für Entwickler. Diese Option befindet sich über oder unter der Option Über Smartphone.
6 Tippen Für Entwickler. Diese Option befindet sich über oder unter der Option Über Smartphone.  7 Suchen und klicken Speicher. Die Position dieser Option variiert je nach Gerätemodell, scrollen Sie also nach unten zur Entwicklerseite, um die Option Speicher zu finden.
7 Suchen und klicken Speicher. Die Position dieser Option variiert je nach Gerätemodell, scrollen Sie also nach unten zur Entwicklerseite, um die Option Speicher zu finden. - Tippen Sie auf dem Samsung Galaxy auf "Laufende Dienste".
 8 Informationen zum Arbeitsspeicher anzeigen. Auf der Seite Speicher finden Sie Informationen zur RAM-Auslastung und Gesamtkapazität.
8 Informationen zum Arbeitsspeicher anzeigen. Auf der Seite Speicher finden Sie Informationen zur RAM-Auslastung und Gesamtkapazität. - Auf einem Samsung Galaxy finden Sie diese Informationen im Abschnitt RAM-Status oben auf dem Bildschirm.
Methode 2 von 3: Verwenden der Simple System Monitor-App
 1 Installieren Sie den einfachen Systemmonitor. Mit dieser Anwendung können Sie Informationen über die Verwendung des Android-Systems einschließlich des Arbeitsspeichers abrufen:
1 Installieren Sie den einfachen Systemmonitor. Mit dieser Anwendung können Sie Informationen über die Verwendung des Android-Systems einschließlich des Arbeitsspeichers abrufen: - öffne den Play Store
 ;
; - Tippen Sie auf die Suchleiste;
- Eintreten Einfacher Systemmonitor;
- Klicken Sie in den Suchergebnissen auf "Einfacher Systemmonitor".
- Tippen Sie auf Installieren > Akzeptieren.
- öffne den Play Store
 2 Starten Sie die Anwendung Simple System Monitor. Klicken Sie im Play Store auf "Öffnen" oder tippen Sie in der App-Schublade auf das blau-weiße Symbol für diese App.
2 Starten Sie die Anwendung Simple System Monitor. Klicken Sie im Play Store auf "Öffnen" oder tippen Sie in der App-Schublade auf das blau-weiße Symbol für diese App.  3 Klicke auf OKwenn Sie dazu aufgefordert werden. Die Hauptseite von Simple System Monitor wird geöffnet.
3 Klicke auf OKwenn Sie dazu aufgefordert werden. Die Hauptseite von Simple System Monitor wird geöffnet.  4 Gehen Sie auf die Registerkarte RAM (RAM). Es steht oben auf dem Bildschirm.
4 Gehen Sie auf die Registerkarte RAM (RAM). Es steht oben auf dem Bildschirm. - Abhängig von der Bildschirmgröße Ihres Geräts müssen Sie möglicherweise durch die Registerkarten links (die Registerkarten befinden sich oben auf dem Bildschirm) scrollen, um die Registerkarte RAM zu finden.
 5 Zeigen Sie Informationen über die Menge des verwendeten und verfügbaren Arbeitsspeichers an. Die verwendeten RAM-Daten befinden sich in der unteren linken Ecke des Bildschirms und der gesamte verfügbare RAM (vom System nicht verwendeter Speicher) befindet sich in der unteren rechten Ecke.
5 Zeigen Sie Informationen über die Menge des verwendeten und verfügbaren Arbeitsspeichers an. Die verwendeten RAM-Daten befinden sich in der unteren linken Ecke des Bildschirms und der gesamte verfügbare RAM (vom System nicht verwendeter Speicher) befindet sich in der unteren rechten Ecke.
Methode 3 von 3: Verwenden der Gerätewartungs-App auf dem Samsung Galaxy
 1 Starten Sie die Einstellungen-App. Wischen Sie mit zwei Fingern nach unten und tippen Sie dann auf Einstellungen
1 Starten Sie die Einstellungen-App. Wischen Sie mit zwei Fingern nach unten und tippen Sie dann auf Einstellungen  in der oberen rechten Ecke des Menüs.
in der oberen rechten Ecke des Menüs. - Alternativ können Sie in der App-Schublade auf Einstellungen tippen. Es ist ein blau-weißes Zahnradsymbol.
 2 Tippen Gerätewartung. Es steht ganz unten auf der Seite. Die gleichnamige Anwendung wird gestartet.
2 Tippen Gerätewartung. Es steht ganz unten auf der Seite. Die gleichnamige Anwendung wird gestartet. - Möglicherweise müssen Sie auf der Seite nach unten scrollen, um diese Option zu finden.
 3 Tippen Speicher. Dieses mikrochipförmige Symbol befindet sich am unteren Bildschirmrand.
3 Tippen Speicher. Dieses mikrochipförmige Symbol befindet sich am unteren Bildschirmrand.  4 Überprüfen Sie die RAM-Informationen. Oben auf dem Bildschirm sehen Sie einen Kreis mit Informationen über die Menge des verwendeten Arbeitsspeichers und den gesamten Arbeitsspeicher (z. B. "1,7 GB / 4 GB").
4 Überprüfen Sie die RAM-Informationen. Oben auf dem Bildschirm sehen Sie einen Kreis mit Informationen über die Menge des verwendeten Arbeitsspeichers und den gesamten Arbeitsspeicher (z. B. "1,7 GB / 4 GB"). - Wie RAM genutzt wird, erfahren Sie in den Abschnitten „System und Anwendungen“, „Verfügbar“ und „Reserviert“, die sich unter dem Kreis befinden
Tipps
- RAM wird allgemein als "Speicher" bezeichnet und die Festplatte wird als "Speicher" bezeichnet, obwohl einige Quellen sowohl RAM als auch Festplatte als "Speicher" bezeichnen.
Warnungen
- Leider können Sie in Android Oreo keine RAM-Informationen in der Einstellungs-App anzeigen.