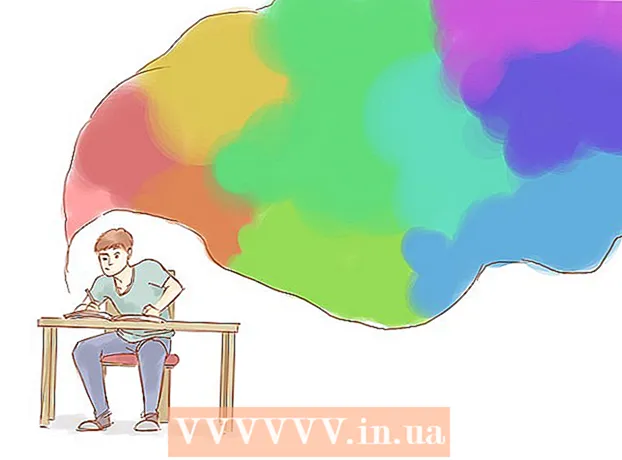Autor:
Helen Garcia
Erstelldatum:
13 April 2021
Aktualisierungsdatum:
1 Juli 2024

Inhalt
- Schritte
- Methode 1 von 3: So löschen Sie den DNS-Cache auf einem Mobilgerät
- Methode 2 von 3: So zeigen Sie den Inhalt des DNS-Cache unter Windows an
- Methode 3 von 3: So zeigen Sie den Inhalt des DNS-Cache unter Mac OS X an
- Tipps
- Warnungen
Der Inhalt des DNS-Cache kann über die Befehlszeile (Windows) oder das Terminal (Mac OS X) angezeigt werden. Dieser Cache kann durch eine Reihe von Befehlen oder durch den Offline-Modus auf einem mobilen Gerät gelöscht werden.Der DNS-Cache enthält Informationen über die von Ihnen besuchten Sites, aber jeder Fehler in diesem Cache kann dazu führen, dass diese Sites nicht geöffnet werden. Überprüfen und leeren Sie Ihren DNS-Cache, um Fehler zu beheben.
Schritte
Methode 1 von 3: So löschen Sie den DNS-Cache auf einem Mobilgerät
 1 Schließen Sie alle Anwendungen, um das Löschen des Cache vorzubereiten. Sie können den Inhalt des DNS-Cache auf einem mobilen Gerät nicht anzeigen, aber er kann gelöscht werden, um damit verbundene Fehler zu beheben.
1 Schließen Sie alle Anwendungen, um das Löschen des Cache vorzubereiten. Sie können den Inhalt des DNS-Cache auf einem mobilen Gerät nicht anzeigen, aber er kann gelöscht werden, um damit verbundene Fehler zu beheben. - Schließen Sie unbedingt Ihre Webbrowser.
 2 Öffnen Sie die Einstellungen-App. Scrollen Sie nach unten und suchen Sie den Abschnitt "WLAN".
2 Öffnen Sie die Einstellungen-App. Scrollen Sie nach unten und suchen Sie den Abschnitt "WLAN". - Suchen Sie auf Ihrem Android-Gerät den Abschnitt Drahtlos & Netzwerke.
 3 Klicken Sie auf „WLAN“ und bewegen Sie den Schieberegler neben „WLAN“ nach links. Warten Sie, bis das Mobilfunkdatensymbol in der oberen linken Ecke Ihres Telefons angezeigt wird.
3 Klicken Sie auf „WLAN“ und bewegen Sie den Schieberegler neben „WLAN“ nach links. Warten Sie, bis das Mobilfunkdatensymbol in der oberen linken Ecke Ihres Telefons angezeigt wird. - Klicken Sie auf einem Android-Gerät auf den Schieberegler neben Wi-Fi, um die drahtlose Verbindung zu deaktivieren.
 4 Verschieben oder klicken Sie erneut auf den Schieberegler neben "WLAN". Warten Sie, bis das Wireless-Symbol angezeigt wird, und kehren Sie dann zur App „Einstellungen“ zurück.
4 Verschieben oder klicken Sie erneut auf den Schieberegler neben "WLAN". Warten Sie, bis das Wireless-Symbol angezeigt wird, und kehren Sie dann zur App „Einstellungen“ zurück.  5 Aktivieren Sie den Offline-Modus (Flugzeugmodus) und schalten Sie ihn dann aus. Suchen Sie die Option Flugzeugmodus oben in der App für die iPhone-Einstellungen. Warten Sie einige Minuten (das Wireless-Symbol in der oberen linken Ecke des Bildschirms sollte verschwinden) und schalten Sie dann den Flugmodus aus. Dadurch werden Ihre Netzwerkeinstellungen zurückgesetzt und der DNS-Cache gelöscht.
5 Aktivieren Sie den Offline-Modus (Flugzeugmodus) und schalten Sie ihn dann aus. Suchen Sie die Option Flugzeugmodus oben in der App für die iPhone-Einstellungen. Warten Sie einige Minuten (das Wireless-Symbol in der oberen linken Ecke des Bildschirms sollte verschwinden) und schalten Sie dann den Flugmodus aus. Dadurch werden Ihre Netzwerkeinstellungen zurückgesetzt und der DNS-Cache gelöscht. - Tippen Sie auf einem Android-Gerät in der App Einstellungen auf Mehr > Flugzeugmodus.
 6 Halten Sie die "Sleep / Wake"-Taste gedrückt und wischen Sie dann auf dem Bildschirm die "Power off"-Taste nach rechts. Das Smartphone schaltet sich aus und der DNS-Cache wird gelöscht. Schalten Sie das Gerät nach 15 Sekunden ein.
6 Halten Sie die "Sleep / Wake"-Taste gedrückt und wischen Sie dann auf dem Bildschirm die "Power off"-Taste nach rechts. Das Smartphone schaltet sich aus und der DNS-Cache wird gelöscht. Schalten Sie das Gerät nach 15 Sekunden ein. - Halten Sie auf einem Android-Gerät den Netzschalter gedrückt und tippen Sie dann auf dem Bildschirm auf Ausschalten.
 7 Schalten Sie Ihr Smartphone ein. Halten Sie dazu die Sleep / Wake-Taste oder die Power-Taste gedrückt.
7 Schalten Sie Ihr Smartphone ein. Halten Sie dazu die Sleep / Wake-Taste oder die Power-Taste gedrückt.  8 Stellen Sie sicher, dass der DNS-Cache geleert wurde. Starten Sie Ihren Webbrowser und versuchen Sie, eine Site zu öffnen, die noch nicht geladen wurde. Sie können jetzt auf die Website zugreifen!
8 Stellen Sie sicher, dass der DNS-Cache geleert wurde. Starten Sie Ihren Webbrowser und versuchen Sie, eine Site zu öffnen, die noch nicht geladen wurde. Sie können jetzt auf die Website zugreifen! - Wenn Sie den DNS-Cache leeren, dauert das erste Laden einer Site länger als gewöhnlich, da der Cache aktualisiert wird.
Methode 2 von 3: So zeigen Sie den Inhalt des DNS-Cache unter Windows an
 1 Öffnen Sie das Startmenü und klicken Sie auf Alle Apps.
1 Öffnen Sie das Startmenü und klicken Sie auf Alle Apps.- Klicken Sie bei anderen Windows-Versionen auf Alle Programme > Zubehör.
 2 Klicken Sie auf Windows-System.
2 Klicken Sie auf Windows-System. 3 Klicken Sie mit der rechten Maustaste auf "Eingabeaufforderung" und wählen Sie "Als Administrator ausführen" aus dem Menü. Dadurch erhalten Sie vollen Befehlszeilenzugriff, dh Sie können Systembefehle eingeben.
3 Klicken Sie mit der rechten Maustaste auf "Eingabeaufforderung" und wählen Sie "Als Administrator ausführen" aus dem Menü. Dadurch erhalten Sie vollen Befehlszeilenzugriff, dh Sie können Systembefehle eingeben.  4 Geben Sie "ipconfig /displaydns" ein (im Folgenden werden Befehle ohne Anführungszeichen eingegeben). Überprüfen Sie, ob der Befehl richtig eingegeben wurde und drücken Sie dann ↵ Betretenum den Inhalt des Caches zu öffnen.
4 Geben Sie "ipconfig /displaydns" ein (im Folgenden werden Befehle ohne Anführungszeichen eingegeben). Überprüfen Sie, ob der Befehl richtig eingegeben wurde und drücken Sie dann ↵ Betretenum den Inhalt des Caches zu öffnen.  5 Zeigen Sie den Inhalt des DNS-Cache in einem Eingabeaufforderungsfenster an. Sie können die IP-Adressen der Websites finden, die Sie häufig besuchen; Sie können auch den DNS-Cache leeren.
5 Zeigen Sie den Inhalt des DNS-Cache in einem Eingabeaufforderungsfenster an. Sie können die IP-Adressen der Websites finden, die Sie häufig besuchen; Sie können auch den DNS-Cache leeren. - Der DNS-Cache speichert den Verlauf des Webbrowsers, auch wenn er über die Browsereinstellungen gelöscht wird.
 6 Leeren Sie den Cache. Geben Sie dazu den Befehl „ipconfig/flushdns“ ein. Wenn in Ihrem Browser Fehler auftreten, leeren Sie den DNS-Cache, um sie zu beheben. Außerdem beschleunigt das Löschen des DNS-Cache das System, da unnötige Daten gelöscht werden.
6 Leeren Sie den Cache. Geben Sie dazu den Befehl „ipconfig/flushdns“ ein. Wenn in Ihrem Browser Fehler auftreten, leeren Sie den DNS-Cache, um sie zu beheben. Außerdem beschleunigt das Löschen des DNS-Cache das System, da unnötige Daten gelöscht werden.  7 Stellen Sie sicher, dass der DNS-Cache geleert wurde. Starten Sie Ihren Webbrowser und versuchen Sie, eine Site zu öffnen, die noch nicht geladen wurde. Sie können jetzt auf die Website zugreifen!
7 Stellen Sie sicher, dass der DNS-Cache geleert wurde. Starten Sie Ihren Webbrowser und versuchen Sie, eine Site zu öffnen, die noch nicht geladen wurde. Sie können jetzt auf die Website zugreifen! - Wenn Sie den DNS-Cache leeren, dauert das erste Laden einer Site länger als gewöhnlich, da der Cache aktualisiert wird.
Methode 3 von 3: So zeigen Sie den Inhalt des DNS-Cache unter Mac OS X an
 1 Spotlight öffnen. Das Spotlight-Symbol sieht aus wie eine Lupe und befindet sich in der oberen rechten Ecke des Bildschirms.
1 Spotlight öffnen. Das Spotlight-Symbol sieht aus wie eine Lupe und befindet sich in der oberen rechten Ecke des Bildschirms.  2 Geben Sie "terminal" (ohne Anführungszeichen) ein und öffnen Sie die Anwendung "Terminal". Mit dem Terminal und den Befehlen können Sie auf Systeminformationen wie den Inhalt des DNS-Cache zugreifen.
2 Geben Sie "terminal" (ohne Anführungszeichen) ein und öffnen Sie die Anwendung "Terminal". Mit dem Terminal und den Befehlen können Sie auf Systeminformationen wie den Inhalt des DNS-Cache zugreifen.  3 Geben Sie "sudo discoveryutil udnscachestats" ein (im Folgenden werden Befehle ohne Anführungszeichen eingegeben). Dann drücken ⏎ Zurück.
3 Geben Sie "sudo discoveryutil udnscachestats" ein (im Folgenden werden Befehle ohne Anführungszeichen eingegeben). Dann drücken ⏎ Zurück. - Der Befehl "sudo" gewährt Superuser-Rechte, mit denen Sie auf vertrauliche Informationen über das System zugreifen können.
- Der Befehl "discoveryutil" fragt die DNS-Cache-Informationen ab.
- Der Befehl udnscachestats zeigt den Inhalt eines von zwei Abschnitten des DNS-Cache an.
 4 Geben Sie das Administratorkennwort im Terminal ein. Dies ist das Passwort, das verwendet wird, um sich am System anzumelden. Dann drücken ⏎ Zurück... Das Terminal zeigt den Inhalt des regulären (Unicast-) DNS-Cache an.
4 Geben Sie das Administratorkennwort im Terminal ein. Dies ist das Passwort, das verwendet wird, um sich am System anzumelden. Dann drücken ⏎ Zurück... Das Terminal zeigt den Inhalt des regulären (Unicast-) DNS-Cache an. - In einem regulären DNS-Cache (UDNS) werden Website-Adressen (wie Facebook) in IP-Adressen umgewandelt, um sie in Zukunft leichter auffindbar zu machen.
- Eine Anfrage nach der IP-Adresse der Site wird von Ihrem Computer über UDNS an einen Server gesendet (unabhängig von der Anzahl der Server). Wenn dieser Server nicht mehr reagiert, tritt ein Fehler auf.
 5 Zeigen Sie in einem Terminal den Inhalt des regulären DNS-Cache an. Sie können die IP-Adressen der Websites finden, die Sie häufig besuchen. Wenn in Ihrem Browser ein Fehler auftritt, hängt dieser höchstwahrscheinlich mit UDNS zusammen.
5 Zeigen Sie in einem Terminal den Inhalt des regulären DNS-Cache an. Sie können die IP-Adressen der Websites finden, die Sie häufig besuchen. Wenn in Ihrem Browser ein Fehler auftritt, hängt dieser höchstwahrscheinlich mit UDNS zusammen. - Sie können auch Ihren aktuellen Browserverlauf im DNS-Cache anzeigen. Um einen vollständigen Bericht zu erhalten, müssen Sie den Inhalt des Multicast-DNS-Cache anzeigen.
 6 Schließen Sie das Terminalfenster und öffnen Sie es erneut. Dadurch ersparen Sie sich beim Durchsuchen des nächsten Abschnitts des DNS-Cache Befehlsfehler.
6 Schließen Sie das Terminalfenster und öffnen Sie es erneut. Dadurch ersparen Sie sich beim Durchsuchen des nächsten Abschnitts des DNS-Cache Befehlsfehler.  7 Geben Sie im Terminal "sudo discoveryutil mdnscachestats" ein. Dann drücken ⏎ Zurück.
7 Geben Sie im Terminal "sudo discoveryutil mdnscachestats" ein. Dann drücken ⏎ Zurück. - Der Befehl "sudo" gewährt Superuser-Rechte, mit denen Sie auf vertrauliche Informationen über das System zugreifen können.
- Der Befehl "discoveryutil" fragt die DNS-Cache-Informationen ab.
- Der Befehl mdnscachestats zeigt den Inhalt des Multicast-DNS-Cache an.
 8 Geben Sie das Administratorkennwort im Terminal ein. Dies ist das Passwort, das verwendet wird, um sich am System anzumelden. Dann drücken ⏎ Zurück... Das Terminal zeigt den Inhalt des Multicast-DNS-Cache an.
8 Geben Sie das Administratorkennwort im Terminal ein. Dies ist das Passwort, das verwendet wird, um sich am System anzumelden. Dann drücken ⏎ Zurück... Das Terminal zeigt den Inhalt des Multicast-DNS-Cache an. - Multicast DNS Cache (MDNS) übersetzt Website-Adressen (wie Facebook) in IP-Adressen, um sie in Zukunft leichter auffindbar zu machen.
- Mehrere Anfragen nach der IP-Adresse der Site werden von Ihrem Computer über MDNS an mehrere Server gesendet. Wenn einer der Server nicht mehr reagiert, werden sie von den anderen Servern empfangen, sodass die Wahrscheinlichkeit, dass hier ein Fehler auftritt, viel geringer ist.
 9 Zeigen Sie in einem Terminal den Inhalt des Multicast-DNS-Cache an. Sie können die IP-Adressen der Websites finden, die Sie häufig besuchen.
9 Zeigen Sie in einem Terminal den Inhalt des Multicast-DNS-Cache an. Sie können die IP-Adressen der Websites finden, die Sie häufig besuchen. - Sie können auch Ihren aktuellen Browserverlauf im MDNS-Cache anzeigen. Sie erhalten einen vollständigen Bericht mit den Inhalten des Unicast- und Multicast-Cache.
 10 DNS-Cache(s) löschen. Geben Sie in einem Terminal „sudo dscacheutil -flushcache; sudo killall -HUP mDNSResponder; sagen Cache geleert". Dann drücken ⏎ Zurück... Dadurch werden die Websitedaten gelöscht, wodurch Browserfehler behoben werden. Dieser Befehl funktioniert unter der neuesten Version von OS X (10.11).
10 DNS-Cache(s) löschen. Geben Sie in einem Terminal „sudo dscacheutil -flushcache; sudo killall -HUP mDNSResponder; sagen Cache geleert". Dann drücken ⏎ Zurück... Dadurch werden die Websitedaten gelöscht, wodurch Browserfehler behoben werden. Dieser Befehl funktioniert unter der neuesten Version von OS X (10.11). - Der obige Befehl löscht beide Cache-Partitionen (UDNS und MDNS). Dies kann aktuelle Fehler beseitigen und zukünftige verhindern, daher müssen Sie beide Cache-Partitionen löschen. Das Löschen des Cache hat keinen Einfluss auf die Systemleistung.
- Der Befehl zum Löschen des Caches hängt von der Version von OS X ab. Finden Sie heraus, welche Version Sie verwenden; Öffnen Sie dazu das Apple-Menü und wählen Sie Über diesen Mac.
- Geben Sie unter OS X 10.10.4 und höher „sudo dscacheutil -flushcache; sudo killall -HUP mDNSResponder; sagen Cache geleert".
- Geben Sie unter OS X 10.10 - 10.10.3 „sudo discoveryutil mdnsflushcache; sudo discoveryutil udnsflushcaches; sagen errötet".
- Geben Sie unter OS X 10.7 - 10.9 "sudo killall -HUP mDNSResponder" ein.
- Geben Sie für OS X 10.5 - 10.6 "sudo dscacheutil -flushcache" ein.
- Geben Sie unter OS X 10.3 - 10.4 "lookupd -flushcache" ein.
 11 Stellen Sie sicher, dass der DNS-Cache geleert wurde. Starten Sie Ihren Webbrowser und versuchen Sie, eine Site zu öffnen, die noch nicht geladen wurde. Sie können jetzt auf die Website zugreifen!
11 Stellen Sie sicher, dass der DNS-Cache geleert wurde. Starten Sie Ihren Webbrowser und versuchen Sie, eine Site zu öffnen, die noch nicht geladen wurde. Sie können jetzt auf die Website zugreifen! - Wenn Sie den DNS-Cache leeren, dauert das erste Laden einer Site länger als gewöhnlich, da der Cache aktualisiert wird.
Tipps
- Schalten Sie den Flugmodus ein und aus und starten Sie Ihr Mobilgerät neu, um den DNS-Cache zu leeren.
Warnungen
- Sichern Sie Ihr System und überprüfen Sie, ob der eingegebene Befehl korrekt ist, bevor Sie ihn über die Befehlszeile oder das Terminal ausführen.
- Seien Sie vorsichtig, wenn Sie den DNS-Cache auf einem öffentlichen oder Arbeitscomputer anzeigen oder löschen - fragen Sie zuerst um Erlaubnis.