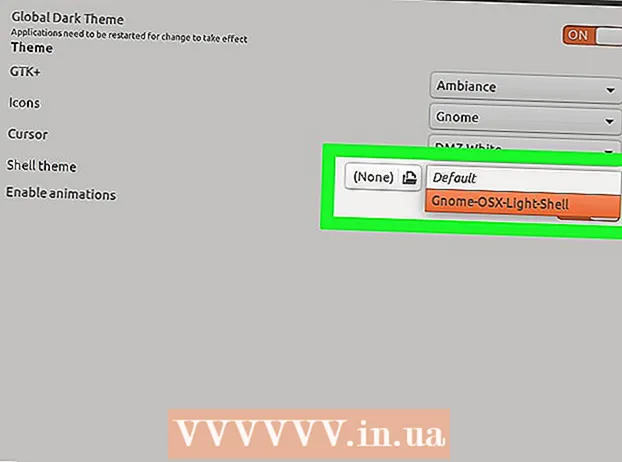Autor:
Eric Farmer
Erstelldatum:
9 Marsch 2021
Aktualisierungsdatum:
25 Juni 2024

Inhalt
- Schritte
- Methode 1 von 2: Verwenden des vorinstallierten Dateimanagers
- Methode 2 von 2: Verwenden eines Dateimanagers eines Drittanbieters
In diesem Artikel zeigen wir Ihnen, wie Sie Dateien mit einem Dateimanager auf einem Android-Gerät anzeigen und öffnen.
Schritte
Methode 1 von 2: Verwenden des vorinstallierten Dateimanagers
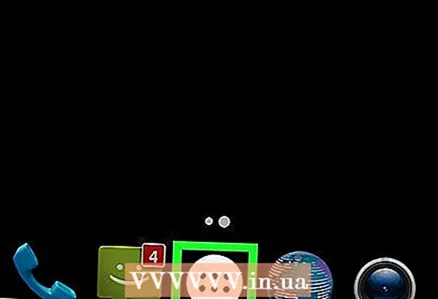 1 Öffnen Sie die Anwendungsschublade. Klicken Sie unten auf dem Bildschirm auf das Symbol mit den 6-9 Punkten oder Quadraten. Eine Liste aller auf dem Gerät installierten Anwendungen wird angezeigt.
1 Öffnen Sie die Anwendungsschublade. Klicken Sie unten auf dem Bildschirm auf das Symbol mit den 6-9 Punkten oder Quadraten. Eine Liste aller auf dem Gerät installierten Anwendungen wird angezeigt.  2 Tippen Dateien. Der App-Name hängt vom Gerätemodell ab. Wenn Sie die Dateien-App nicht finden können, suchen Sie nach Dateimanager, Eigene Dateien, Dateibrowser, Dateien, Eigene Dateien, Datei-Explorer, Dateibrowser oder ähnlichem.
2 Tippen Dateien. Der App-Name hängt vom Gerätemodell ab. Wenn Sie die Dateien-App nicht finden können, suchen Sie nach Dateimanager, Eigene Dateien, Dateibrowser, Dateien, Eigene Dateien, Datei-Explorer, Dateibrowser oder ähnlichem. - Einige Android-Geräte haben keinen vorinstallierten Dateimanager. Installieren Sie in diesem Fall eine Drittanbieteranwendung (lesen Sie dazu im nächsten Abschnitt).
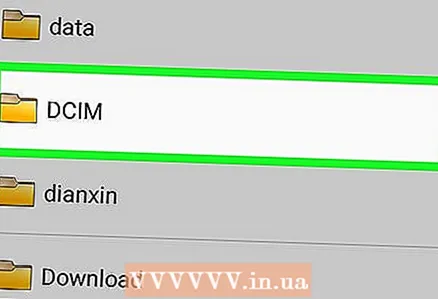 3 Wählen Sie Speicher. Wenn eine SD-Karte in das Gerät eingelegt ist, zeigt der Bildschirm zwei Dateispeicher an: „SD-Karte“ und „Interner Speicher“. Klicken Sie auf eine dieser Optionen.
3 Wählen Sie Speicher. Wenn eine SD-Karte in das Gerät eingelegt ist, zeigt der Bildschirm zwei Dateispeicher an: „SD-Karte“ und „Interner Speicher“. Klicken Sie auf eine dieser Optionen.  4 Tippen Sie auf eine Datei, um sie in der entsprechenden Anwendung zu öffnen. Wenn Sie beispielsweise auf ein Foto tippen, wird es in der Album- oder Galerie-App geöffnet, und durch Tippen auf ein Video wird es in der Videos-App wiedergegeben.
4 Tippen Sie auf eine Datei, um sie in der entsprechenden Anwendung zu öffnen. Wenn Sie beispielsweise auf ein Foto tippen, wird es in der Album- oder Galerie-App geöffnet, und durch Tippen auf ein Video wird es in der Videos-App wiedergegeben. - Möglicherweise müssen Sie eine Anwendung installieren, um bestimmte Dateitypen zu öffnen, z. B. ein Dokument oder eine Tabelle.
Methode 2 von 2: Verwenden eines Dateimanagers eines Drittanbieters
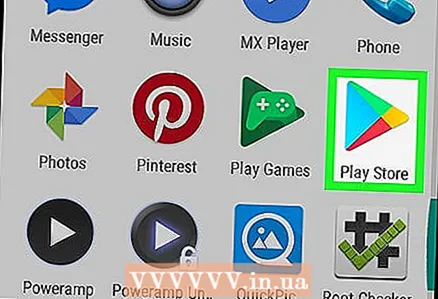 1 Play Store öffnen
1 Play Store öffnen  . Das Symbol für diese App befindet sich auf dem Startbildschirm oder in der App-Schublade.
. Das Symbol für diese App befindet sich auf dem Startbildschirm oder in der App-Schublade. - Verwenden Sie diese Methode, wenn Ihr Gerät keinen vorinstallierten Dateimanager hat. Es gibt viele kostenlose Dateimanager. Hier zeigen wir Ihnen, wie Sie den sehr beliebten ES File Explorer installieren.
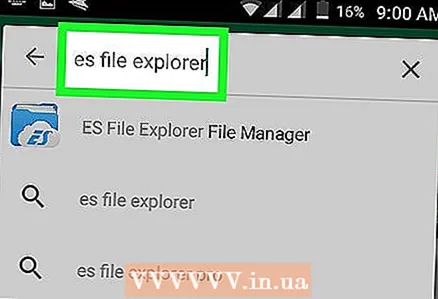 2 Eintreten es Datei-Explorer in der Suchleiste. Die Suchergebnisse werden auf dem Bildschirm angezeigt.
2 Eintreten es Datei-Explorer in der Suchleiste. Die Suchergebnisse werden auf dem Bildschirm angezeigt.  3 Klicke auf ES File Explorer Dateimanager. Dies ist das erste Ergebnis auf der Liste. Diese App ist mit einem blauen ES-Ordner gekennzeichnet.
3 Klicke auf ES File Explorer Dateimanager. Dies ist das erste Ergebnis auf der Liste. Diese App ist mit einem blauen ES-Ordner gekennzeichnet.  4 Tippen Installieren. Es öffnet sich ein Popup-Fenster.
4 Tippen Installieren. Es öffnet sich ein Popup-Fenster.  5 Klicke auf Akzeptieren. ES File Explorer wird auf dem Gerät installiert. Wenn der Installationsvorgang abgeschlossen ist, wird anstelle der Schaltfläche Installieren eine Schaltfläche Öffnen angezeigt, und das Symbol ES File Explorer wird der Anwendungsleiste hinzugefügt.
5 Klicke auf Akzeptieren. ES File Explorer wird auf dem Gerät installiert. Wenn der Installationsvorgang abgeschlossen ist, wird anstelle der Schaltfläche Installieren eine Schaltfläche Öffnen angezeigt, und das Symbol ES File Explorer wird der Anwendungsleiste hinzugefügt. 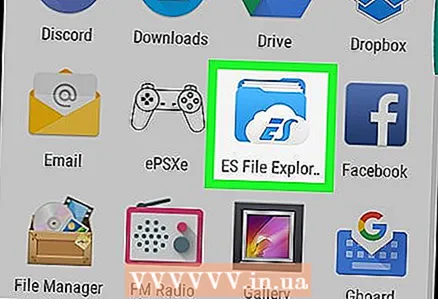 6 Starten Sie den ES-Datei-Explorer. Klicken Sie dazu in der Anwendungsleiste auf das Anwendungssymbol oder tippen Sie im Play Store auf „Öffnen“.
6 Starten Sie den ES-Datei-Explorer. Klicken Sie dazu in der Anwendungsleiste auf das Anwendungssymbol oder tippen Sie im Play Store auf „Öffnen“.  7 Wählen Sie Speicher. Wenn eine SD-Karte in das Gerät eingelegt ist, zeigt der Bildschirm zwei Dateispeicher an: „SD-Karte“ und „Interner Speicher“. Klicken Sie auf eine dieser Optionen.
7 Wählen Sie Speicher. Wenn eine SD-Karte in das Gerät eingelegt ist, zeigt der Bildschirm zwei Dateispeicher an: „SD-Karte“ und „Interner Speicher“. Klicken Sie auf eine dieser Optionen. 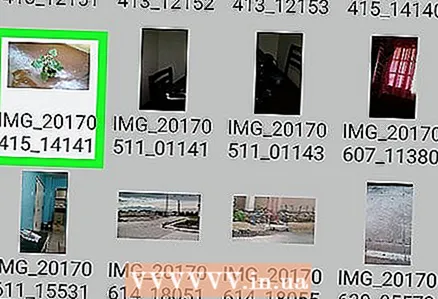 8 Tippen Sie auf eine Datei, um sie in der entsprechenden Anwendung zu öffnen. Wenn Sie beispielsweise auf ein Foto tippen, wird es in der Album- oder Galerie-App geöffnet, und durch Tippen auf ein Video wird es in der Videos-App wiedergegeben.
8 Tippen Sie auf eine Datei, um sie in der entsprechenden Anwendung zu öffnen. Wenn Sie beispielsweise auf ein Foto tippen, wird es in der Album- oder Galerie-App geöffnet, und durch Tippen auf ein Video wird es in der Videos-App wiedergegeben. - Möglicherweise müssen Sie eine Anwendung installieren, um bestimmte Dateitypen zu öffnen, z. B. ein Dokument oder eine Tabelle.