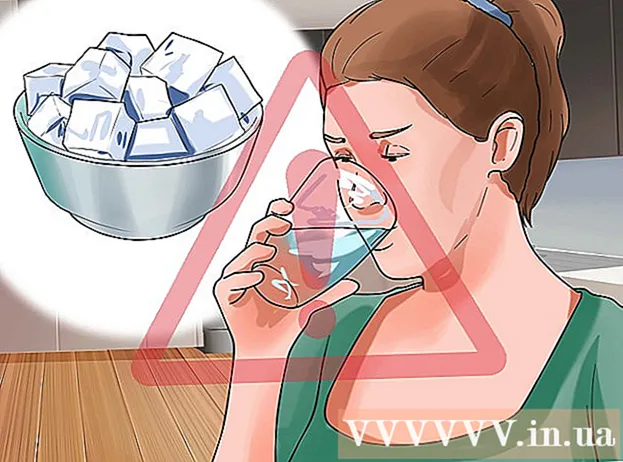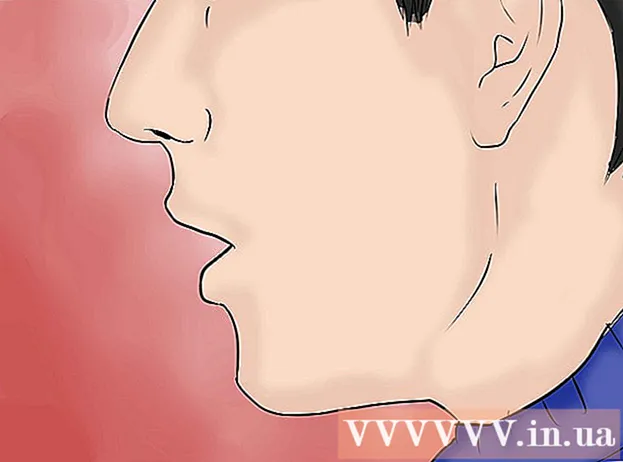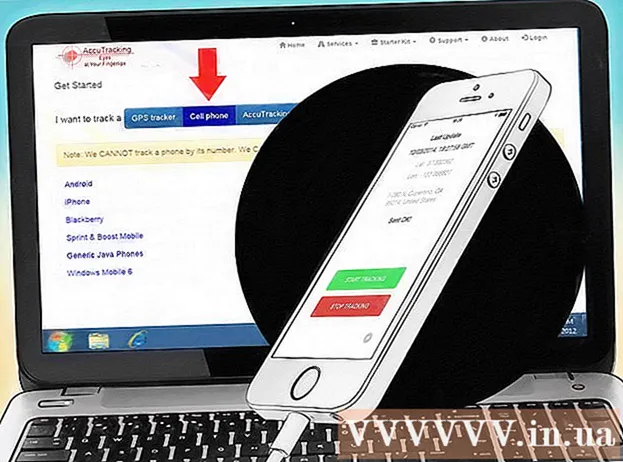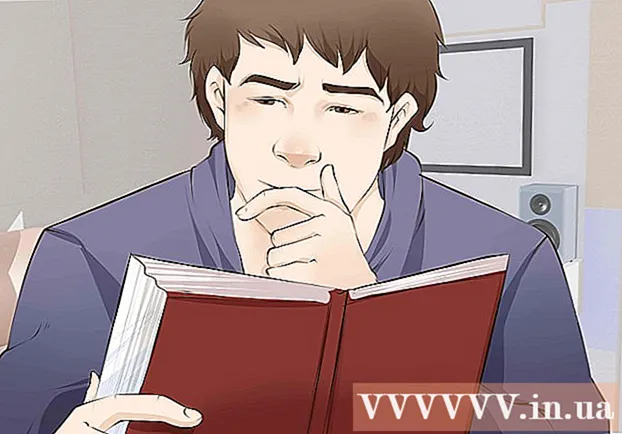Autor:
Bobbie Johnson
Erstelldatum:
4 April 2021
Aktualisierungsdatum:
1 Juli 2024

Inhalt
Durch Drehen des Computerbildschirms können Sie das Bild darauf im "Hochformat"-Modus anzeigen oder das Bild auf den Kopf stellen. Dies ist nützlich, wenn Sie Dokumente und Bücher lesen oder Monitore an schwer zugänglichen Stellen montieren. Unter Windows oder Mac ist es oft recht einfach, den Bildschirm zu drehen, aber manchmal machen Computerhersteller es schwieriger. Um die Ausrichtung im Windows-Betriebssystem zu ändern, müssen Sie die entsprechende Ausrichtung in den Anzeigeeinstellungen auswählen; In einigen Fällen müssen Sie Tastenkombinationen verwenden oder zum Bedienfeld der Grafikkarte gehen. Gehen Sie auf Mac-Computern zu Systemeinstellungen> Anzeigen und legen Sie die entsprechenden Optionen im Feld Rotation fest.
Schritte
Methode 1 von 2: Windows
 1 Klicken Sie mit der rechten Maustaste auf den Desktop und wählen Sie "Bildschirmauflösung" oder "Anzeigeeinstellungen" (je nach der auf Ihrem Computer installierten Windows-Version).
1 Klicken Sie mit der rechten Maustaste auf den Desktop und wählen Sie "Bildschirmauflösung" oder "Anzeigeeinstellungen" (je nach der auf Ihrem Computer installierten Windows-Version).- Wenn Sie Windows XP verwenden, funktioniert dies nicht. Fahren Sie mit Schritt 5 dieses Abschnitts fort.
 2 In dem sich öffnenden Fenster (unten) finden Sie das Menü "Ausrichtung". Standardmäßig ist im Menü Querformat ausgewählt. Bei den meisten Grafikkarten können Sie den Bildschirm über dieses Menü drehen.
2 In dem sich öffnenden Fenster (unten) finden Sie das Menü "Ausrichtung". Standardmäßig ist im Menü Querformat ausgewählt. Bei den meisten Grafikkarten können Sie den Bildschirm über dieses Menü drehen. - Wenn dieses Menü ausgegraut ist, liegt ein Problem mit Ihren Grafikkartentreibern vor oder Ihr Computerhersteller hat die Bildschirmdrehungsfunktion deaktiviert. Fahren Sie in diesem Fall mit Schritt 4 fort.
 3 Öffnen Sie das Menü und wählen Sie die gewünschte Ausrichtung.
3 Öffnen Sie das Menü und wählen Sie die gewünschte Ausrichtung.- "Album". Dies ist die Standardausrichtung.
- "Porträt". Dreht den Bildschirm um 90° nach rechts. Dadurch wird der rechte Bildrand an den unteren Rand des Monitors verschoben.
- "Landschaft (invertiert)". Dreht den Bildschirm auf den Kopf. Dadurch wird der obere Teil des Bildes an den unteren Rand des Monitors verschoben.
- "Porträt (invertiert)". Dreht den Bildschirm um 90° nach links.Dadurch wird der linke Bildrand an den unteren Rand des Monitors verschoben.
 4 Tastatürkürzel. Einige Grafikkarten unterstützen Tastenkombinationen für die Bildschirmdrehung. Die folgenden Tastenkombinationen funktionieren mit Intel Integrated Graphics. Wenn Sie über eine separate NVIDIA- oder AMD-Grafikkarte verfügen, funktionieren diese Tastenkombinationen höchstwahrscheinlich nicht.
4 Tastatürkürzel. Einige Grafikkarten unterstützen Tastenkombinationen für die Bildschirmdrehung. Die folgenden Tastenkombinationen funktionieren mit Intel Integrated Graphics. Wenn Sie über eine separate NVIDIA- oder AMD-Grafikkarte verfügen, funktionieren diese Tastenkombinationen höchstwahrscheinlich nicht. - Strg+Alt+↓ - Drehen Sie den Bildschirm auf den Kopf.
- Strg+Alt+→ - Drehen Sie den Bildschirm um 90 ° nach rechts.
- Strg+Alt+← - Drehen Sie den Bildschirm um 90 ° nach links.
- Strg+Alt+↑ - Setzen Sie die Bildschirmausrichtung auf die Standardeinstellung (Querformat) zurück.
 5 Überprüfen Sie Ihre Grafikkarteneinstellungen. NVIDIA, AMD und Intel ermöglichen es Ihnen, die Einstellungen ihrer Grafikkarten über spezielle Dienstprogramme zu ändern. Auf diese Dienstprogramme kann über das Menü zugegriffen werden, das sich öffnet, wenn Sie mit der rechten Maustaste auf den Desktop klicken, oder über das Startmenü oder über die Windows-Systemsteuerung.
5 Überprüfen Sie Ihre Grafikkarteneinstellungen. NVIDIA, AMD und Intel ermöglichen es Ihnen, die Einstellungen ihrer Grafikkarten über spezielle Dienstprogramme zu ändern. Auf diese Dienstprogramme kann über das Menü zugegriffen werden, das sich öffnet, wenn Sie mit der rechten Maustaste auf den Desktop klicken, oder über das Startmenü oder über die Windows-Systemsteuerung. - Suchen Sie nach der Option "Drehen" oder "Ausrichtung". Suchen Sie im NVIDIA-Dienstprogramm die Option Bildschirmdrehung (im Menü auf der linken Seite). Suchen Sie im AMD-Dienstprogramm (genannt Catalyst Control Center) unter Desktop-Einstellungen das Menü Rotate. Suchen Sie im Intel-Dienstprogramm unter Monitoreinstellungen den Abschnitt Rotation.
 6 Erstellen Sie eine Tastenkombination für die Bildschirmdrehung. Wenn Sie eine AMD- oder ATI-Grafikkarte verwenden, können Sie im Catalyst Control Center eine Tastenkombination für die Rotation erstellen.
6 Erstellen Sie eine Tastenkombination für die Bildschirmdrehung. Wenn Sie eine AMD- oder ATI-Grafikkarte verwenden, können Sie im Catalyst Control Center eine Tastenkombination für die Rotation erstellen. - Klicken Sie mit der rechten Maustaste auf den Desktop und wählen Sie Catalyst Control Center.
- Klicken Sie auf Einstellungen und wählen Sie Hotkeys.
- Wählen Sie Desktop Control aus dem Dropdown-Menü und legen Sie die Tastenkombination fest, die Sie für die verschiedenen Rotationsoptionen verwenden möchten. Es ist sinnvoll, die in Schritt 4 gezeigten Kombinationen zu wählen, da diese normalerweise für keine andere Funktion verwendet werden.
- Stellen Sie sicher, dass das Kontrollkästchen aktiviert ist, damit die angegebene Tastenkombination wirksam wird.
 7 Aktualisieren Sie Ihre Treiber, wenn es keine anderen Optionen gibt. Wenn die Tastenkombinationen nicht funktionieren und Ihre Dienstprogramme zur Anpassung der Grafikkarte keine Optionen für die Bildschirmdrehung haben, aktualisieren Sie Ihre Grafikkartentreiber. Laden Sie die neuesten Treiber vom Server des Grafikkartenherstellers herunter, nicht über Windows Update.
7 Aktualisieren Sie Ihre Treiber, wenn es keine anderen Optionen gibt. Wenn die Tastenkombinationen nicht funktionieren und Ihre Dienstprogramme zur Anpassung der Grafikkarte keine Optionen für die Bildschirmdrehung haben, aktualisieren Sie Ihre Grafikkartentreiber. Laden Sie die neuesten Treiber vom Server des Grafikkartenherstellers herunter, nicht über Windows Update. - Dienstprogramme für AMD- und NVIDIA-Karten erkennen automatisch die neuesten Treiber und laden sie herunter. Oder Sie finden die neuesten Treiber auf der Website Ihres Grafikkartenherstellers.
- Wenn Sie Ihr Grafikkartenmodell nicht kennen, klicken Sie auf ⊞ Gewinnen+R und geben Sie ein dxdiag... Klicken Sie auf den Reiter "Monitor", um das Modell und den Hersteller Ihrer Grafikkarte herauszufinden.
 8 Bitte beachten Sie, dass einige Computerhersteller die Bildschirmdrehfunktion deaktivieren. Diese Funktion ist nicht Teil des Windows-Systems - die Computerhardware ist für die Bildschirmdrehfunktion verantwortlich. Die meisten Computer unterstützen die Bildschirmdrehung, aber Ihr Computer unterstützt diese Funktion möglicherweise nicht. Bei den meisten Laptops kann der Bildschirm nicht gedreht werden.
8 Bitte beachten Sie, dass einige Computerhersteller die Bildschirmdrehfunktion deaktivieren. Diese Funktion ist nicht Teil des Windows-Systems - die Computerhardware ist für die Bildschirmdrehfunktion verantwortlich. Die meisten Computer unterstützen die Bildschirmdrehung, aber Ihr Computer unterstützt diese Funktion möglicherweise nicht. Bei den meisten Laptops kann der Bildschirm nicht gedreht werden.
Methode 2 von 2: macOS
 1 Öffnen Sie das Apple-Menü und wählen Sie Systemeinstellungen. Sie können nur den externen Bildschirm drehen, und der Monitor muss die Drehfunktion unterstützen. Wenn Sie eine ältere Version von OS X verwenden, können Sie versuchen, den integrierten Bildschirm zu drehen (dies funktioniert nicht auf neueren Versionen von macOS).
1 Öffnen Sie das Apple-Menü und wählen Sie Systemeinstellungen. Sie können nur den externen Bildschirm drehen, und der Monitor muss die Drehfunktion unterstützen. Wenn Sie eine ältere Version von OS X verwenden, können Sie versuchen, den integrierten Bildschirm zu drehen (dies funktioniert nicht auf neueren Versionen von macOS).  2 Klicken Sie auf Monitore. Eine Liste aller angeschlossenen Monitore wird angezeigt.
2 Klicken Sie auf Monitore. Eine Liste aller angeschlossenen Monitore wird angezeigt.  3 Wählen Sie einen externen Monitor aus der Liste aus.
3 Wählen Sie einen externen Monitor aus der Liste aus.- Wenn Sie versuchen möchten, das integrierte Display (auf einem MacBook oder iMac) zu drehen, fahren Sie mit Schritt 6 fort.
 4 Wählen Sie auf der Registerkarte „Monitor“ die gewünschte Option aus dem Menü „Drehen“. Sie können den Bildschirm um 90°, 180° oder 270° (im Uhrzeigersinn) drehen.
4 Wählen Sie auf der Registerkarte „Monitor“ die gewünschte Option aus dem Menü „Drehen“. Sie können den Bildschirm um 90°, 180° oder 270° (im Uhrzeigersinn) drehen.  5 Deaktivieren Sie die Bildschirmspiegelung. Wenn beim Versuch, einen Bildschirm zu drehen, alle Bildschirme gedreht werden, wird die Bildschirmspiegelung aktiviert (dh ein Bild wird auf allen Bildschirmen angezeigt). Klicken Sie auf die Registerkarte Layout und deaktivieren Sie das Kontrollkästchen Spiegelbild.
5 Deaktivieren Sie die Bildschirmspiegelung. Wenn beim Versuch, einen Bildschirm zu drehen, alle Bildschirme gedreht werden, wird die Bildschirmspiegelung aktiviert (dh ein Bild wird auf allen Bildschirmen angezeigt). Klicken Sie auf die Registerkarte Layout und deaktivieren Sie das Kontrollkästchen Spiegelbild.  6 Drehen Sie den integrierten Bildschirm (OS X 10.9 und früher). Öffnen Sie dazu eine spezielle Version des Menüs "Monitore". Schließen Sie vorher das Fenster "Systemeinstellungen".Verwenden Sie diese Methode nicht unter OS X 10.10 und höher, da dies zu schweren Systemabstürzen führen kann.
6 Drehen Sie den integrierten Bildschirm (OS X 10.9 und früher). Öffnen Sie dazu eine spezielle Version des Menüs "Monitore". Schließen Sie vorher das Fenster "Systemeinstellungen".Verwenden Sie diese Methode nicht unter OS X 10.10 und höher, da dies zu schweren Systemabstürzen führen kann. - Öffnen Sie das Apple-Menü und wählen Sie Systemeinstellungen.
- Halten Sie die Tasten gedrückt ⌘ Befehl+⌥ Opt, und klicken Sie dann auf Monitore.
- Das eingebaute Display-Rotationsmenü sollte erscheinen.