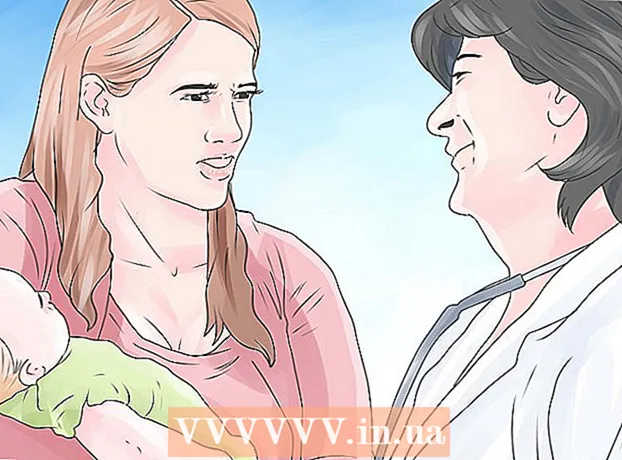Autor:
Janice Evans
Erstelldatum:
3 Juli 2021
Aktualisierungsdatum:
1 Juli 2024

Inhalt
- Schritte
- Teil 1 von 4: So richten Sie ein neues Telefon ein
- Teil 2 von 4: Anrufe und Nachrichten
- Teil 3 von 4: So passen Sie Desktops an
- Teil 4 von 4: Apps aus dem Google Play Store installieren
- Tipps
Smartphones vereinen so viele Funktionen, dass sie dem Schweizer Taschenmesser ähneln und alle anderen Telefontypen überflügeln. Infolgedessen sind sie zu komplexen Geräten geworden, für deren effektive Bedienung Sie sich gründlich mit den Funktionsprinzipien vertraut machen müssen. Neben Anrufen und Nachrichten sind Smartphones mit einer Vielzahl von Funktionen mit individuellen Einstellungen ausgestattet.
Schritte
Teil 1 von 4: So richten Sie ein neues Telefon ein
 1 Packen Sie das Gerät aus. Untersuchen Sie das Gerät und finden Sie die wichtigsten Bedienelemente. Dazu gehören die Power- und Lautstärketasten sowie der Ladeanschluss und der Audioausgang. Für eine einfache Navigation können Sie Funktionstasten verwenden, darunter eine Home-Taste in Home-Form, eine Zurück-Taste in Pfeilform und eine kürzlich gestartete App-Taste, mit der Sie eine Liste aller laufenden Programme anzeigen können. Bei einigen Modellen werden diese Tasten nach dem Einschalten des Smartphones sichtbar. Das Gerät im Auslieferungszustand ist möglicherweise entladen, verwenden Sie also das Ladegerät, um das Telefon einzuschalten.
1 Packen Sie das Gerät aus. Untersuchen Sie das Gerät und finden Sie die wichtigsten Bedienelemente. Dazu gehören die Power- und Lautstärketasten sowie der Ladeanschluss und der Audioausgang. Für eine einfache Navigation können Sie Funktionstasten verwenden, darunter eine Home-Taste in Home-Form, eine Zurück-Taste in Pfeilform und eine kürzlich gestartete App-Taste, mit der Sie eine Liste aller laufenden Programme anzeigen können. Bei einigen Modellen werden diese Tasten nach dem Einschalten des Smartphones sichtbar. Das Gerät im Auslieferungszustand ist möglicherweise entladen, verwenden Sie also das Ladegerät, um das Telefon einzuschalten.  2 Legen Sie die SIM-Karte ein. Es ist erforderlich, sich mit dem Netz des Betreibers zu verbinden. Die genaue Lage des SIM-Kartensteckplatzes hängt vom Gerätehersteller ab. Der Anschluss kann sich unter dem Akku, direkt unter der Abdeckung oder hinter einem speziellen Stecker befinden. Folgen Sie den Anweisungen, um den Ort zum Installieren der SIM-Karte zu finden.
2 Legen Sie die SIM-Karte ein. Es ist erforderlich, sich mit dem Netz des Betreibers zu verbinden. Die genaue Lage des SIM-Kartensteckplatzes hängt vom Gerätehersteller ab. Der Anschluss kann sich unter dem Akku, direkt unter der Abdeckung oder hinter einem speziellen Stecker befinden. Folgen Sie den Anweisungen, um den Ort zum Installieren der SIM-Karte zu finden.  3 SD-Karte einlegen. Herausnehmbare SD-Speicherkarte ermöglicht mehr Speicherplatz. Es ist nicht notwendig, eine solche Karte zu verwenden, aber manchmal ist es unmöglich, neue Anwendungen zu installieren und Multimediadateien ohne sie zu speichern, wenn der interne Speicher bereits belegt ist. Der SD-Kartensteckplatz kann sich unter der Abdeckung befinden und unterstützt SD-, Mini-SD- und Micro-SD-Formate, die sich in der physischen Größe unterscheiden. Informationen zu unterstützten Speicherkarten finden Sie in der Bedienungsanleitung.
3 SD-Karte einlegen. Herausnehmbare SD-Speicherkarte ermöglicht mehr Speicherplatz. Es ist nicht notwendig, eine solche Karte zu verwenden, aber manchmal ist es unmöglich, neue Anwendungen zu installieren und Multimediadateien ohne sie zu speichern, wenn der interne Speicher bereits belegt ist. Der SD-Kartensteckplatz kann sich unter der Abdeckung befinden und unterstützt SD-, Mini-SD- und Micro-SD-Formate, die sich in der physischen Größe unterscheiden. Informationen zu unterstützten Speicherkarten finden Sie in der Bedienungsanleitung. - Einige Geräte können den eingebauten Speicher nicht erweitern und unterstützen keine SD-Karten.
 4 Schalten Sie Ihr Smartphone ein und schließen Sie die Ersteinrichtung ab. Halten Sie die Ein-/Aus-Taste einige Sekunden lang gedrückt, um Ihr Telefon einzuschalten. Es dauert auch einige Sekunden, bis der Computer hochgefahren ist. Dann öffnet sich das Ersteinrichtungsmenü. Folgen Sie den Anweisungen auf dem Bildschirm und schließen Sie die Einrichtung ab.
4 Schalten Sie Ihr Smartphone ein und schließen Sie die Ersteinrichtung ab. Halten Sie die Ein-/Aus-Taste einige Sekunden lang gedrückt, um Ihr Telefon einzuschalten. Es dauert auch einige Sekunden, bis der Computer hochgefahren ist. Dann öffnet sich das Ersteinrichtungsmenü. Folgen Sie den Anweisungen auf dem Bildschirm und schließen Sie die Einrichtung ab.  5 Sprache wählen. Mit dieser Option können Sie die Standardmenüsprache und die Spracheinstellungen für einige Anwendungen ändern. Die Sprache kann jederzeit in den Telefoneinstellungen geändert werden.
5 Sprache wählen. Mit dieser Option können Sie die Standardmenüsprache und die Spracheinstellungen für einige Anwendungen ändern. Die Sprache kann jederzeit in den Telefoneinstellungen geändert werden.  6 Wählen Sie ein Wi-Fi-Netzwerk aus. Wenn Ihr Tarif mobiles Internet vorsieht, kann das Smartphone sofort mit dem Netz verbunden werden. Sie können Ihr Smartphone auch mit einem lokalen Wi-Fi-Netzwerk verbinden, um eine schnellere Netzwerkverbindung zu erhalten oder mobile Daten zu speichern. Durchsuchen Sie die Liste der verfügbaren drahtlosen Netzwerke und wählen Sie den entsprechenden Zugangspunkt aus.
6 Wählen Sie ein Wi-Fi-Netzwerk aus. Wenn Ihr Tarif mobiles Internet vorsieht, kann das Smartphone sofort mit dem Netz verbunden werden. Sie können Ihr Smartphone auch mit einem lokalen Wi-Fi-Netzwerk verbinden, um eine schnellere Netzwerkverbindung zu erhalten oder mobile Daten zu speichern. Durchsuchen Sie die Liste der verfügbaren drahtlosen Netzwerke und wählen Sie den entsprechenden Zugangspunkt aus. - Um eine Verbindung zu einem sicheren Netzwerk herzustellen, müssen Sie ein Kennwort eingeben. Tippen Sie auf das Texteingabefeld, um die Bildschirmtastatur anzuzeigen, und geben Sie dann das Kennwort ein.
 7 Erstellen Sie Ihr Google-Konto oder melden Sie sich an. Android wird von Google entwickelt, daher müssen Sie ein kostenloses Konto erstellen, um Google Play, Gmail, YouTube und mehr zu verwenden. Folgen Sie den Anweisungen auf dem Bildschirm, um ein Google-Konto zu erstellen oder sich bei einem bestehenden Konto anzumelden, das mit diesem Smartphone verknüpft wird.
7 Erstellen Sie Ihr Google-Konto oder melden Sie sich an. Android wird von Google entwickelt, daher müssen Sie ein kostenloses Konto erstellen, um Google Play, Gmail, YouTube und mehr zu verwenden. Folgen Sie den Anweisungen auf dem Bildschirm, um ein Google-Konto zu erstellen oder sich bei einem bestehenden Konto anzumelden, das mit diesem Smartphone verknüpft wird.  8 Stellen Sie Datum und Uhrzeit ein. Sie können die Uhrzeit über das Netzwerk einstellen oder die aktuelle Uhrzeit manuell einstellen.
8 Stellen Sie Datum und Uhrzeit ein. Sie können die Uhrzeit über das Netzwerk einstellen oder die aktuelle Uhrzeit manuell einstellen. - Bei der manuellen Einstellung müssen Sie außerdem Datum, Zeitzone und Zeitformat auswählen.
 9 Verwenden Sie das Einstellungsprogramm, um die Konfiguration Ihres Smartphones zu ändern. Mit dieser Anwendung können Sie fast alle Telefoneinstellungen ändern, einschließlich der Einstellungen installierter Programme, Benachrichtigungen, Töne, Sprachen und vieles mehr. Tippen Sie auf dem Startbildschirm auf die Verknüpfung, die wie ein Raster aussieht, um alle Anwendungen zu öffnen. Streichen Sie den Bildschirm seitwärts oder von oben nach unten, um alle installierten Programme anzuzeigen. Suchen und öffnen Sie die App Einstellungen.
9 Verwenden Sie das Einstellungsprogramm, um die Konfiguration Ihres Smartphones zu ändern. Mit dieser Anwendung können Sie fast alle Telefoneinstellungen ändern, einschließlich der Einstellungen installierter Programme, Benachrichtigungen, Töne, Sprachen und vieles mehr. Tippen Sie auf dem Startbildschirm auf die Verknüpfung, die wie ein Raster aussieht, um alle Anwendungen zu öffnen. Streichen Sie den Bildschirm seitwärts oder von oben nach unten, um alle installierten Programme anzuzeigen. Suchen und öffnen Sie die App Einstellungen. - Wählen Sie Wi-Fi, Bluetooth und Datenverbindung, um Einstellungen zu ändern, eine neue Verbindung zu erstellen oder die Funktion zu aktivieren oder zu deaktivieren. Wi-Fi-Verbindungen werden hauptsächlich verwendet, wenn sich in der Nähe ein verfügbares drahtloses Netzwerk befindet.
- Wählen Sie unter Ton > Klingelton einen Klingelton aus. Sie können die Klingelton- und Medienlautstärke auch separat auf der Registerkarte Ton > Lautstärke anpassen.
 10 Gewährleistung der Sicherheit. Aktivieren Sie den Sperrbildschirm Ihres Smartphones. Es ist praktisch, wenn Ihr Telefon verloren geht oder gestohlen wird, und verhindert, dass andere das Gerät verwenden. Gehen Sie in den "Einstellungen" zum Punkt "Sicherheit" und wählen Sie die Bildschirmsperre mit einer der verfügbaren Methoden - Passwort, PIN-Code oder Muster. Schließen Sie die Einstellungen gemäß den Anweisungen auf dem Bildschirm ab.
10 Gewährleistung der Sicherheit. Aktivieren Sie den Sperrbildschirm Ihres Smartphones. Es ist praktisch, wenn Ihr Telefon verloren geht oder gestohlen wird, und verhindert, dass andere das Gerät verwenden. Gehen Sie in den "Einstellungen" zum Punkt "Sicherheit" und wählen Sie die Bildschirmsperre mit einer der verfügbaren Methoden - Passwort, PIN-Code oder Muster. Schließen Sie die Einstellungen gemäß den Anweisungen auf dem Bildschirm ab. - Merken Sie sich unbedingt die digitale Kombination und das Muster, um den Zugriff auf Ihr Smartphone nicht zu verlieren. Andernfalls müssen Sie einen Werksreset durchführen, was zum Verlust aller Daten führt.
- Nach Abschluss der Einstellungen müssen Sie den ausgewählten Code eingeben, um Ihr Telefon zu entsperren. Drücken Sie den Netzschalter, um den Bildschirm auszuschalten und das Gerät zu sperren. Drücken Sie den Netzschalter erneut, um den Bildschirm einzuschalten. Folgen Sie den Anweisungen und entsperren Sie Ihr Smartphone. Sie werden aufgefordert, ein Passwort oder Muster einzugeben.
Teil 2 von 4: Anrufe und Nachrichten
 1 Einen Anruf tätigen. Öffnen Sie die Telefon-App, um eine andere Person anzurufen. Eine solche Anwendung finden Sie normalerweise in der Favoritenleiste am unteren Bildschirmrand oder im Menü aller Programme. Nach dem Start der Anwendung öffnet sich der Ziffernblock. Klicken Sie auf das Symbol, wenn die Tastatur nicht angezeigt wird. Geben Sie die Telefonnummer des Kontakts ein und klicken Sie auf „Anrufen“. Während des Anrufs stehen zusätzliche Funktionen zur Verfügung.
1 Einen Anruf tätigen. Öffnen Sie die Telefon-App, um eine andere Person anzurufen. Eine solche Anwendung finden Sie normalerweise in der Favoritenleiste am unteren Bildschirmrand oder im Menü aller Programme. Nach dem Start der Anwendung öffnet sich der Ziffernblock. Klicken Sie auf das Symbol, wenn die Tastatur nicht angezeigt wird. Geben Sie die Telefonnummer des Kontakts ein und klicken Sie auf „Anrufen“. Während des Anrufs stehen zusätzliche Funktionen zur Verfügung. - Wenn Sie das Smartphone an Ihr Ohr halten, wird die Hintergrundbeleuchtung ausgeschaltet und der Touchscreen gesperrt.Bewegen Sie das Telefon vom Ohr weg, um während eines Anrufs zusätzliche Funktionen zu nutzen.
- Klicken Sie auf das Mikrofonsymbol, um das Mikrofon stummzuschalten und die andere Person kann Sie nicht hören. Tippen Sie erneut auf das Symbol, um die Unterhaltung fortzusetzen.
- Tippen Sie auf das Lautsprechersymbol, um die Freisprecheinrichtung ein- und auszuschalten. Passen Sie die Anruflautstärke mit den Steuertasten an der Seite des Geräts an.
- Klicken Sie auf das Tastatursymbol, das wie ein quadratisches Raster aussieht, um den Ziffernblock anzuzeigen. Während eines Anrufs kann die Tastatur zur Eingabe von Informationen erforderlich sein.
- Klicken Sie auf die Schaltfläche Anruf beenden, um das Gespräch zu beenden.
 2 Kontakte speichern und bearbeiten. Das Smartphone bietet Ihnen die Möglichkeit, persönliche Kontaktinformationen im Telefonbuch zu speichern. Öffnen Sie die Kontakte-App, um Ihre Kontaktliste anzuzeigen. Das Smartphone kann die Kontaktinformationen der SIM-Karte oder des Google-Kontos verwenden, um das Telefonbuch zu füllen.
2 Kontakte speichern und bearbeiten. Das Smartphone bietet Ihnen die Möglichkeit, persönliche Kontaktinformationen im Telefonbuch zu speichern. Öffnen Sie die Kontakte-App, um Ihre Kontaktliste anzuzeigen. Das Smartphone kann die Kontaktinformationen der SIM-Karte oder des Google-Kontos verwenden, um das Telefonbuch zu füllen. - Um einen Kontakt hinzuzufügen, klicken Sie oben auf dem Bildschirm auf das Symbol „Hinzufügen“. Wählen Sie aus, wo Sie Ihre Kontaktinformationen speichern möchten – Telefonspeicher oder Google-Konto. Sie können den Namen, die Telefonnummer, die E-Mail-Adresse und andere Informationen einer Person eingeben. Nachdem Sie alle Informationen eingegeben haben, klicken Sie auf „Speichern“, um einen neuen Kontakt auf Ihrem Gerät zu erstellen.
- Scrollen Sie in der Liste nach oben und unten, um alle verfügbaren Kontakte anzuzeigen. Tippen Sie auf einen Namen in der Liste, um Kontaktinformationen anzuzeigen, einen Anruf zu tätigen, eine Nachricht oder E-Mail zu senden oder Informationen zu bearbeiten.
- Halten Sie den Namen eines Kontakts gedrückt, um ein Kontextmenü aufzurufen, mit dem Sie einen Anruf tätigen, Kontaktinformationen bearbeiten, eine Nachricht senden oder Anrufe von einem Kontakt blockieren können.
- Tippen Sie auf das Lupensymbol, um nach dem Namen eines Kontakts zu suchen.
 3 Senden Sie eine SMS. Öffnen Sie die Anwendung Nachrichten, die sich normalerweise in Ihren Lieblingsprogrammen oder im Menü aller Programme befindet, um den Kurznachrichtendienst (SMS) zu verwenden. Außerdem speichert das Programm alle ausgehenden und eingehenden Nachrichten, die in Form von Dialogen angezeigt werden. Nachrichten werden an die Telefonnummer gesendet.
3 Senden Sie eine SMS. Öffnen Sie die Anwendung Nachrichten, die sich normalerweise in Ihren Lieblingsprogrammen oder im Menü aller Programme befindet, um den Kurznachrichtendienst (SMS) zu verwenden. Außerdem speichert das Programm alle ausgehenden und eingehenden Nachrichten, die in Form von Dialogen angezeigt werden. Nachrichten werden an die Telefonnummer gesendet. - Die Nachricht kann aus einem Buch oder über eine Telefonnummer an einen Kontakt gesendet werden. Klicken Sie auf „Verfassen“, um Ihren Nachrichtentext einzugeben. Geben Sie im Feld „Empfänger“ den Namen des Empfängers aus dem Telefonbuch oder eine Telefonnummer ein. Wenn sich die Nummer im Telefonspeicher befindet, werden die entsprechenden Optionen auf dem Bildschirm angezeigt. Klicken Sie zur Auswahl auf einen Namen oder eine Telefonnummer.
- Der Meldungstext sollte in einem speziellen Fenster eingegeben werden. Tippen Sie auf das Feld, um die Bildschirmtastatur aufzurufen. Geben Sie dann Ihre Nachricht ein und klicken Sie auf „Senden“.
- Mit einem Büroklammer-Symbol können Sie Anhänge anhängen. An den Nachrichtentext können verschiedene Dateien angehängt werden. Folgen Sie den Anweisungen, um die Datei hinzuzufügen, und klicken Sie dann auf „Senden“.
Teil 3 von 4: So passen Sie Desktops an
 1 Fügen Sie einen Desktop hinzu. Das System ermöglicht Ihnen das Hinzufügen von Desktops zu Hostanwendungen für einen schnellen Zugriff. Bewegen Sie zwei Finger von den Rändern in die Mitte des Bildschirms oder halten Sie die Home-Taste gedrückt, um alle Desktops anzuzeigen. Klicken Sie auf „Hinzufügen“, um einen neuen Desktop hinzuzufügen. Halten Sie den ausgewählten Desktop mit Ihrem Finger gedrückt, ziehen Sie dann über das Löschen-Symbol und lassen Sie es los, um eine der Tabellen zu entfernen.
1 Fügen Sie einen Desktop hinzu. Das System ermöglicht Ihnen das Hinzufügen von Desktops zu Hostanwendungen für einen schnellen Zugriff. Bewegen Sie zwei Finger von den Rändern in die Mitte des Bildschirms oder halten Sie die Home-Taste gedrückt, um alle Desktops anzuzeigen. Klicken Sie auf „Hinzufügen“, um einen neuen Desktop hinzuzufügen. Halten Sie den ausgewählten Desktop mit Ihrem Finger gedrückt, ziehen Sie dann über das Löschen-Symbol und lassen Sie es los, um eine der Tabellen zu entfernen. - Unter allen Desktops gibt es immer einen Startbildschirm. Es wird geöffnet, wenn Sie die Home-Taste auf einem Desktop oder Programm drücken.
- Halten Sie den ausgewählten Desktop gedrückt und ziehen Sie ihn dann vorwärts oder rückwärts, um die Desktops neu anzuordnen.
 2 Fügen Sie Ihrem Startbildschirm Apps hinzu. Klicken Sie auf das Rastersymbol, um alle installierten Anwendungen anzuzeigen. Scrollen Sie die Bildschirme zu den Seiten oder von oben nach unten. Halten Sie ein Programmsymbol gedrückt, um eine Verknüpfung auf Ihrem Desktop zu erstellen. Lassen Sie Ihren Finger an der ausgewählten Stelle auf dem Desktop los, um die Verknüpfung zu positionieren.
2 Fügen Sie Ihrem Startbildschirm Apps hinzu. Klicken Sie auf das Rastersymbol, um alle installierten Anwendungen anzuzeigen. Scrollen Sie die Bildschirme zu den Seiten oder von oben nach unten. Halten Sie ein Programmsymbol gedrückt, um eine Verknüpfung auf Ihrem Desktop zu erstellen. Lassen Sie Ihren Finger an der ausgewählten Stelle auf dem Desktop los, um die Verknüpfung zu positionieren. - Sie müssen keine Desktop-Verknüpfung erstellen, um Anwendungen zu starten.Klicken Sie auf das Symbol des ausgewählten Programms.
- Sie können der Favoritenleiste am unteren Bildschirmrand auch eine Verknüpfung hinzufügen. Diese Zeile ändert sich beim Wechseln zwischen Desktops nicht und wird auf dem Sperrbildschirm angezeigt.
 3 Ordnen Sie Elemente auf Ihrem Desktop an. Der Desktop kann nach Ihren Wünschen angepasst werden. Anwendungsverknüpfungen und andere Elemente können für einen schnellen und einfachen Zugriff nach Ihren Wünschen in einem Raster angeordnet werden. Halten Sie die Verknüpfung einige Sekunden lang gedrückt, um sie an eine beliebige freie Stelle zu verschieben, und lassen Sie dann Ihren Finger los.
3 Ordnen Sie Elemente auf Ihrem Desktop an. Der Desktop kann nach Ihren Wünschen angepasst werden. Anwendungsverknüpfungen und andere Elemente können für einen schnellen und einfachen Zugriff nach Ihren Wünschen in einem Raster angeordnet werden. Halten Sie die Verknüpfung einige Sekunden lang gedrückt, um sie an eine beliebige freie Stelle zu verschieben, und lassen Sie dann Ihren Finger los. - Ziehen Sie das Symbol an den linken oder rechten Bildschirmrand, um es in eine andere Tabelle zu verschieben.
- Bei einigen Geräten können Sie Symbole übereinander ziehen und ablegen und Ordner erstellen. Klicken Sie einfach auf einen Ordner, um den Inhalt anzuzeigen. Halten Sie das Ordnersymbol gedrückt, um die Tastatur aufzurufen und einen beliebigen Namen einzugeben. Geben Sie Ihren Text ein und drücken Sie die Eingabetaste, um den Ordner umzubenennen.
- Halten Sie die ausgewählte Verknüpfung mit Ihrem Finger gedrückt, ziehen Sie dann über das Löschen-Symbol und lassen Sie sie los, um die Verknüpfung vom Desktop zu entfernen.
 4 Platzieren Sie Widgets auf Ihrem Desktop. Ein Widget ist ein Anwendungsfenster, das direkt auf dem Desktop ausgeführt wird. Erhalten Sie sofortigen Zugriff auf einzigartige Telefonfunktionen. Verwenden Sie einen Taschenrechner, sehen Sie sich Echtzeit-Updates für soziale Medien an oder arbeiten Sie mit dem integrierten Musikplayer. Die Liste der verfügbaren Widgets kann auf eine der folgenden Arten angezeigt werden. Drücken und halten Sie Ihren Finger auf eine leere Stelle auf dem Desktop oder öffnen Sie die Liste aller Programme und suchen Sie den Abschnitt mit Widgets. Berücksichtigen Sie beim Hinzufügen zum Desktop die Größe des Widgets, da es ähnlich wie Anwendungsverknüpfungen im Raster angeordnet ist. Halten Sie das ausgewählte Widget gedrückt, um es auf Ihren Desktop zu bringen, und wählen Sie dann einen geeigneten Ort aus. Lassen Sie los, um das Widget auf Ihrem Startbildschirm zu platzieren.
4 Platzieren Sie Widgets auf Ihrem Desktop. Ein Widget ist ein Anwendungsfenster, das direkt auf dem Desktop ausgeführt wird. Erhalten Sie sofortigen Zugriff auf einzigartige Telefonfunktionen. Verwenden Sie einen Taschenrechner, sehen Sie sich Echtzeit-Updates für soziale Medien an oder arbeiten Sie mit dem integrierten Musikplayer. Die Liste der verfügbaren Widgets kann auf eine der folgenden Arten angezeigt werden. Drücken und halten Sie Ihren Finger auf eine leere Stelle auf dem Desktop oder öffnen Sie die Liste aller Programme und suchen Sie den Abschnitt mit Widgets. Berücksichtigen Sie beim Hinzufügen zum Desktop die Größe des Widgets, da es ähnlich wie Anwendungsverknüpfungen im Raster angeordnet ist. Halten Sie das ausgewählte Widget gedrückt, um es auf Ihren Desktop zu bringen, und wählen Sie dann einen geeigneten Ort aus. Lassen Sie los, um das Widget auf Ihrem Startbildschirm zu platzieren. - Wenn auf dem Tisch nicht genügend Platz für ein Widget vorhanden ist, fügen Sie einen neuen Desktop hinzu oder verschieben Sie benachbarte Verknüpfungen mit Widgets, um Speicherplatz freizugeben.
- Home-Widgets können Ihren Akku schneller entladen. Beschränken Sie sich auf die wichtigsten Widgets.
Teil 4 von 4: Apps aus dem Google Play Store installieren
 1 Öffnen Sie den Google Play-App-Store. Sie müssen sich zuerst bei Ihrem Google-Konto anmelden. Suchen Sie unter anderen Anwendungen das Symbol „Play Store“ und starten Sie das Programm.
1 Öffnen Sie den Google Play-App-Store. Sie müssen sich zuerst bei Ihrem Google-Konto anmelden. Suchen Sie unter anderen Anwendungen das Symbol „Play Store“ und starten Sie das Programm.  2 Suchen Sie eine App zum Herunterladen. Es gibt mehrere Möglichkeiten, Bewerbungen zu finden. Sie können durch die Liste der Programme auf dem Bildschirm blättern. Klicken Sie auf die App, um die Informationsseite anzuzeigen.
2 Suchen Sie eine App zum Herunterladen. Es gibt mehrere Möglichkeiten, Bewerbungen zu finden. Sie können durch die Liste der Programme auf dem Bildschirm blättern. Klicken Sie auf die App, um die Informationsseite anzuzeigen. - Wenn Sie den Namen des gewünschten Programms kennen, tippen Sie auf die Suchleiste oben auf dem Bildschirm und geben Sie Ihren Text ein. Drücken Sie dann die Eingabetaste, um eine Liste der Suchergebnisse anzuzeigen.
- Um nützliche Programme auszuwählen, können Sie die Empfehlungen des Shops oder die Listen beliebter Anwendungen verwenden. Scrollen Sie nach oben und unten, um die gesamte Liste anzuzeigen. Alle Programme sind horizontal nach Kategorien geordnet. Um Apps in einer Kategorie anzuzeigen, wischen Sie nach links oder rechts oder tippen Sie neben einem Kategorienamen auf Mehr.
 3 Überprüfen Sie die Seite mit den Anwendungsinformationen. Diese Seite enthält Informationen, mit denen Sie bestimmen können, ob das Programm installiert werden soll.
3 Überprüfen Sie die Seite mit den Anwendungsinformationen. Diese Seite enthält Informationen, mit denen Sie bestimmen können, ob das Programm installiert werden soll. - Programme können der Wunschliste hinzugefügt werden, indem Sie auf das bandförmige Symbol in der oberen rechten Ecke der Informationsseite klicken.
- Einige Abschnitte der Seite können nach rechts und links geblättert werden, um Bilder der Programmoberfläche und andere Informationen anzuzeigen. Bewertungen und Empfehlungen von anderen Benutzern sind auch hier verfügbar.
- Einige Programme können aufgrund von Inkompatibilität mit dem Gerät nicht installiert werden. Sie können ein ähnliches Programm oder andere Entwickler-Apps für Ihr Gerät finden.
- Einige Bewertungen geben die Android-Version und das Telefonmodell an, die bei der Arbeit mit dem Programm verwendet wurden. Suchen Sie nach Testberichten speziell für Ihr Modell, da verschiedene Geräte unterschiedliche Leistungen aufweisen können.
 4 Installiere die App. Oben auf der Seite befindet sich eine Schaltfläche „Installieren“ oder „Kaufen“, mit der Sie die Anwendung auf Ihr Telefon herunterladen können. Der Google Play Store informiert Sie über die erforderlichen Berechtigungen, wie z. B. das Arbeiten mit einer Kontaktliste oder drahtlose Verbindungen, die zur Nutzung des Programms erforderlich sind. Akzeptieren Sie die Bedingungen, um die App zu installieren. Die Installationszeit hängt von der Größe der Datei ab. Wenn die Installation abgeschlossen ist, wird eine Benachrichtigung auf dem Bildschirm angezeigt.
4 Installiere die App. Oben auf der Seite befindet sich eine Schaltfläche „Installieren“ oder „Kaufen“, mit der Sie die Anwendung auf Ihr Telefon herunterladen können. Der Google Play Store informiert Sie über die erforderlichen Berechtigungen, wie z. B. das Arbeiten mit einer Kontaktliste oder drahtlose Verbindungen, die zur Nutzung des Programms erforderlich sind. Akzeptieren Sie die Bedingungen, um die App zu installieren. Die Installationszeit hängt von der Größe der Datei ab. Wenn die Installation abgeschlossen ist, wird eine Benachrichtigung auf dem Bildschirm angezeigt. - Für kostenpflichtige Apps werden die Preise in lokaler Währung angegeben. Nach Genehmigungen sollten Sie eine bequeme Zahlungsmethode wählen. Sie können eine Bankkarte oder ein Guthaben aus dem Google Play Store verwenden. Um die Karte zu verwenden, klicken Sie auf „Zahlungsmethode hinzufügen“ und geben Sie die Kartendaten ein. Folgen Sie den Anweisungen auf dem Bildschirm, um Ihrem Konto Zahlungsinformationen hinzuzufügen. Anschließend wird die Karte als verfügbare Zahlungsmethode angezeigt und Sie müssen die Daten nicht mehr erneut eingeben. Sollte das Guthaben im Google Play Store nicht die gesamten Kosten des Programms abdecken, kann der Restbetrag per Kreditkarte bezahlt werden.
- Außerdem kann neben der Schaltfläche „Installieren“ der Text „Es gibt kostenpflichtige Inhalte“ stehen. Dieses Postscript legt nahe, dass In-App-Käufe im Programm möglich sind. Für solche Käufe wird die hinzugefügte Zahlungsmethode bei Google Play verwendet. Weitere Informationen finden Sie in der Anleitung zur App.
 5 Installieren Sie das Programm auf Ihrem Telefon. Die Anwendung wird in der Liste der installierten Programme und auf dem Desktop mit freiem Speicherplatz angezeigt. Klicken Sie zum Starten auf das Programmsymbol.
5 Installieren Sie das Programm auf Ihrem Telefon. Die Anwendung wird in der Liste der installierten Programme und auf dem Desktop mit freiem Speicherplatz angezeigt. Klicken Sie zum Starten auf das Programmsymbol. - Die Schaltfläche „Installieren“ auf der Informationsseite wird durch eine Schaltfläche „Entfernen“ ersetzt, mit der Sie die Anwendung von Ihrem Telefon entfernen können. Drücken Sie die entsprechende Taste, um eine Neuinstallation durchzuführen. Zuvor erworbene Software kann ohne zusätzliche Kosten erneut installiert werden. Um alle gekauften und installierten Programme anzuzeigen, wählen Sie im Seitenmenü „Meine Apps & Spiele“.
Tipps
- Nach dem Herunterladen der App aus dem Google Play Store wird das Programm für Ihr Konto lizenziert. Gekaufte Programme müssen beim erneuten Herunterladen nicht erneut bezahlt werden.
- Wenn Sie andere Android-Geräte haben, können Sie bei Google Play gekaufte Apps auf diesem Gerät installieren, wenn es Ihr Google-Konto verwendet. Einige Programme können auf einer begrenzten Anzahl von Geräten installiert werden. Die entsprechenden Einschränkungen finden Sie auf der Programminformationsseite.
- Wenn Sie Ihr Telefon vollständig ausschalten möchten, halten Sie die Ein-/Aus-Taste gedrückt und wählen Sie dann aus der Liste der verfügbaren Optionen zum Ausschalten oder Neustarten aus.
- Sie können heruntergeladene Programme über die App Einstellungen verwalten. Gehen Sie zu Speicher> Anwendungen, um eine Liste der Programme anzuzeigen. Klicken Sie auf die Anwendung, um eine Liste der verfügbaren Aktionen anzuzeigen, mit denen Sie den belegten Speicherplatz anzeigen, das Programm deinstallieren oder die Anwendungsdaten auf die Speicherkarte verschieben können (wenn eine SD-Karte installiert ist und das Programm externen Speicher unterstützt).
- Für Käufe bei Google Play ist ein Passwort erforderlich. Wenn Sie die Sicherheit verbessern und andere daran hindern möchten, Käufe zu tätigen, öffnen Sie die Play Store-App. Klicken Sie auf das Menüsymbol in Form von drei horizontalen Balken und wählen Sie dann "Einstellungen". Suchen Sie den Punkt „Authentifizierung kaufen“ und stellen Sie die gewünschten Parameter ein.
- Der Google Play Store hat eine Rückerstattungsrichtlinie, die es Ihnen ermöglicht, eine App-Erstattung zu erhalten, wenn Sie die App innerhalb von zwei Stunden nach dem Kauf deinstallieren. Öffnen Sie den Google Play-Store. Klicken Sie auf Menü > Konto. Suchen Sie den Bestellverlauf und klicken Sie auf , um eine Liste der zuvor gekauften Software anzuzeigen. Suchen Sie in der Liste das gewünschte Programm und den entsprechenden Button, um die Anwendung von Ihrem Smartphone zu entfernen und Ihr Geld zurückzubekommen. Die Gutschrift erfolgt entsprechend der verwendeten Zahlungsmethode.