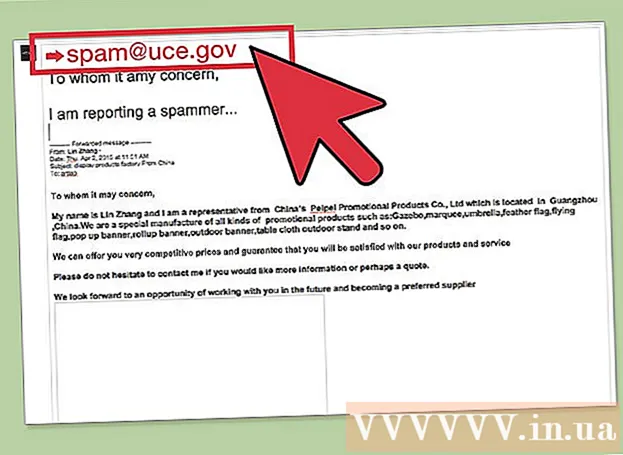Autor:
Clyde Lopez
Erstelldatum:
22 Juli 2021
Aktualisierungsdatum:
1 Juli 2024

Inhalt
- Schritte
- Methode 1 von 3: Erste Schritte
- Methode 2 von 3: E-Mail einrichten
- Methode 3 von 3: Installieren neuer Anwendungen
Sie haben also ein brandneues iPad in den Händen und möchten sicherstellen, dass Sie das Beste daraus machen. Dieser Leitfaden wird Ihnen helfen, alles zu lernen, was Sie wissen müssen, und gleich werden Sie Anwendungen herunterladen!
Schritte
Methode 1 von 3: Erste Schritte
 1 Stellen Sie sicher, dass das iPad vollständig aufgeladen ist. Für eine maximale Akkulaufzeit laden Sie ihn vor dem ersten Gebrauch vollständig auf. Normalerweise ist der Akku bei Auslieferung des iPads ab Werk zu 40 % geladen.
1 Stellen Sie sicher, dass das iPad vollständig aufgeladen ist. Für eine maximale Akkulaufzeit laden Sie ihn vor dem ersten Gebrauch vollständig auf. Normalerweise ist der Akku bei Auslieferung des iPads ab Werk zu 40 % geladen.  2 Führen Sie die Ersteinrichtung durch. Wenn Sie das iPad zum ersten Mal verwenden, müssen Sie einige Konfigurationsoptionen festlegen, bevor Sie beginnen. Wenn Sie Ihr iPad einschalten, wird der Setup-Assistent automatisch gestartet.
2 Führen Sie die Ersteinrichtung durch. Wenn Sie das iPad zum ersten Mal verwenden, müssen Sie einige Konfigurationsoptionen festlegen, bevor Sie beginnen. Wenn Sie Ihr iPad einschalten, wird der Setup-Assistent automatisch gestartet. - Ortungsdienste konfigurieren. Dieser Dienst verfolgt den Standort Ihres iPads und stellt Informationen für Anwendungen bereit, die dies anfordern. Standortinformationen werden von Geolokalisierungsanwendungen (Karten) und Social-Media-Anwendungen vollständig genutzt. Sie können diesen Dienst nach Belieben aktivieren oder deaktivieren.
- Verwenden Sie den Setup-Assistenten, um Ihr drahtloses Netzwerk zu konfigurieren. Das iPad erkennt drahtlose Netzwerke in Reichweite. Wählen Sie das Netzwerk aus, zu dem Sie eine Verbindung herstellen möchten, und geben Sie den Sicherheitsschlüssel ein.
- Wenn das iPad verbunden ist, wird in der Statusleiste ein Symbol mit der Signalstärke angezeigt.
- Melden Sie sich mit Ihrer AppleID an oder erstellen Sie eine. Dies ist das Konto, mit dem Sie auf Dateien in iCloud zugreifen und Einkäufe in iTunes tätigen. Die Kontoerstellung ist völlig kostenlos.
- iCloud einrichten. Dies ist ein Dienst, der auf dem Server Backups all Ihrer Fotos, Kontakte, Anwendungen, Dokumente und mehr erstellt. Daraus folgt, dass Ihre Dateien von jedem Computer aus verfügbar sind und die Sicherung ohne Beteiligung eines Computers erfolgt.
 3 Schauen Sie sich die Schnittstelle an. Sie können Symbole verschieben, indem Sie sie eine Sekunde lang gedrückt halten. Die Symbole beginnen zu zittern und Sie können sie nach Belieben auf dem Bildschirm platzieren.
3 Schauen Sie sich die Schnittstelle an. Sie können Symbole verschieben, indem Sie sie eine Sekunde lang gedrückt halten. Die Symbole beginnen zu zittern und Sie können sie nach Belieben auf dem Bildschirm platzieren. - Am unteren Rand des Startbildschirms befinden sich die Apps, von denen Apple glaubt, dass der durchschnittliche Benutzer am meisten verwendet. Sie werden unabhängig davon angezeigt, welcher Startbildschirm aktiv ist. Sie können auch verschoben werden.
Methode 2 von 3: E-Mail einrichten
 1 Tippen Sie unten auf dem Startbildschirm auf das E-Mail-Symbol. Der Bildschirm für die E-Mail-Einrichtung wird angezeigt.
1 Tippen Sie unten auf dem Startbildschirm auf das E-Mail-Symbol. Der Bildschirm für die E-Mail-Einrichtung wird angezeigt.  2 Wählen Sie Ihren Postdienst. Wenn Sie einen der auf dem Bildschirm aufgeführten Dienste verwenden, klicken Sie darauf und geben Sie die erforderlichen Informationen ein. Normalerweise müssen Sie nur Ihre E-Mail-Adresse und Ihr Passwort für den von Ihnen gewählten Dienst eingeben.
2 Wählen Sie Ihren Postdienst. Wenn Sie einen der auf dem Bildschirm aufgeführten Dienste verwenden, klicken Sie darauf und geben Sie die erforderlichen Informationen ein. Normalerweise müssen Sie nur Ihre E-Mail-Adresse und Ihr Passwort für den von Ihnen gewählten Dienst eingeben.  3 E-Mail für einen nicht identifizierten E-Mail-Dienst konfigurieren. Wenn der von Ihnen verwendete E-Mail-Dienst nicht aufgeführt ist, geben Sie die Informationen manuell ein. Wählen Sie "Andere", dann - "Konto hinzufügen".
3 E-Mail für einen nicht identifizierten E-Mail-Dienst konfigurieren. Wenn der von Ihnen verwendete E-Mail-Dienst nicht aufgeführt ist, geben Sie die Informationen manuell ein. Wählen Sie "Andere", dann - "Konto hinzufügen". - Geben Sie Ihren Namen, Ihre E-Mail-Adresse, Ihr Kontopasswort und Ihre Beschreibung (Arbeit, Zuhause usw.) ein. Klicken Sie auf "Speichern".
- Sie müssen den Hostnamen für den E-Mail-Dienst kennen. Auf der Hilfeseite Ihres E-Mail-Dienstes finden Sie Informationen zum Auffinden des Hostnamens.
Methode 3 von 3: Installieren neuer Anwendungen
 1 Öffnen Sie den App-Store. Hier steht eine große Anzahl von kostenpflichtigen und kostenlosen Anwendungen zur Verfügung. Sie können sie nach Kategorien durchsuchen, aus beliebten auswählen oder eine bestimmte Anwendung über die Suche finden. Um Apps zu kaufen, müssen Sie eine iTunes-Karte kaufen oder Ihre Zahlungsinformationen eingeben.
1 Öffnen Sie den App-Store. Hier steht eine große Anzahl von kostenpflichtigen und kostenlosen Anwendungen zur Verfügung. Sie können sie nach Kategorien durchsuchen, aus beliebten auswählen oder eine bestimmte Anwendung über die Suche finden. Um Apps zu kaufen, müssen Sie eine iTunes-Karte kaufen oder Ihre Zahlungsinformationen eingeben. - Um Ihre Kreditkarteninformationen einzugeben, gehen Sie zum Startbildschirm und klicken Sie auf "Einstellungen". Wählen Sie iTunes- und App-Stores aus. Klicken Sie auf Ihre Apple-ID und geben Sie Ihr Passwort ein. Wählen Sie im Abschnitt "Bearbeiten" die Option "Zahlungsinformationen". Geben Sie Ihre Kredit- oder Debitkartendaten ein und klicken Sie auf Fertig stellen.
 2 Überprüfen Sie Bewertungen und Anforderungen. Überprüfen Sie vor dem Kauf einer App die Nutzerbewertungen, um zu sehen, ob sie mit ihrem Kauf zufrieden sind. Überprüfen Sie auch die Anforderungen.Einige ältere Apps sind nicht für neue iPads optimiert und funktionieren möglicherweise nicht richtig oder überhaupt nicht.
2 Überprüfen Sie Bewertungen und Anforderungen. Überprüfen Sie vor dem Kauf einer App die Nutzerbewertungen, um zu sehen, ob sie mit ihrem Kauf zufrieden sind. Überprüfen Sie auch die Anforderungen.Einige ältere Apps sind nicht für neue iPads optimiert und funktionieren möglicherweise nicht richtig oder überhaupt nicht. - Der Abschnitt Anforderungen listet alle Geräte auf, mit denen die Anwendung kompatibel ist. Stellen Sie sicher, dass Sie keine App kaufen, die für das iPhone entwickelt wurde.
 3 Nachdem Sie eine App zum Herunterladen ausgewählt haben, wird auf Ihrem Startbildschirm ein Download-Kreissymbol angezeigt. Der Kreis zeigt den Fortschritt des Herunterladens und Installierens der Anwendung an.
3 Nachdem Sie eine App zum Herunterladen ausgewählt haben, wird auf Ihrem Startbildschirm ein Download-Kreissymbol angezeigt. Der Kreis zeigt den Fortschritt des Herunterladens und Installierens der Anwendung an.  4 Sie können Apps klassifizieren, indem Sie sie übereinander ziehen und ablegen. Auf diese Weise erstellen Sie Ordner, um Ihren Startbildschirm aufgeräumt zu halten.
4 Sie können Apps klassifizieren, indem Sie sie übereinander ziehen und ablegen. Auf diese Weise erstellen Sie Ordner, um Ihren Startbildschirm aufgeräumt zu halten.