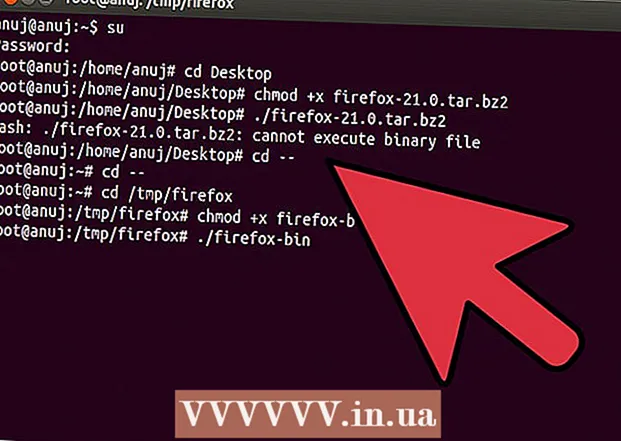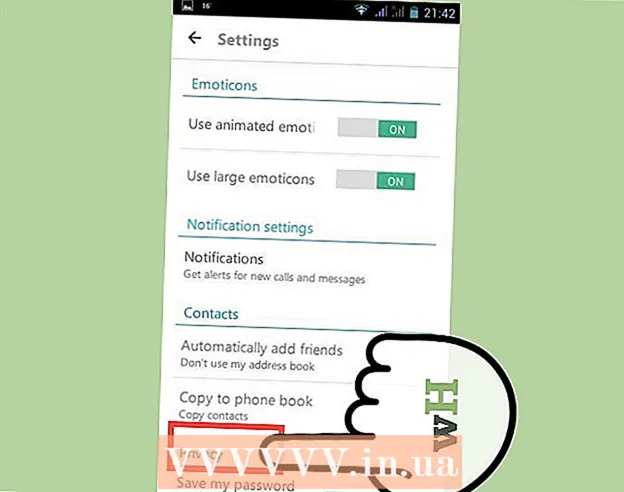Autor:
Mark Sanchez
Erstelldatum:
5 Januar 2021
Aktualisierungsdatum:
1 Juli 2024

Inhalt
In diesem Artikel erfahren Sie, wie Sie auf einem Android-Mobilgerät auf Systemdateien (Root-Dateien) zugreifen. Dazu müssen Sie Superuser-Rechte (Root-Rechte) auf dem Gerät erwerben und die Anwendung ES File Explorer aus dem Play Store herunterladen.
Schritte
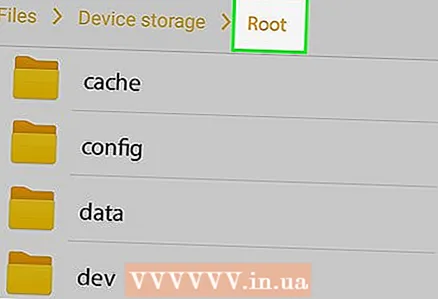 1 Rooten Sie Ihr Gerät. Dies ist erforderlich, um auf die Android-Systemdateien zuzugreifen. Das Verfahren zum Erlangen von Superuser-Rechten hängt vom Gerätemodell ab, und bei einigen Modellen können solche Rechte überhaupt nicht abgerufen werden. Lernen Sie den Root-Prozess, bevor Sie fortfahren.
1 Rooten Sie Ihr Gerät. Dies ist erforderlich, um auf die Android-Systemdateien zuzugreifen. Das Verfahren zum Erlangen von Superuser-Rechten hängt vom Gerätemodell ab, und bei einigen Modellen können solche Rechte überhaupt nicht abgerufen werden. Lernen Sie den Root-Prozess, bevor Sie fortfahren. - Das Erlangen von Superuser-Rechten ist nicht gefährlich, führt jedoch zum Erlöschen Ihrer Garantie und kann die Sicherheit Ihres Geräts beeinträchtigen.
 2 Laden Sie den ES-Datei-Explorer herunter. Überspringen Sie diesen Schritt, wenn Sie diese App bereits auf Ihrem Gerät installiert haben. Play Store öffnen
2 Laden Sie den ES-Datei-Explorer herunter. Überspringen Sie diesen Schritt, wenn Sie diese App bereits auf Ihrem Gerät installiert haben. Play Store öffnen  und befolgen Sie diese Schritte:
und befolgen Sie diese Schritte: - Tippen Sie auf die Suchleiste;
- Eintreten es Datei-Explorer;
- wählen Sie "ES File Explorer File Manager" aus dem Dropdown-Menü;
- klicken Sie auf "Installieren";
- klicken Sie auf "Akzeptieren", wenn Sie dazu aufgefordert werden;
- Wenn Sie dazu aufgefordert werden, wählen Sie "Interner Speicher". Installieren Sie den ES File Explorer nicht auf der SD-Karte.
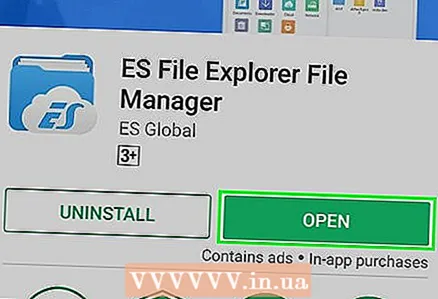 3 Starten Sie den ES-Datei-Explorer. Klicken Sie im Play Store auf "Öffnen" oder tippen Sie auf das Symbol der ES File Explorer-App.
3 Starten Sie den ES-Datei-Explorer. Klicken Sie im Play Store auf "Öffnen" oder tippen Sie auf das Symbol der ES File Explorer-App. - Wenn Sie ES File Explorer zum ersten Mal starten, müssen Sie möglicherweise durch einige Seiten scrollen, um zur Startseite zu gelangen.
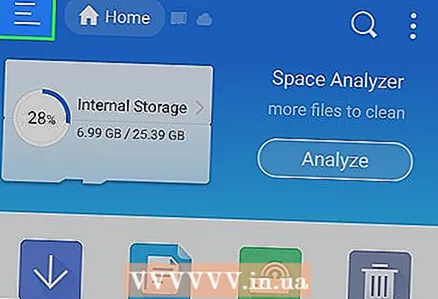 4 Klicke auf ☰. Es befindet sich in der oberen linken Ecke Ihres Bildschirms. Das ES File Explorer-Menü wird geöffnet.
4 Klicke auf ☰. Es befindet sich in der oberen linken Ecke Ihres Bildschirms. Das ES File Explorer-Menü wird geöffnet.  5 Scrollen Sie nach unten zum Abschnitt "Root Explorer". Es steht ganz unten im Menü. Rechts neben dem Abschnitt wird ein weißer Schalter angezeigt.
5 Scrollen Sie nach unten zum Abschnitt "Root Explorer". Es steht ganz unten im Menü. Rechts neben dem Abschnitt wird ein weißer Schalter angezeigt. 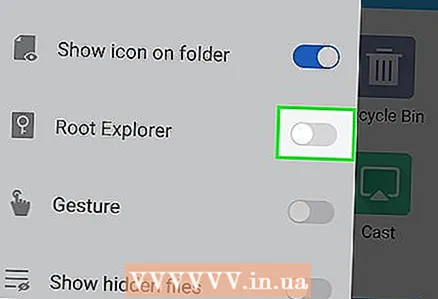 6 Tippen Sie auf den weißen Schalter neben "Root Explorer"
6 Tippen Sie auf den weißen Schalter neben "Root Explorer"  . Es wird blau
. Es wird blau  ... Wenn Sie Superuser-Rechte erhalten und den ES File Explorer (im internen Speicher) installiert haben, können Sie die Systemdateien anzeigen.
... Wenn Sie Superuser-Rechte erhalten und den ES File Explorer (im internen Speicher) installiert haben, können Sie die Systemdateien anzeigen. 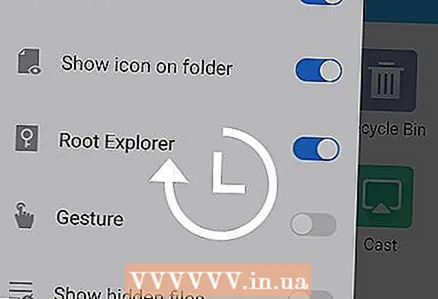 7 Warten Sie, bis die Systemordner und -dateien auf dem Bildschirm angezeigt werden. Dies geschieht in 1-2 Sekunden, wenn der ES File Explorer aktualisiert wird.
7 Warten Sie, bis die Systemordner und -dateien auf dem Bildschirm angezeigt werden. Dies geschieht in 1-2 Sekunden, wenn der ES File Explorer aktualisiert wird.  8 Korrigieren Sie ggf. den Fehler "Test fehlgeschlagen". Wenn aus irgendeinem Grund der ES File Explorer auf der SD-Karte installiert wurde, wird der Fehler „Entschuldigung, Test fehlgeschlagen. Diese Funktion kann auf Ihrem Gerät nicht ausgeführt werden.“ Verschieben Sie in diesem Fall den ES File Explorer in den internen Speicher des Android-Geräts:
8 Korrigieren Sie ggf. den Fehler "Test fehlgeschlagen". Wenn aus irgendeinem Grund der ES File Explorer auf der SD-Karte installiert wurde, wird der Fehler „Entschuldigung, Test fehlgeschlagen. Diese Funktion kann auf Ihrem Gerät nicht ausgeführt werden.“ Verschieben Sie in diesem Fall den ES File Explorer in den internen Speicher des Android-Geräts: - Starten Sie die App Einstellungen und klicken Sie dann auf Anwendungen> ES File Explorer;
- drücken Sie "Speicher";
- Tippen Sie im Abschnitt "SD-Karte" auf "Ändern".
- klicken Sie auf "Interner Speicher";
- Warten Sie, bis der ES File Explorer in den internen Speicher verschoben wird.
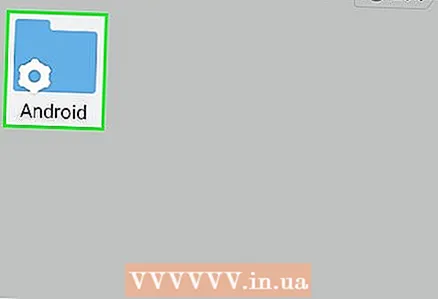 9 Durchsuchen Sie Ihre Android-Systemordner und -dateien. Dateien und Ordner können wie gewohnt angezeigt werden, aber jetzt zeigt der Bildschirm (dank ES File Explorer) Systemdateien und -ordner an.
9 Durchsuchen Sie Ihre Android-Systemordner und -dateien. Dateien und Ordner können wie gewohnt angezeigt werden, aber jetzt zeigt der Bildschirm (dank ES File Explorer) Systemdateien und -ordner an. - Ordner mit einer helleren Farbe als Standardordner sind Systemordner.
- Berühren Sie die Systemdateien nicht, wenn Sie nicht wissen, wohin sie führen. Denken Sie daran, dass Ihre Handlungen das Gerät beschädigen können.
Tipps
- Wir empfehlen Ihnen, Ihr Android-System zu aktualisieren, bevor Sie auf seine Systemdateien zugreifen, da sich Dateien je nach Betriebssystem ändern können.
Warnungen
- Löschen Sie keine Dateien und Anwendungen, es sei denn, Sie wissen, wohin sie führen. Wenn Sie eine wichtige Systemdatei löschen, können Sie Ihr Gerät beschädigen.