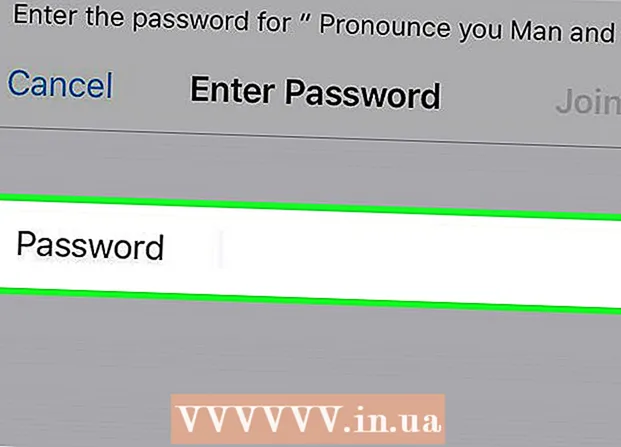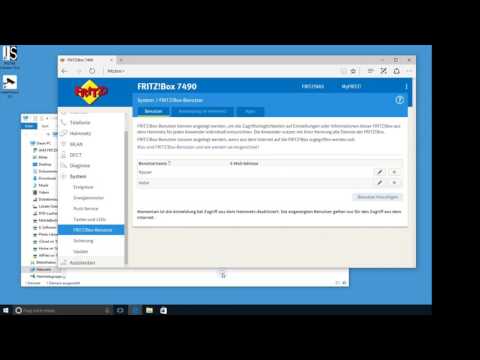
Inhalt
- Schritte
- Methode 1 von 3: So schließen Sie eine interne Festplatte an
- Methode 2 von 3: So schließen Sie eine externe Festplatte an (Windows)
- Methode 3 von 3: So schließen Sie eine externe Festplatte an (macOS)
- Tipps
- Warnungen
In diesem Artikel erfahren Sie, wie Sie eine zweite Festplatte an Ihren Computer anschließen. Beachten Sie, dass es bei modernen Laptops oder Macs nicht möglich ist, eine zweite Festplatte zu installieren. Sie haben jedoch die Möglichkeit, die primäre Festplatte auszutauschen (dadurch erlischt wahrscheinlich Ihre Garantie). Wenn Sie auf einem Windows- oder macOS-Computer keine zusätzliche interne Festplatte installieren können, schließen Sie eine externe Festplatte an.
Schritte
Methode 1 von 3: So schließen Sie eine interne Festplatte an
 1 Stellen Sie sicher, dass auf Ihrem Computer Windows ausgeführt wird. Auf modernen Windows- oder macOS-Laptops und Mac-Desktops können Sie keine zusätzliche Festplatte installieren.
1 Stellen Sie sicher, dass auf Ihrem Computer Windows ausgeführt wird. Auf modernen Windows- oder macOS-Laptops und Mac-Desktops können Sie keine zusätzliche Festplatte installieren. - Sie können eine externe Festplatte an Ihren Windows- und macOS-Computer anschließen.
 2 Kaufen Sie eine interne SATA-Festplatte. Tun Sie dies, wenn Sie noch nicht über eine solche Diskette verfügen.
2 Kaufen Sie eine interne SATA-Festplatte. Tun Sie dies, wenn Sie noch nicht über eine solche Diskette verfügen. - Kaufen Sie besser eine Festplatte des gleichen Herstellers wie Ihr Computer (zB HP).
- Einige Festplatten sind mit einigen Computern nicht kompatibel. Suchen Sie vor dem Kauf einer Festplatte nach Ihrem Computermodell und Festplattenmodell (suchen Sie beispielsweise nach „HP Pavilion Compatible with L3M56AA SATA“), um zu sehen, ob sie zusammenpassen.
 3 Schalten Sie Ihren Computer aus und trennen Sie ihn. Arbeiten Sie nicht im eingeschalteten Zustand des Computers, da dies Komponenten beschädigen oder zu Verletzungen führen könnte.
3 Schalten Sie Ihren Computer aus und trennen Sie ihn. Arbeiten Sie nicht im eingeschalteten Zustand des Computers, da dies Komponenten beschädigen oder zu Verletzungen führen könnte. - Einige Desktop-Computer werden innerhalb weniger Minuten heruntergefahren. Warten Sie in diesem Fall, bis die Computerlüfter nicht mehr funktionieren.
 4 Öffnen Sie das Computergehäuse. Dieser Vorgang hängt vom Modell Ihres Computers ab. Lesen Sie daher die Anleitung Ihres Computers oder suchen Sie die entsprechenden Informationen im Internet.
4 Öffnen Sie das Computergehäuse. Dieser Vorgang hängt vom Modell Ihres Computers ab. Lesen Sie daher die Anleitung Ihres Computers oder suchen Sie die entsprechenden Informationen im Internet. - In den meisten Fällen benötigen Sie einen Kreuzschlitzschraubendreher.
 5 Erden Sie sich. Dadurch wird eine versehentliche Beschädigung empfindlicher interner Komponenten des Computers (wie der Hauptplatine) verhindert.
5 Erden Sie sich. Dadurch wird eine versehentliche Beschädigung empfindlicher interner Komponenten des Computers (wie der Hauptplatine) verhindert.  6 Suchen Sie einen leeren Festplattenschacht. Die Hauptfestplatte ist in einem speziellen Fach des Computergehäuses installiert; Neben diesem Schacht sollte sich ein ähnlicher leerer Schacht befinden, in den Sie die zweite Festplatte einbauen.
6 Suchen Sie einen leeren Festplattenschacht. Die Hauptfestplatte ist in einem speziellen Fach des Computergehäuses installiert; Neben diesem Schacht sollte sich ein ähnlicher leerer Schacht befinden, in den Sie die zweite Festplatte einbauen.  7 Setzen Sie die zweite Festplatte in den Schacht ein. Der Schacht befindet sich unter oder über dem primären Festplattenschacht. Legen Sie die Disc so ein, dass die Seite mit den Kabelanschlüssen zur Innenseite des Computergehäuses zeigt.
7 Setzen Sie die zweite Festplatte in den Schacht ein. Der Schacht befindet sich unter oder über dem primären Festplattenschacht. Legen Sie die Disc so ein, dass die Seite mit den Kabelanschlüssen zur Innenseite des Computergehäuses zeigt. - In einigen Fällen muss das Laufwerk mit Schrauben befestigt werden.

Spike Baron
Netzwerkingenieur und Benutzersupportspezialist Spike Baron ist der Eigentümer von Spike's Computer Repair. Mit über 25 Jahren Erfahrung in der Technologie hat er sich auf die Reparatur von PC- und Mac-Computern, den Verkauf von gebrauchten Computern, die Entfernung von Viren, die Datenwiederherstellung sowie auf Hardware- und Software-Updates spezialisiert. Verfügt über CompTIA A + Zertifizierungen für Computerservicetechniker und Microsoft Certified Solutions Expert. Spike Baron
Spike Baron
Netzwerk-Ingenieur und Benutzer-Support-SpezialistUnser Experte ist sich einig: „Nachdem Sie das Gehäuse geöffnet haben, legen Sie die Festplatte in den dafür vorgesehenen Laufwerksschacht ein und befestigen Sie sie mit den Schrauben. Verbinden Sie dann das Stromkabel mit der Festplatte und dann das SATA-Kabel (verbinden Sie ein Ende davon mit der Festplatte und das andere mit einem freien Anschluss auf dem Motherboard).
 8 Suchen Sie den Festplattenanschluss. Führen Sie das Kabel über die primäre Festplatte, um herauszufinden, wo sich die Festplattenanschlüsse auf dem Motherboard befinden. (Ein Motherboard ist ein großes Board, das andere Boards und Geräte verbindet.)
8 Suchen Sie den Festplattenanschluss. Führen Sie das Kabel über die primäre Festplatte, um herauszufinden, wo sich die Festplattenanschlüsse auf dem Motherboard befinden. (Ein Motherboard ist ein großes Board, das andere Boards und Geräte verbindet.) - Wenn das Kabel der primären Festplatte wie ein breites dünnes Band aussieht, handelt es sich um eine IDE-Festplatte. In diesem Fall benötigen Sie einen Adapter, um die zweite Festplatte mit dem Motherboard zu verbinden.
 9 Schließen Sie eine zweite Festplatte an. Verbinden Sie ein Ende des Kabels mit der zweiten Festplatte und das andere mit dem Anschluss auf dem Motherboard (dieser Anschluss befindet sich neben dem Anschluss, an den die primäre Festplatte angeschlossen ist).
9 Schließen Sie eine zweite Festplatte an. Verbinden Sie ein Ende des Kabels mit der zweiten Festplatte und das andere mit dem Anschluss auf dem Motherboard (dieser Anschluss befindet sich neben dem Anschluss, an den die primäre Festplatte angeschlossen ist). - Wenn das Motherboard Ihres Computers nur über IDE-Anschlüsse (Anschlüsse mit einer Länge von wenigen Zentimetern) verfügt, kaufen Sie einen SATA-IDE-Adapter. Verbinden Sie in diesem Fall den Adapter mit dem Motherboard und das Kabel der zweiten Festplatte mit dem Adapter.
 10 Verbinden Sie die zweite Festplatte mit der Stromversorgung. Verbinden Sie ein Ende des Netzkabels mit dem Netzteil und das andere mit der zweiten Festplatte.
10 Verbinden Sie die zweite Festplatte mit der Stromversorgung. Verbinden Sie ein Ende des Netzkabels mit dem Netzteil und das andere mit der zweiten Festplatte. - Normalerweise befindet sich das Netzteil oben am Computergehäuse.
- Der Stromkabelstecker sieht aus wie ein breiterer SATA-Kabelstecker.
 11 Stellen Sie sicher, dass alle Kabel sicher und richtig angeschlossen sind. Andernfalls erkennt das Betriebssystem des Computers die zweite Festplatte nicht.
11 Stellen Sie sicher, dass alle Kabel sicher und richtig angeschlossen sind. Andernfalls erkennt das Betriebssystem des Computers die zweite Festplatte nicht.  12 Schließen Sie Ihren Computer an eine Steckdose an und schalten Sie ihn ein. Jetzt müssen Sie Windows die zweite Festplatte erkennen lassen.
12 Schließen Sie Ihren Computer an eine Steckdose an und schalten Sie ihn ein. Jetzt müssen Sie Windows die zweite Festplatte erkennen lassen.  13 Öffnen Sie das Fenster Datenträgerverwaltung. Rechtsklick auf das Startmenü
13 Öffnen Sie das Fenster Datenträgerverwaltung. Rechtsklick auf das Startmenü  in der unteren linken Ecke Ihres Bildschirms und wählen Sie dann Datenträgerverwaltung aus dem Menü.
in der unteren linken Ecke Ihres Bildschirms und wählen Sie dann Datenträgerverwaltung aus dem Menü. - Sie können auch klicken ⊞ Gewinnen+xum das Menü zu öffnen.
 14 Warten Sie, bis das Fenster "Datenträger initialisieren" geöffnet wird. Es wird einige Sekunden nach dem Öffnen des Fensters Datenträgerverwaltung geöffnet.
14 Warten Sie, bis das Fenster "Datenträger initialisieren" geöffnet wird. Es wird einige Sekunden nach dem Öffnen des Fensters Datenträgerverwaltung geöffnet. - Wenn das Fenster Datenträger initialisieren nicht geöffnet wird, klicken Sie oben im Fenster über der Registerkarte Ort auf Aktualisieren.
 15 Klicke auf OKwenn Sie dazu aufgefordert werden. Windows initialisiert nun die zweite Festplatte.
15 Klicke auf OKwenn Sie dazu aufgefordert werden. Windows initialisiert nun die zweite Festplatte.  16 Machen Sie die zweite Festplatte nutzbar. Klicken Sie mit der rechten Maustaste auf den Namen der zweiten Festplatte, wählen Sie im Menü die Option Einfaches Volume erstellen und klicken Sie dann auf einigen Seiten auf Weiter. Jetzt können Sie mit der zweiten Festplatte arbeiten.
16 Machen Sie die zweite Festplatte nutzbar. Klicken Sie mit der rechten Maustaste auf den Namen der zweiten Festplatte, wählen Sie im Menü die Option Einfaches Volume erstellen und klicken Sie dann auf einigen Seiten auf Weiter. Jetzt können Sie mit der zweiten Festplatte arbeiten. - Auf die zweite Festplatte kann über das Fenster Dieser PC zugegriffen werden.
Methode 2 von 3: So schließen Sie eine externe Festplatte an (Windows)
 1 Kaufen Sie eine externe Festplatte. Kaufen Sie ein Laufwerk mit ausreichender Kapazität und von einem zuverlässigen Hersteller wie Western Digital oder Seagate.
1 Kaufen Sie eine externe Festplatte. Kaufen Sie ein Laufwerk mit ausreichender Kapazität und von einem zuverlässigen Hersteller wie Western Digital oder Seagate. - Denken Sie daran, dass eine externe 1-TB-Festplatte nicht viel mehr kostet als eine 500-GB-Festplatte, daher ist es besser, eine größere Festplatte zu kaufen.
- Ein 1-TB-Laufwerk kann für weniger als 6.000 RUB erworben werden.
 2 Verbinden Sie Ihre externe Festplatte mit Ihrem Computer. Verbinden Sie das USB-Festplattenkabel mit einem der USB-Anschlüsse Ihres Computers.
2 Verbinden Sie Ihre externe Festplatte mit Ihrem Computer. Verbinden Sie das USB-Festplattenkabel mit einem der USB-Anschlüsse Ihres Computers.  3 Öffnen Sie das Startmenü
3 Öffnen Sie das Startmenü  . Klicken Sie auf das Windows-Logo in der unteren linken Ecke des Bildschirms.
. Klicken Sie auf das Windows-Logo in der unteren linken Ecke des Bildschirms.  4 Öffnen Sie ein Explorer-Fenster
4 Öffnen Sie ein Explorer-Fenster  . Klicken Sie auf das ordnerförmige Symbol in der unteren linken Ecke des Menüs.
. Klicken Sie auf das ordnerförmige Symbol in der unteren linken Ecke des Menüs.  5 Klicke auf Dieser Computer. Es befindet sich auf der linken Seite des Menüs.
5 Klicke auf Dieser Computer. Es befindet sich auf der linken Seite des Menüs.  6 Wählen Sie den Namen Ihrer externen Festplatte aus. Klicken Sie in der Mitte des Fensters Dieser PC unter Geräte und Laufwerke auf den Namen Ihrer externen Festplatte.
6 Wählen Sie den Namen Ihrer externen Festplatte aus. Klicken Sie in der Mitte des Fensters Dieser PC unter Geräte und Laufwerke auf den Namen Ihrer externen Festplatte. - Der Name der externen Festplatte enthält normalerweise den Hersteller- oder Modellnamen.
 7 Klicke auf Steuerung. Es ist eine Registerkarte in der oberen linken Ecke des Fensters. Unterhalb der Registerkarte wird eine Symbolleiste angezeigt.
7 Klicke auf Steuerung. Es ist eine Registerkarte in der oberen linken Ecke des Fensters. Unterhalb der Registerkarte wird eine Symbolleiste angezeigt.  8 Klicke auf Format. Es befindet sich auf der linken Seite der Symbolleiste Verwalten. Es öffnet sich ein Popup-Fenster.
8 Klicke auf Format. Es befindet sich auf der linken Seite der Symbolleiste Verwalten. Es öffnet sich ein Popup-Fenster.  9 Wählen Sie das Dateisystemformat aus. Wählen Sie im Menü Dateisystem NTFS oder ExFAT aus.
9 Wählen Sie das Dateisystemformat aus. Wählen Sie im Menü Dateisystem NTFS oder ExFAT aus. - Eine Festplatte im NTFS-Format kann nur unter Windows und im exFAT-Format verwendet werden - auf jedem System, einschließlich macOS.
 10 Klicke auf Laufen. Diese Schaltfläche befindet sich am unteren Rand des Fensters.
10 Klicke auf Laufen. Diese Schaltfläche befindet sich am unteren Rand des Fensters.  11 Klicke auf OKwenn Sie dazu aufgefordert werden. Der Prozess der Formatierung der externen Festplatte wird gestartet.
11 Klicke auf OKwenn Sie dazu aufgefordert werden. Der Prozess der Formatierung der externen Festplatte wird gestartet. - Wenn die externe Festplatte formatiert ist, klicken Sie auf "OK" - jetzt kann die externe Festplatte als zweite Festplatte verwendet werden.
Methode 3 von 3: So schließen Sie eine externe Festplatte an (macOS)
 1 Kaufen Sie eine externe Festplatte. Kaufen Sie ein Laufwerk mit ausreichender Kapazität und von einem zuverlässigen Hersteller wie Western Digital oder Seagate.
1 Kaufen Sie eine externe Festplatte. Kaufen Sie ein Laufwerk mit ausreichender Kapazität und von einem zuverlässigen Hersteller wie Western Digital oder Seagate. - Stellen Sie sicher, dass die ausgewählte Festplatte über einen Thunderbolt-Anschluss (auch bekannt als USB-C) verfügt, da moderne Macs keine USB 3.0-Anschlüsse haben.
- Denken Sie daran, dass eine externe 1-TB-Festplatte nicht viel mehr kostet als eine 500-GB-Festplatte, daher ist es besser, eine größere Festplatte zu kaufen.
- Ein 1-TB-Laufwerk kostet weniger als 6.000 RUB.
 2 Verbinden Sie Ihre externe Festplatte mit Ihrem Computer. Verbinden Sie das Thunderbolt-Kabel Ihrer externen Festplatte mit einem der USB-C-Anschlüsse Ihres Mac.
2 Verbinden Sie Ihre externe Festplatte mit Ihrem Computer. Verbinden Sie das Thunderbolt-Kabel Ihrer externen Festplatte mit einem der USB-C-Anschlüsse Ihres Mac. - Wenn Sie eine externe USB 3.0-Festplatte gekauft haben, kaufen Sie einen USB3.0-auf-Thunderbolt-4- (oder USB3.0-auf-USB-C-)Adapter.
 3 Öffne das Menü Übergang. Es befindet sich in der Menüleiste oben auf dem Bildschirm.
3 Öffne das Menü Übergang. Es befindet sich in der Menüleiste oben auf dem Bildschirm. - Wenn dieses Menü nicht angezeigt wird, klicken Sie auf den Desktop oder öffnen Sie ein Finder-Fenster.
 4 Klicke auf Dienstprogramme. Es ist im Go-Menü. Der Ordner Dienstprogramme wird geöffnet.
4 Klicke auf Dienstprogramme. Es ist im Go-Menü. Der Ordner Dienstprogramme wird geöffnet.  5 Führen Sie das Festplatten-Dienstprogramm aus. Doppelklicken Sie mit einem Stethoskop auf das Festplattensymbol.
5 Führen Sie das Festplatten-Dienstprogramm aus. Doppelklicken Sie mit einem Stethoskop auf das Festplattensymbol.  6 Wählen Sie eine externe Festplatte aus. Klicken Sie links im Fenster auf den Namen der externen Festplatte.
6 Wählen Sie eine externe Festplatte aus. Klicken Sie links im Fenster auf den Namen der externen Festplatte. - Der Name der externen Festplatte enthält normalerweise den Hersteller- oder Modellnamen.
 7 Klicke auf Löschen. Es ist eine Registerkarte oben im Fenster des Festplatten-Dienstprogramms. Es öffnet sich ein Popup-Fenster.
7 Klicke auf Löschen. Es ist eine Registerkarte oben im Fenster des Festplatten-Dienstprogramms. Es öffnet sich ein Popup-Fenster.  8 Wählen Sie ein Format aus. Klicken Sie oben im Fenster auf das Menü Format und wählen Sie Mac OS Extended (Journaled).
8 Wählen Sie ein Format aus. Klicken Sie oben im Fenster auf das Menü Format und wählen Sie Mac OS Extended (Journaled). - Um die externe Festplatte auf einem beliebigen System (nicht nur macOS) zu verwenden, wählen Sie "ExFAT".
 9 Klicke auf Löschen. Es ist am unteren Rand des Fensters.
9 Klicke auf Löschen. Es ist am unteren Rand des Fensters.  10 Klicke auf Löschenwenn Sie dazu aufgefordert werden. Der Prozess der Formatierung der externen Festplatte wird gestartet. Wenn der Vorgang abgeschlossen ist, kann die externe Festplatte als zweite Festplatte verwendet werden.
10 Klicke auf Löschenwenn Sie dazu aufgefordert werden. Der Prozess der Formatierung der externen Festplatte wird gestartet. Wenn der Vorgang abgeschlossen ist, kann die externe Festplatte als zweite Festplatte verwendet werden.
Tipps
- Sie können ein Betriebssystem auf einer externen Festplatte installieren. Trennen Sie in diesem Fall die externe Festplatte nicht vom Computer.
- SATA-Laufwerke werden häufiger verwendet und sind schneller als IDE-Laufwerke. Darüber hinaus behindert das SATA-Kabel die Luftzirkulation im Computergehäuse nicht.
Warnungen
- Die meisten Festplatten sind empfindlich gegenüber elektrostatischen Entladungen. Erden Sie sich daher, bevor Sie im Inneren Ihres Computers arbeiten.