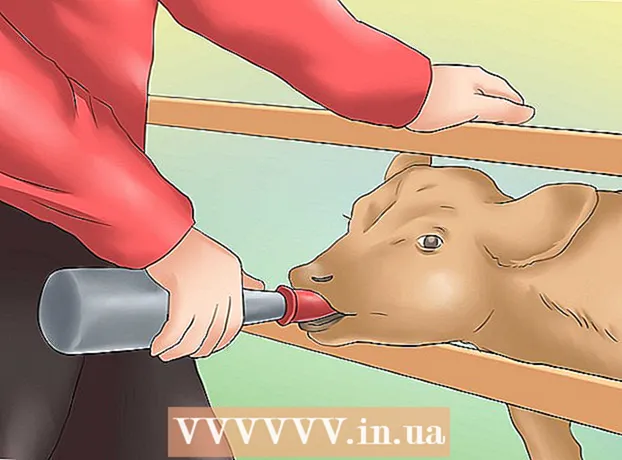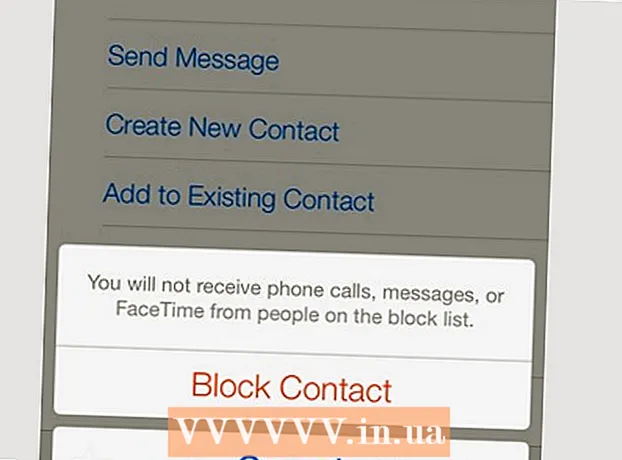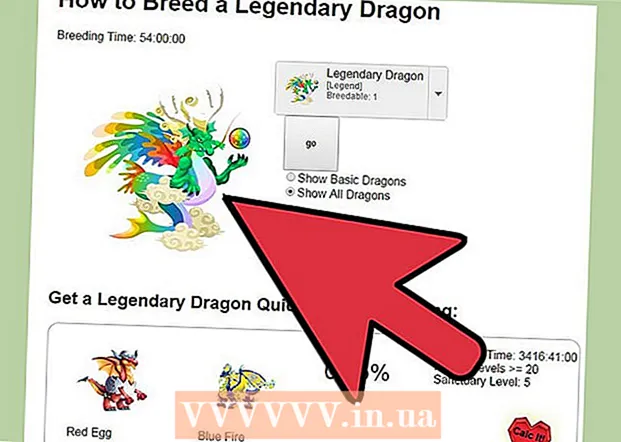Autor:
Carl Weaver
Erstelldatum:
2 Februar 2021
Aktualisierungsdatum:
1 Juli 2024

Inhalt
- Schritte
- Teil 1 von 3: Die Wahl der richtigen Ausrüstung
- Teil 2 von 3: Anschließen einer Set-Top-Box
- Teil 3 von 3: Ton abspielen
Du möchtest ein Konsolenspiel spielen, hast aber keinen Fernseher? Dann verbinden Sie Ihre Spielekonsole mit Ihrem Computermonitor! Ein Monitor ist oft billiger als ein Fernseher, und einige Benutzer haben ältere Monitore, die als Bildschirm für Konsolenspiele verwendet werden können. Sie können fast jede Spielekonsole an den Monitor anschließen, obwohl es länger dauert und Sie möglicherweise einen Adapter benötigen.
Schritte
Teil 1 von 3: Die Wahl der richtigen Ausrüstung
 1 Finden Sie den richtigen Monitor. Wenn Sie aus mehreren Monitoren wählen können, bestimmen Sie, welcher am besten zu Ihrer Spielekonsole passt. Verschiedene Modelle von Set-Top-Boxen haben unterschiedliche Bildschirmanforderungen. Versuchen Sie, den am besten geeigneten Monitor auszuwählen, damit das Spiel so angezeigt wird, wie es seine Schöpfer beabsichtigt haben.
1 Finden Sie den richtigen Monitor. Wenn Sie aus mehreren Monitoren wählen können, bestimmen Sie, welcher am besten zu Ihrer Spielekonsole passt. Verschiedene Modelle von Set-Top-Boxen haben unterschiedliche Bildschirmanforderungen. Versuchen Sie, den am besten geeigneten Monitor auszuwählen, damit das Spiel so angezeigt wird, wie es seine Schöpfer beabsichtigt haben. - Wenn Sie eine der neuesten Spielekonsolen wie PS4 oder Xbox One besitzen, verwenden Sie einen hochauflösenden Monitor (HD 1080p), um die beste Bildqualität zu erzielen. Wenn Sie die Set-Top-Box an einen Kathodenstrahlröhrenmonitor (CRT) anschließen, erhalten Sie ein unscharfes Bild.
- Andererseits sollten ältere Konsolen wie das NES oder Sega Genesis an CRT-Monitore angeschlossen werden, da diese Konsolen keine HD-Signale übertragen. In diesem Fall können Sie neben einem klaren Bild das Gameplay besser kontrollieren, da die Bildwiederholfrequenz eines CRT-Monitors höher ist als die eines HD-Monitors. Die Aktualisierungsrate bezieht sich darauf, wie schnell das Bild auf dem Bildschirm aktualisiert wird. Das Anschließen eines veralteten Konsolenmodells an einen HD-Monitor reduziert die Kontrolle über das Gameplay aufgrund der niedrigen Bildwiederholfrequenz; außerdem wird das Bild auf dem Bildschirm horizontal gestreckt.
 2 Suchen Sie die Anschlüsse der Spielkonsole auf dem Monitor. Dies ist der Hauptpunkt beim Anschließen einer Set-Top-Box an einen Monitor. Die meisten modernen Monitormodelle verfügen über HDMI- und DVI-Anschlüsse, einige auch über einen zusätzlichen VGA-Anschluss. Ältere Monitore haben VGA- und DVI-Anschlüsse oder nur einen VGA-Anschluss. In seltenen Fällen findet man einen Monitor mit Cinch-Anschluss, der auch bei älteren Modellen von Spielekonsolen verbaut wurde. Moderne Set-Top-Boxen sind mit einem HDMI-Anschluss ausgestattet. In den meisten Fällen befinden sich die Anschlüsse für die Set-Top-Box auf der Rückseite des Monitors. Normalerweise haben billige Monitore nur einen Anschluss. Einige ältere Monitormodelle waren mit nicht abnehmbaren Kabeln ausgestattet.
2 Suchen Sie die Anschlüsse der Spielkonsole auf dem Monitor. Dies ist der Hauptpunkt beim Anschließen einer Set-Top-Box an einen Monitor. Die meisten modernen Monitormodelle verfügen über HDMI- und DVI-Anschlüsse, einige auch über einen zusätzlichen VGA-Anschluss. Ältere Monitore haben VGA- und DVI-Anschlüsse oder nur einen VGA-Anschluss. In seltenen Fällen findet man einen Monitor mit Cinch-Anschluss, der auch bei älteren Modellen von Spielekonsolen verbaut wurde. Moderne Set-Top-Boxen sind mit einem HDMI-Anschluss ausgestattet. In den meisten Fällen befinden sich die Anschlüsse für die Set-Top-Box auf der Rückseite des Monitors. Normalerweise haben billige Monitore nur einen Anschluss. Einige ältere Monitormodelle waren mit nicht abnehmbaren Kabeln ausgestattet. - Der HDMI-Anschluss sieht aus wie ein langgestreckter USB-Port mit Rillen an beiden Seiten. Die meisten modernen Modelle von Set-Top-Boxen und Monitoren sind mit genau diesem Anschluss ausgestattet.
- Der DVI-Anschluss enthält 24 Pins und ist ein sehr gebräuchlicher Anschluss, der in Monitoren verwendet wird. Sie können die Set-Top-Box nicht direkt an diese Buchse anschließen, aber Sie können dies immer über einen Adapter tun.
- Der VGA-Anschluss ist veraltet. Im Allgemeinen ist der 15-polige VGA-Stecker blau. Die meisten modernen Monitore verfügen nicht über einen solchen Anschluss. Sie werden einen solchen Anschluss an keiner Set-Top-Box finden, aber Sie können jederzeit einen Adapter verwenden.
 3 Suchen Sie die Videoausgangsanschlüsse an der Spielekonsole. Verschiedene Modelle von Set-Top-Boxen können auf unterschiedliche Weise an den Monitor angeschlossen werden. Der neueste Anschluss ist der HDMI-Anschluss und der älteste ist der RCA- oder RF-Anschluss.
3 Suchen Sie die Videoausgangsanschlüsse an der Spielekonsole. Verschiedene Modelle von Set-Top-Boxen können auf unterschiedliche Weise an den Monitor angeschlossen werden. Der neueste Anschluss ist der HDMI-Anschluss und der älteste ist der RCA- oder RF-Anschluss. - Die Konsolen PS4, Xbox One, PS3, Xbox 360, Wii U verfügen über einen HDMI-Anschluss. Frühe Xbox 360-Modelle wurden auch mit einem YPbPr-Anschluss geliefert, aber dieser Anschluss ist in einer sehr begrenzten Anzahl von Monitormodellen verfügbar.
- Wii-, PS2-, Xbox-, Gamecube-, Nintendo 64-, PS1-, Super Nintendo- und Genesis-Konsolen verfügen über einen Cinch-Anschluss.Wii, PS2 und Xbox sind ebenfalls mit YPbPr- und S-Video-Anschlüssen ausgestattet, aber nur eine sehr begrenzte Anzahl von Monitormodellen verfügt über solche Anschlüsse. Ältere Set-Top-Box-Modelle sind mit einem HF-Anschluss ausgestattet, dieser Anschluss ist jedoch bei keinem Monitormodell verfügbar.
 4 Suchen Sie nach Kopfhörern oder Lautsprechern und einem Audioadapter. Wenn Ihr Monitor über integrierte Lautsprecher verfügt, können Sie Audio von der Set-Top-Box direkt über diese wiedergeben. In den meisten Monitormodellen gibt es jedoch keine Lautsprecher, daher müssen Sie herausfinden, wie Sie den Ton von der Set-Top-Box wiedergeben können - Sie benötigen Lautsprecher oder Kopfhörer und können sie an die Set-Top-Box anschließen - einen Audioadapter . Wenn Sie die Set-Top-Box über ein HDMI-Kabel an einen Monitor anschließen, benötigen Sie ein Audiokabel, da ein HDMI-Kabel nicht an Lautsprecher angeschlossen werden kann.
4 Suchen Sie nach Kopfhörern oder Lautsprechern und einem Audioadapter. Wenn Ihr Monitor über integrierte Lautsprecher verfügt, können Sie Audio von der Set-Top-Box direkt über diese wiedergeben. In den meisten Monitormodellen gibt es jedoch keine Lautsprecher, daher müssen Sie herausfinden, wie Sie den Ton von der Set-Top-Box wiedergeben können - Sie benötigen Lautsprecher oder Kopfhörer und können sie an die Set-Top-Box anschließen - einen Audioadapter . Wenn Sie die Set-Top-Box über ein HDMI-Kabel an einen Monitor anschließen, benötigen Sie ein Audiokabel, da ein HDMI-Kabel nicht an Lautsprecher angeschlossen werden kann. - Moderne Set-Top-Box-Modelle liefern ein digitales (optisches) Audiosignal, wenn kein HDMI-Kabel zur Tonübertragung verwendet wird, dh Sie benötigen einen Adapter, um die Lautsprecher an die Set-Top-Box anzuschließen.
- Wenn Sie eine PS4-Spielekonsole besitzen, können Sie Ihre Kopfhörer direkt an die Konsole anschließen, sodass Sie keine Adapter oder zusätzliche Kabel benötigen.
 5 Wenn Ihre Set-Top-Box keinen HDMI-Anschluss hat, suchen Sie nach einem Videoadapter. Sie benötigen es, um Ihre Legacy-Konsole an den HDMI- oder DVI-Anschluss Ihres Monitors anzuschließen. Sie können aus einer Vielzahl von Videoadaptern wählen. Es gibt zum Beispiel Adapter mit mehreren veralteten Anschlüssen (oder Steckern) und einem modernen HDMI- oder DVI-Anschluss (oder Stecker).
5 Wenn Ihre Set-Top-Box keinen HDMI-Anschluss hat, suchen Sie nach einem Videoadapter. Sie benötigen es, um Ihre Legacy-Konsole an den HDMI- oder DVI-Anschluss Ihres Monitors anzuschließen. Sie können aus einer Vielzahl von Videoadaptern wählen. Es gibt zum Beispiel Adapter mit mehreren veralteten Anschlüssen (oder Steckern) und einem modernen HDMI- oder DVI-Anschluss (oder Stecker). - Darüber hinaus unterstützen einige Videoadapter auch die Audioübertragung.
 6 Suchen Sie bei Bedarf ein geeignetes Kabel. Die meisten STB-Modelle werden mit nur einem Videokabel geliefert. Die PS3-Box wird beispielsweise mit einem Cinch-Kabel geliefert, obwohl diese Box auch einen HDMI-Anschluss hat. Finden Sie ein Kabel, das den Anschluss der Set-Top-Box an den Monitor vereinfacht und die beste Bildqualität erzielt.
6 Suchen Sie bei Bedarf ein geeignetes Kabel. Die meisten STB-Modelle werden mit nur einem Videokabel geliefert. Die PS3-Box wird beispielsweise mit einem Cinch-Kabel geliefert, obwohl diese Box auch einen HDMI-Anschluss hat. Finden Sie ein Kabel, das den Anschluss der Set-Top-Box an den Monitor vereinfacht und die beste Bildqualität erzielt. - HDMI-Kabel funktionieren mit allen HDMI-fähigen Geräten gleich gut. Bei veralteten Anschlüssen benötigen Sie möglicherweise ein Kabel, das an ein bestimmtes Set-Top-Box-Modell angeschlossen wird. Beispielsweise kann dasselbe HDMI-Kabel sowohl an die Xbox 360 als auch an die PS3 angeschlossen werden, aber im Falle eines Cinch-Anschlusses benötigen Sie möglicherweise ein spezielles Kabel, das für ein bestimmtes Set-Top-Box-Modell geeignet ist.
- Wenn Ihre Set-Top-Box nur über einen HDMI-Anschluss und Ihr Monitor nur über einen DVI-Anschluss verfügt, suchen Sie nach einem HDMI-DVI-Konverter oder einem speziellen Kabel.
Teil 2 von 3: Anschließen einer Set-Top-Box
 1 Verbinden Sie das HDMI-Kabel mit der Set-Top-Box und dem Monitor. Bei Verwendung eines HDMI-Kabels verbinden Sie die Set-Top-Box schnell und einfach mit dem Monitor. Verbinden Sie ein Ende des Kabels mit der Set-Top-Box und das andere mit dem Monitor.
1 Verbinden Sie das HDMI-Kabel mit der Set-Top-Box und dem Monitor. Bei Verwendung eines HDMI-Kabels verbinden Sie die Set-Top-Box schnell und einfach mit dem Monitor. Verbinden Sie ein Ende des Kabels mit der Set-Top-Box und das andere mit dem Monitor. - Informationen zum Anschließen des Audiokabels finden Sie im nächsten Abschnitt.
 2 Verbinden Sie das Videokabel mit der Set-Top-Box und dem Adapter. Wenn Sie ein älteres Set-Top-Box-Modell besitzen, müssen Sie es über einen Adapter an den Monitor anschließen. Beim Anschließen muss die Farbcodierung der Kabelstecker mit der Farbcodierung der Adapterstecker übereinstimmen. Stellen Sie sicher, dass die Anschlüsse des Adapters, an den Sie die Set-Top-Box anschließen, mit dem Wort "INPUT" gekennzeichnet sind.
2 Verbinden Sie das Videokabel mit der Set-Top-Box und dem Adapter. Wenn Sie ein älteres Set-Top-Box-Modell besitzen, müssen Sie es über einen Adapter an den Monitor anschließen. Beim Anschließen muss die Farbcodierung der Kabelstecker mit der Farbcodierung der Adapterstecker übereinstimmen. Stellen Sie sicher, dass die Anschlüsse des Adapters, an den Sie die Set-Top-Box anschließen, mit dem Wort "INPUT" gekennzeichnet sind. - Viele Adapter bieten die Möglichkeit, gleichzeitig einen Computer und eine Spielekonsole an den Monitor anzuschließen. Wenn Sie einen solchen Adapter besitzen, vergessen Sie nicht, den Videoausgang Ihres Computers daran anzuschließen.
 3 Schließen Sie den Adapter an den Monitor an. Tun Sie dies mit einem HDMI- oder DVI- oder VGA-Kabel (je nach Adapter). Schließen Sie das Kabel an die mit "OUTPUT" oder "MONITOR" gekennzeichnete Adapterbuchse an. Schalten Sie den Monitor aus, wenn Sie das VGA-Kabel anschließen.
3 Schließen Sie den Adapter an den Monitor an. Tun Sie dies mit einem HDMI- oder DVI- oder VGA-Kabel (je nach Adapter). Schließen Sie das Kabel an die mit "OUTPUT" oder "MONITOR" gekennzeichnete Adapterbuchse an. Schalten Sie den Monitor aus, wenn Sie das VGA-Kabel anschließen.  4 Stellen Sie den Monitor auf das entsprechende Eingangssignal ein. Wählen Sie den richtigen Eingangsanschluss, um das Bild von der Set-Top-Box auf dem Monitor anzuzeigen. Wenn der Monitor nur mit einem Anschluss ausgestattet ist, muss nichts eingestellt werden - wenn der Monitor und die Set-Top-Box eingeschaltet sind, wird das Bild davon auf dem Bildschirm angezeigt.
4 Stellen Sie den Monitor auf das entsprechende Eingangssignal ein. Wählen Sie den richtigen Eingangsanschluss, um das Bild von der Set-Top-Box auf dem Monitor anzuzeigen. Wenn der Monitor nur mit einem Anschluss ausgestattet ist, muss nichts eingestellt werden - wenn der Monitor und die Set-Top-Box eingeschaltet sind, wird das Bild davon auf dem Bildschirm angezeigt.
Teil 3 von 3: Ton abspielen
 1 Wenn Sie ein HDMI-Kabel verwenden, schließen Sie ein optionales Audiokabel an. Höchstwahrscheinlich hängt die Art des Audiokabels vom Modell der Spielekonsole ab. Verwenden Sie ein RCA-Kabel, um Audio zu übertragen, wenn ein HDMI-Kabel angeschlossen ist. Die meisten modernen Set-Top-Boxen verfügen über eine separate optische Audiobuchse.
1 Wenn Sie ein HDMI-Kabel verwenden, schließen Sie ein optionales Audiokabel an. Höchstwahrscheinlich hängt die Art des Audiokabels vom Modell der Spielekonsole ab. Verwenden Sie ein RCA-Kabel, um Audio zu übertragen, wenn ein HDMI-Kabel angeschlossen ist. Die meisten modernen Set-Top-Boxen verfügen über eine separate optische Audiobuchse.  2 Verbinden Sie das Audiokabel mit dem Adapter. Die meisten Adaptermodelle sind mit einem Audioeingang und einem Audioausgang ausgestattet. Verbinden Sie die beiden Stecker (rot und weiß) des Audiokabels mit den entsprechenden farbigen Adapterbuchsen (die Buchsen müssen mit "INPUT" gekennzeichnet sein).
2 Verbinden Sie das Audiokabel mit dem Adapter. Die meisten Adaptermodelle sind mit einem Audioeingang und einem Audioausgang ausgestattet. Verbinden Sie die beiden Stecker (rot und weiß) des Audiokabels mit den entsprechenden farbigen Adapterbuchsen (die Buchsen müssen mit "INPUT" gekennzeichnet sein).  3 Schließen Sie Lautsprecher oder Kopfhörer an die mit "OUTPUT" gekennzeichnete Adapterbuchse an. Denken Sie daran, die Farbe der Stecker und Anschlüsse beim Anschließen der Lautsprecher anzupassen. Schließen Sie die Kopfhörer an den grünen Anschluss des Adapters an. Einige Adaptermodelle haben nur eine Audiobuchse; Schließen Sie in diesem Fall Lautsprecher oder Kopfhörer an diese Buchse an.
3 Schließen Sie Lautsprecher oder Kopfhörer an die mit "OUTPUT" gekennzeichnete Adapterbuchse an. Denken Sie daran, die Farbe der Stecker und Anschlüsse beim Anschließen der Lautsprecher anzupassen. Schließen Sie die Kopfhörer an den grünen Anschluss des Adapters an. Einige Adaptermodelle haben nur eine Audiobuchse; Schließen Sie in diesem Fall Lautsprecher oder Kopfhörer an diese Buchse an. 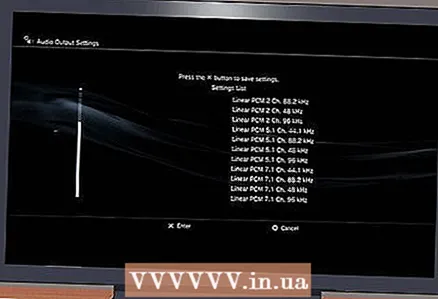 4 Richten Sie die Audiowiedergabe ein (bei Verwendung eines HDMI-Kabels). Konfigurieren Sie die Audiowiedergabeeinstellungen der Set-Top-Box so, dass sie Audiosignale über ein Audiokabel statt über ein HDMI-Kabel überträgt.
4 Richten Sie die Audiowiedergabe ein (bei Verwendung eines HDMI-Kabels). Konfigurieren Sie die Audiowiedergabeeinstellungen der Set-Top-Box so, dass sie Audiosignale über ein Audiokabel statt über ein HDMI-Kabel überträgt. - Der Vorgang zum Ändern der Klangeinstellungen hängt vom STB-Modell ab. Öffnen Sie in den meisten Fällen das Menü Einstellungen und wählen Sie dann Ton.