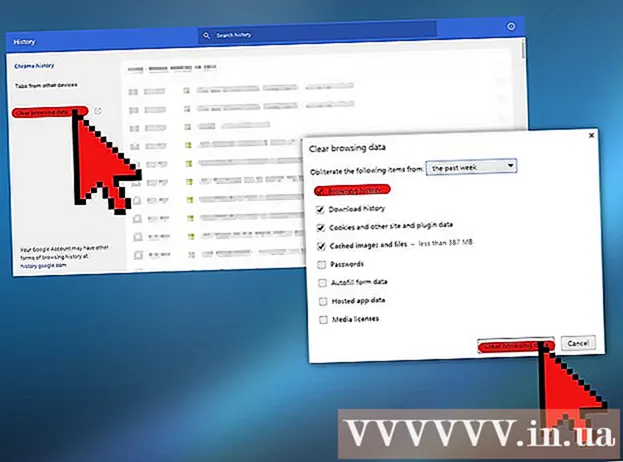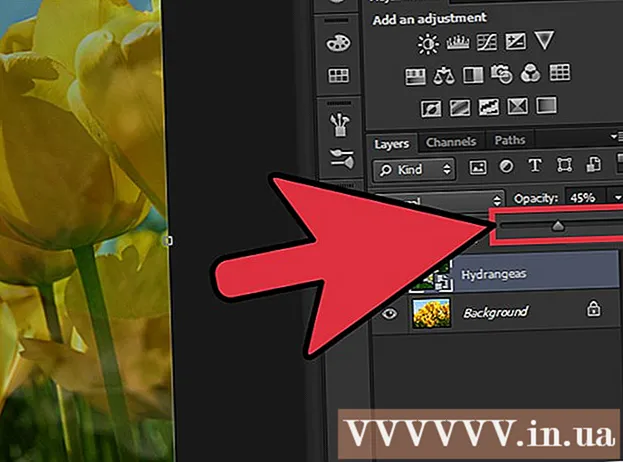Autor:
Alice Brown
Erstelldatum:
23 Kann 2021
Aktualisierungsdatum:
1 Juli 2024

Inhalt
- Schritte
- Methode 1 von 3: Anschließen an einen Computer
- Methode 2 von 3: Fehlerbehebung bei der Konnektivität
- Methode 3 von 3: Aktualisieren von Windows-Treibern
Wenn Sie wissen, wie Sie Ihr Android-Gerät mit einem Windows-Computer verbinden, können Sie beispielsweise Dateien zwischen Ihrem Telefon und Ihrem Computer übertragen oder Ihr Telefon einfach aufladen. Obwohl es einfach und bequem ist, Ihr Telefon an Ihren Computer anzuschließen, gibt es Zeiten, in denen diese Geräte einfach nicht zusammenarbeiten möchten. Lesen Sie diesen Artikel, um zu erfahren, wie Sie Ihr Android-Gerät mit Ihrem Computer verbinden und Verbindungsprobleme finden und beheben, damit Sie diese Geräte in Zukunft problemlos über ein normales USB-Kabel anschließen können.
Schritte
Methode 1 von 3: Anschließen an einen Computer
 1 Schalten Sie Ihr Android-Gerät ein. Zunächst müssen Sie Ihr Android-Gerät einschalten. Wie könnte es anders sein, denn was kann man bei ausgeschaltetem Gerät machen?
1 Schalten Sie Ihr Android-Gerät ein. Zunächst müssen Sie Ihr Android-Gerät einschalten. Wie könnte es anders sein, denn was kann man bei ausgeschaltetem Gerät machen? - Drücken Sie den Netzschalter, um das Gerät einzuschalten.
 2 USB-Kabel einstecken. Während die Dateifreigabe über einen Cloud-Dienst wie DropBox erfolgen kann, können Sie Ihr Telefon auch über ein USB-Kabel aufladen, und es benötigt keine Internetverbindung (wenn diese nicht verfügbar ist).
2 USB-Kabel einstecken. Während die Dateifreigabe über einen Cloud-Dienst wie DropBox erfolgen kann, können Sie Ihr Telefon auch über ein USB-Kabel aufladen, und es benötigt keine Internetverbindung (wenn diese nicht verfügbar ist). - Stecken Sie das microUSB-auf-USB-Kabel in eine Buchse Ihres Android-Geräts und einen USB-Port Ihres Computers.
 3 Wählen Sie Ihren Verbindungstyp aus. Sie können Ihr Telefon anschließen, um es aufzuladen, Dateien hinzuzufügen oder zu entfernen oder Dateien zwischen Ihrem Computer und Ihrem Android-Gerät auszutauschen.
3 Wählen Sie Ihren Verbindungstyp aus. Sie können Ihr Telefon anschließen, um es aufzuladen, Dateien hinzuzufügen oder zu entfernen oder Dateien zwischen Ihrem Computer und Ihrem Android-Gerät auszutauschen. - Wischen Sie vom oberen Rand des Android-Bildschirms nach unten. Dadurch wird der Benachrichtigungsbereich geöffnet.
- Wählen Sie die gewünschte Verbindung aus (USB-Speicher, Mediengerät oder nur Aufladen). Die Verfügbarkeit dieser und anderer verfügbarer Optionen hängt vom Hersteller Ihres Android-Geräts ab.
 4 Stellen Sie eine Verbindung her, um Dateien zu teilen. Nachdem Sie Ihr Gerät erfolgreich mit Ihrem Computer verbunden haben, können Sie Dateien austauschen, löschen oder hinzufügen.
4 Stellen Sie eine Verbindung her, um Dateien zu teilen. Nachdem Sie Ihr Gerät erfolgreich mit Ihrem Computer verbunden haben, können Sie Dateien austauschen, löschen oder hinzufügen. - Gehen Sie zu Ihrem Android-Gerät. Dazu müssen Sie den Ordner „Geräte und Dateien“ öffnen, Ihr Gerät aus der Liste auswählen und mit dem Teilen, Hinzufügen oder Entfernen von Dateien beginnen.
Methode 2 von 3: Fehlerbehebung bei der Konnektivität
 1 Schauen Sie sich das Offensichtlichste an. Oft übersehen die Leute das Offensichtlichste.Nicht umsonst fragt der technische Support immer, ob sich Ihr Computer im Netzwerk befindet, und der Internetprovider fordert Sie auf, das Modem neu zu starten.
1 Schauen Sie sich das Offensichtlichste an. Oft übersehen die Leute das Offensichtlichste.Nicht umsonst fragt der technische Support immer, ob sich Ihr Computer im Netzwerk befindet, und der Internetprovider fordert Sie auf, das Modem neu zu starten. - Stellen Sie sicher, dass Ihr Android-Gerät eingeschaltet und das Micro-USB-zu-USB-Kabel mit dem Android-Gerät und Ihrem Computer verbunden ist.
 2 Überprüfen Sie Ihre Android-Einstellungen. Wenn es nicht am Kabel liegt, liegt das Problem möglicherweise in den Einstellungen.
2 Überprüfen Sie Ihre Android-Einstellungen. Wenn es nicht am Kabel liegt, liegt das Problem möglicherweise in den Einstellungen. - Öffnen Sie die Einstellungen-App auf Ihrem Android-Gerät.
- Öffnen Sie den Punkt "Speicher".
- Klicken Sie oben rechts auf die Option "USB-Verbindung zum Computer".
- Stellen Sie sicher, dass die Option Media Device (MTP) aktiviert ist.
 3 Überprüfen Sie die Treiber auf Ihrem Computer. Wenn es nicht das Kabel oder die Einstellungen sind, können veraltete Treiber das Problem sein.
3 Überprüfen Sie die Treiber auf Ihrem Computer. Wenn es nicht das Kabel oder die Einstellungen sind, können veraltete Treiber das Problem sein. - Öffnen Sie die "Systemsteuerung" Ihres Computers und klicken Sie dann auf die Option "Geräte und Drucker".
- Wenn Ihr Gerät hier als "Undefiniert" markiert ist, wählen Sie die Option "Hardware sicher entfernen", klicken Sie dann auf die Schaltfläche im Infobereich, um Ihr Gerät zu entfernen, und gehen Sie zur dritten Methode - "Windows-Treiber aktualisieren"
Methode 3 von 3: Aktualisieren von Windows-Treibern
 1 Öffnen Sie den Geräte-Manager. Hier können Sie die Hardware Ihres Computers einsehen und steuern.
1 Öffnen Sie den Geräte-Manager. Hier können Sie die Hardware Ihres Computers einsehen und steuern. - Öffnen Sie die "Systemsteuerung" Ihres Computers, suchen Sie den Eintrag "Geräte-Manager" und doppelklicken Sie mit der linken Maustaste darauf.
 2 Finden Sie Ihr Gerät. Dies ist Ihr Android-Gerät, das der Computer "sieht", aber nicht erkennen kann.
2 Finden Sie Ihr Gerät. Dies ist Ihr Android-Gerät, das der Computer "sieht", aber nicht erkennen kann. - Suchen Sie im Geräte-Manager nach dem Gerät mit der Bezeichnung "ADB".
 3 Aktualisieren Sie Ihren Treiber. Ein Gerätetreiber ist eine Software, die die Verbindung zwischen Ihrem Computer und einem Gerät wie Ihrem Android steuert.
3 Aktualisieren Sie Ihren Treiber. Ein Gerätetreiber ist eine Software, die die Verbindung zwischen Ihrem Computer und einem Gerät wie Ihrem Android steuert. - Wenn Sie Ihr Gerät gefunden haben, erweitern Sie die Gruppe, indem Sie auf den kleinen Pfeil links neben dem Gerätenamen klicken.
- Klicken Sie nun mit der rechten Maustaste auf das Gerät und wählen Sie die Option "Treiber aktualisieren ...". Danach erscheint der Treiber-Update-Assistent.
- Klicken Sie auf die Option "Auf diesem Computer nach Treibern suchen", woraufhin Sie zum nächsten Fenster gelangen.
- Dann müssen Sie auf "Wählen Sie einen Treiber aus der Liste der bereits installierten Treiber" klicken.
- Wählen Sie "MTP USB Device" aus der Liste und klicken Sie auf "Next".
- Danach wird der Treiber auf dem Computer installiert und Ihr Gerät wird als „Multimediagerät“ erkannt.