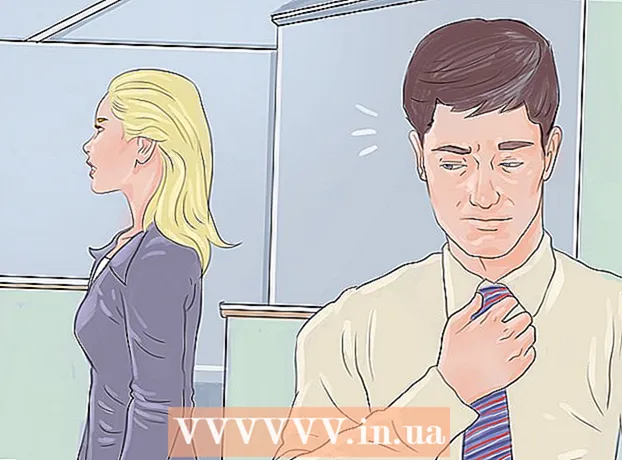Autor:
Clyde Lopez
Erstelldatum:
24 Juli 2021
Aktualisierungsdatum:
1 Juli 2024

Inhalt
- Schritte
- Teil 1 von 3: So erstellen Sie ein bootfähiges USB-Flash-Laufwerk oder eine bootfähige Festplatte
- Teil 2 von 3: So bereiten Sie sich auf den Installationsprozess vor
- Teil 3 von 3: So installieren Sie Windows 7 neu
- Tipps
- Warnungen
In diesem Artikel erfahren Sie, wie Sie Windows 7 ohne Installations-CD neu installieren. Dazu benötigen Sie einen Produktschlüssel und ein leeres USB-Laufwerk (Flash-Laufwerk) oder eine leere DVD.
Schritte
Teil 1 von 3: So erstellen Sie ein bootfähiges USB-Flash-Laufwerk oder eine bootfähige Festplatte
 1 Finden Sie die Bit-Kapazität Ihres Computers heraus. Um die richtige Version von Windows 7 herunterzuladen, müssen Sie das CPU-Bit (32-Bit oder 64-Bit) kennen.
1 Finden Sie die Bit-Kapazität Ihres Computers heraus. Um die richtige Version von Windows 7 herunterzuladen, müssen Sie das CPU-Bit (32-Bit oder 64-Bit) kennen.  2 Suchen Sie Ihren Windows 7-Produktschlüssel. Dies ist der 25-stellige Schlüssel, den Sie mit Ihrer Kopie von Windows 7 erhalten haben. Normalerweise befindet sich der Produktschlüssel auf der Unterseite Ihres Laptops oder in der Schachtel mit Ihrer Windows 7-Installations-CD.
2 Suchen Sie Ihren Windows 7-Produktschlüssel. Dies ist der 25-stellige Schlüssel, den Sie mit Ihrer Kopie von Windows 7 erhalten haben. Normalerweise befindet sich der Produktschlüssel auf der Unterseite Ihres Laptops oder in der Schachtel mit Ihrer Windows 7-Installations-CD. - Wenn Sie Ihre Kopie von Windows 7 online aktiviert haben, haben Sie höchstwahrscheinlich eine E-Mail von Microsoft mit einer Bestätigung der Aktivierung und einem Produktschlüssel erhalten.
- Wenn Sie den Produktschlüssel nicht auf Papier finden, suchen Sie ihn auf Ihrem Computer über die Befehlszeile oder Software.
 3 Wählen Sie eine Installationsmethode. Sie können das System von einem bootfähigen USB-Flash-Laufwerk oder einer DVD installieren. Bei einem Flash-Laufwerk muss seine Kapazität mindestens 4 GB betragen.
3 Wählen Sie eine Installationsmethode. Sie können das System von einem bootfähigen USB-Flash-Laufwerk oder einer DVD installieren. Bei einem Flash-Laufwerk muss seine Kapazität mindestens 4 GB betragen. - Wenn Sie von einer Disc installieren, stellen Sie sicher, dass auf Ihrem Computer ein optisches Laufwerk installiert ist. Suchen Sie dazu auf oder in der Nähe des Laufwerksfachs nach dem "DVD"-Logo.
- Wenn Ihr Computer kein DVD-Laufwerk hat, können Sie keine DVD brennen.
 4 Öffnen Sie die Download-Seite Windows 7. Dies ist die offizielle Seite, auf der Sie das Windows 7-Image herunterladen können.
4 Öffnen Sie die Download-Seite Windows 7. Dies ist die offizielle Seite, auf der Sie das Windows 7-Image herunterladen können.  5 Scrollen Sie nach unten und geben Sie Ihren Produktschlüssel ein. Suchen Sie das Textfeld "Geben Sie Ihren Produktschlüssel ein" unten auf der Seite; Klicken Sie auf dieses Feld und geben Sie den 25-stelligen Produktschlüssel ein, den Sie zuvor gefunden haben.
5 Scrollen Sie nach unten und geben Sie Ihren Produktschlüssel ein. Suchen Sie das Textfeld "Geben Sie Ihren Produktschlüssel ein" unten auf der Seite; Klicken Sie auf dieses Feld und geben Sie den 25-stelligen Produktschlüssel ein, den Sie zuvor gefunden haben.  6 Klicke auf Prüfen. Dies ist eine blaue Schaltfläche unter dem Textfeld für den Produktschlüssel. Der Produktschlüssel wird verifiziert und Sie werden zur Sprachauswahlseite weitergeleitet.
6 Klicke auf Prüfen. Dies ist eine blaue Schaltfläche unter dem Textfeld für den Produktschlüssel. Der Produktschlüssel wird verifiziert und Sie werden zur Sprachauswahlseite weitergeleitet.  7 Sprache wählen. Öffnen Sie die Klappliste "Sprache auswählen" und klicken Sie auf die gewünschte Sprache.
7 Sprache wählen. Öffnen Sie die Klappliste "Sprache auswählen" und klicken Sie auf die gewünschte Sprache.  8 Klicke auf Bestätigen Sie. Diese Schaltfläche befindet sich unter der Dropdown-Liste mit den Sprachen.
8 Klicke auf Bestätigen Sie. Diese Schaltfläche befindet sich unter der Dropdown-Liste mit den Sprachen.  9 Wählen Sie das herunterzuladende Bild aus. Klicken Sie auf 64-Bit oder 32-Bit (in der Mitte der Seite). Die Version des Systemabbilds muss mit der Bitness des Computers übereinstimmen. Der Download des Systemabbilds beginnt.
9 Wählen Sie das herunterzuladende Bild aus. Klicken Sie auf 64-Bit oder 32-Bit (in der Mitte der Seite). Die Version des Systemabbilds muss mit der Bitness des Computers übereinstimmen. Der Download des Systemabbilds beginnt. - Der Browser fordert Sie möglicherweise auf, einen Ordner zum Herunterladen der Datei anzugeben oder den Download zu bestätigen.
 10 Warten Sie, bis die Datei auf Ihren Computer heruntergeladen wurde. Das Windows 7-Image wird im ISO-Format gestartet. Wenn der Download abgeschlossen ist, befindet sich die ISO-Datei im Download-Ordner (zum Beispiel im Ordner Downloads).
10 Warten Sie, bis die Datei auf Ihren Computer heruntergeladen wurde. Das Windows 7-Image wird im ISO-Format gestartet. Wenn der Download abgeschlossen ist, befindet sich die ISO-Datei im Download-Ordner (zum Beispiel im Ordner Downloads).  11 Erstellen Sie einen bootfähigen USB-Stick oder eine bootfähige Festplatte. Schreiben Sie dann das Image von Windows 7 auf den USB-Stick / die Diskette. Stecken Sie dazu den USB-Stick oder die Diskette in Ihren Computer und gehen Sie wie folgt vor:
11 Erstellen Sie einen bootfähigen USB-Stick oder eine bootfähige Festplatte. Schreiben Sie dann das Image von Windows 7 auf den USB-Stick / die Diskette. Stecken Sie dazu den USB-Stick oder die Diskette in Ihren Computer und gehen Sie wie folgt vor: - Flash Drive: Wählen Sie die ISO-Datei aus, klicken Sie auf Strg+CUm es zu kopieren, klicken Sie unten links im Fenster auf den Namen Ihres Flash-Laufwerks und dann auf Strg+Vum die Datei auf den USB-Stick einzufügen.
- DVD-Disc: Wählen Sie die ISO-Datei im Explorer aus, klicken Sie auf „Disk-Image brennen“ und dann unten im Popup-Fenster auf „Brennen“.
- Außerdem kann die ISO-Datei in Windows 10 auf Disc gebrannt werden.
Teil 2 von 3: So bereiten Sie sich auf den Installationsprozess vor
 1 Sichere deine Dateien. Die meisten modernen Betriebssysteme ermöglichen es Ihnen, Benutzerdateien während der Neuinstallation des Systems beizubehalten, aber wir empfehlen, Ihre Dateien zu sichern, falls etwas schief geht.
1 Sichere deine Dateien. Die meisten modernen Betriebssysteme ermöglichen es Ihnen, Benutzerdateien während der Neuinstallation des Systems beizubehalten, aber wir empfehlen, Ihre Dateien zu sichern, falls etwas schief geht.  2 Legen Sie ein bootfähiges USB-Laufwerk oder eine bootfähige DVD in Ihren Computer ein.
2 Legen Sie ein bootfähiges USB-Laufwerk oder eine bootfähige DVD in Ihren Computer ein. 3 Starte deinen Computer neu. Klicken Sie auf Start
3 Starte deinen Computer neu. Klicken Sie auf Start  in der unteren linken Ecke des Bildschirms, klicken Sie dann auf den Pfeil rechts neben der Option Herunterfahren und klicken Sie auf Neu starten.
in der unteren linken Ecke des Bildschirms, klicken Sie dann auf den Pfeil rechts neben der Option Herunterfahren und klicken Sie auf Neu starten.  4 Drücken Sie die Taste, um das BIOS aufzurufen. Tun Sie dies, bevor Sie das System booten. Normalerweise ist dieser Schlüssel Esc, Löschen oder F2, aber auf Ihrem Computer kann dieser Schlüssel anders sein. Drücken Sie die Taste, bis sich das BIOS öffnet.
4 Drücken Sie die Taste, um das BIOS aufzurufen. Tun Sie dies, bevor Sie das System booten. Normalerweise ist dieser Schlüssel Esc, Löschen oder F2, aber auf Ihrem Computer kann dieser Schlüssel anders sein. Drücken Sie die Taste, bis sich das BIOS öffnet. - Wenn Sie den Moment verpasst haben, das BIOS aufzurufen, starten Sie Ihren Computer neu und versuchen Sie es erneut.
- Der BIOS-Schlüssel wird für eine Sekunde am unteren Bildschirmrand in der Zeile „Press X to enter startup“ angezeigt.
- Um herauszufinden, welche Taste Sie drücken müssen, lesen Sie die Anweisungen (auf Papier oder online) für Ihren Computer oder Ihr Motherboard.
 5 Suchen Sie den Abschnitt Startreihenfolge. Die BIOS-Schnittstelle kann von Computer zu Computer unterschiedlich sein, aber verwenden Sie die Pfeiltasten, um zum Abschnitt Bootreihenfolge oder Bootoptionen (oder Registerkarte) zu navigieren.
5 Suchen Sie den Abschnitt Startreihenfolge. Die BIOS-Schnittstelle kann von Computer zu Computer unterschiedlich sein, aber verwenden Sie die Pfeiltasten, um zum Abschnitt Bootreihenfolge oder Bootoptionen (oder Registerkarte) zu navigieren. - In einigen BIOS-Versionen befindet sich der Abschnitt Startreihenfolge auf der Registerkarte Erweiterte Optionen.
- In einigen BIOS-Versionen befindet sich der Abschnitt Bootreihenfolge auf der Homepage.
 6 Wählen Sie eine Installationsoption aus. Verwenden Sie die Pfeiltasten, um USB, Wechselspeicher oder gleichwertig für ein Flash-Laufwerk auszuwählen, oder wählen Sie CD-Laufwerk oder gleichwertig für eine Disc aus. Ihre Wahl hängt davon ab, ob Sie das System von einem Flash-Laufwerk oder von einer Diskette installieren.
6 Wählen Sie eine Installationsoption aus. Verwenden Sie die Pfeiltasten, um USB, Wechselspeicher oder gleichwertig für ein Flash-Laufwerk auszuwählen, oder wählen Sie CD-Laufwerk oder gleichwertig für eine Disc aus. Ihre Wahl hängt davon ab, ob Sie das System von einem Flash-Laufwerk oder von einer Diskette installieren.  7 Verschieben Sie die ausgewählte Option an den Anfang der Liste. Drücken Sie dazu mehrmals +... Wenn die Option USB oder CD oben in der Liste der Startreihenfolge steht, findet und erkennt der Computer die Installationsdatei von Windows 7.
7 Verschieben Sie die ausgewählte Option an den Anfang der Liste. Drücken Sie dazu mehrmals +... Wenn die Option USB oder CD oben in der Liste der Startreihenfolge steht, findet und erkennt der Computer die Installationsdatei von Windows 7. - In der Regel befindet sich in der unteren rechten Ecke des Bildschirms eine Liste von Tasten mit einer Beschreibung ihrer Aktionen.
 8 Einstellungen speichern und BIOS verlassen. Klicken Sie auf „Speichern und beenden“ (finden Sie den entsprechenden Schlüssel in der Liste in der unteren rechten Ecke des Bildschirms) und warten Sie dann, bis das BIOS geschlossen wird.
8 Einstellungen speichern und BIOS verlassen. Klicken Sie auf „Speichern und beenden“ (finden Sie den entsprechenden Schlüssel in der Liste in der unteren rechten Ecke des Bildschirms) und warten Sie dann, bis das BIOS geschlossen wird. - Möglicherweise müssen Sie Ihre Entscheidung bestätigen; Wählen Sie dazu „Ja“ und drücken Sie die Taste .
Teil 3 von 3: So installieren Sie Windows 7 neu
 1 Drücken Sie eine beliebige Taste, wenn Sie dazu aufgefordert werden. Der Systeminstallationsprozess wird gestartet.
1 Drücken Sie eine beliebige Taste, wenn Sie dazu aufgefordert werden. Der Systeminstallationsprozess wird gestartet.  2 Aktivieren Sie das Kontrollkästchen neben "Akzeptieren" und klicken Sie auf Des Weiteren. Dadurch gelangen Sie zu den Nutzungsbedingungen für die Microsoft-Software und fahren mit der nächsten Seite fort.
2 Aktivieren Sie das Kontrollkästchen neben "Akzeptieren" und klicken Sie auf Des Weiteren. Dadurch gelangen Sie zu den Nutzungsbedingungen für die Microsoft-Software und fahren mit der nächsten Seite fort.  3 Deinstallieren Sie Ihre installierte Kopie von Windows 7. Wählen Sie die Festplatte aus, auf der Windows 7 installiert ist, und klicken Sie dann auf Entfernen.
3 Deinstallieren Sie Ihre installierte Kopie von Windows 7. Wählen Sie die Festplatte aus, auf der Windows 7 installiert ist, und klicken Sie dann auf Entfernen.  4 Klicke auf Jawohlwenn Sie dazu aufgefordert werden. Die installierte Kopie von Windows 7 wird von Ihrer Festplatte entfernt.
4 Klicke auf Jawohlwenn Sie dazu aufgefordert werden. Die installierte Kopie von Windows 7 wird von Ihrer Festplatte entfernt.  5 Wählen Sie das Laufwerk aus, um das System zu installieren, und klicken Sie dann auf Des Weiteren. Klicken Sie auf den leeren Datenträger, von dem Sie gerade das System gelöscht haben.
5 Wählen Sie das Laufwerk aus, um das System zu installieren, und klicken Sie dann auf Des Weiteren. Klicken Sie auf den leeren Datenträger, von dem Sie gerade das System gelöscht haben.  6 Installieren Sie Windows 7. Der Installationsvorgang dauert je nach Geschwindigkeit Ihres Computers einige Minuten bis zu einer Stunde.
6 Installieren Sie Windows 7. Der Installationsvorgang dauert je nach Geschwindigkeit Ihres Computers einige Minuten bis zu einer Stunde. - Während des Installationsvorgangs wird der Computer mehrmals neu gestartet.
 7 Geben Sie Ihren Benutzernamen ein und klicken Sie dann auf Des Weiteren. Tun Sie dies im Textfeld oben im Fenster.
7 Geben Sie Ihren Benutzernamen ein und klicken Sie dann auf Des Weiteren. Tun Sie dies im Textfeld oben im Fenster.  8 Geben Sie Ihr Passwort ein und drücken Sie dann Des Weiteren. Füllen Sie die folgenden Felder aus:
8 Geben Sie Ihr Passwort ein und drücken Sie dann Des Weiteren. Füllen Sie die folgenden Felder aus: - Geben Sie Ihr Passwort ein (empfohlen): Passwort eingeben;
- Passwort Bestätigung: Geben Sie das Passwort erneut ein;
- Geben Sie einen Hinweis für Ihr Passwort ein: Geben Sie einen Hinweis ein, um Ihr Passwort zu erinnern (optional).
 9 Klicke auf Verwenden Sie die empfohlenen Einstellungenwenn Sie dazu aufgefordert werden. Windows passt die Sicherheitsstufe an.
9 Klicke auf Verwenden Sie die empfohlenen Einstellungenwenn Sie dazu aufgefordert werden. Windows passt die Sicherheitsstufe an.  10 Warten Sie, bis Windows 7 installiert ist. Der Desktop wird auf dem Bildschirm angezeigt.
10 Warten Sie, bis Windows 7 installiert ist. Der Desktop wird auf dem Bildschirm angezeigt.
Tipps
- Stellen Sie nach der Installation des Systems zunächst eine Verbindung zum Internet her.
- Wenn die Installation abgeschlossen ist, konfigurieren Sie zusätzliche Einstellungen wie Zeit, Region und drahtloses Netzwerk.
Warnungen
- Ändern Sie im BIOS keine anderen Einstellungen als die in diesem Artikel angegebenen.
- Wenn Sie einen Computer gekauft haben, auf dem Windows 7 bereits installiert ist, fordert Microsoft Sie möglicherweise auf, eine neue Kopie von Windows 7 zu erwerben.