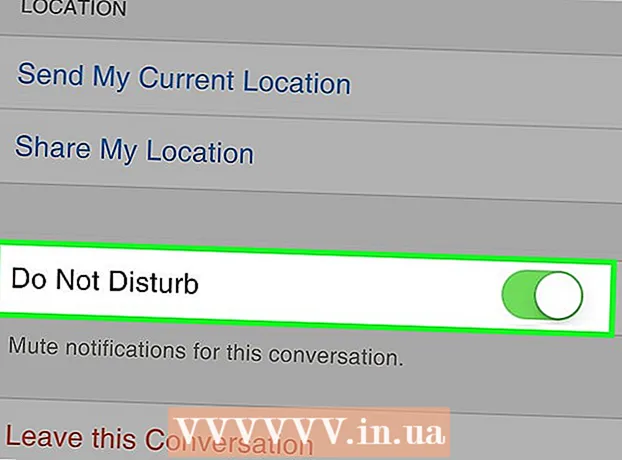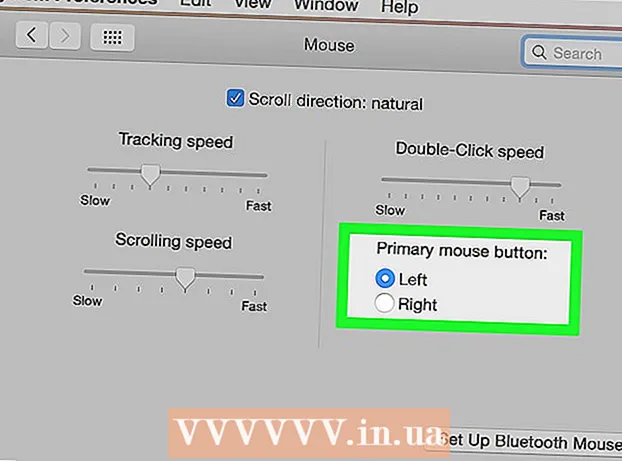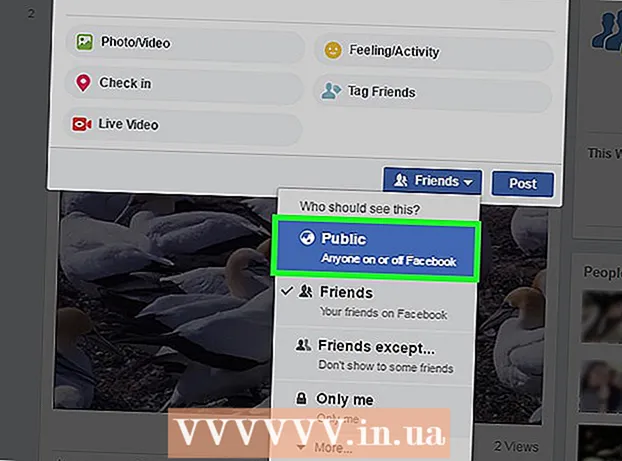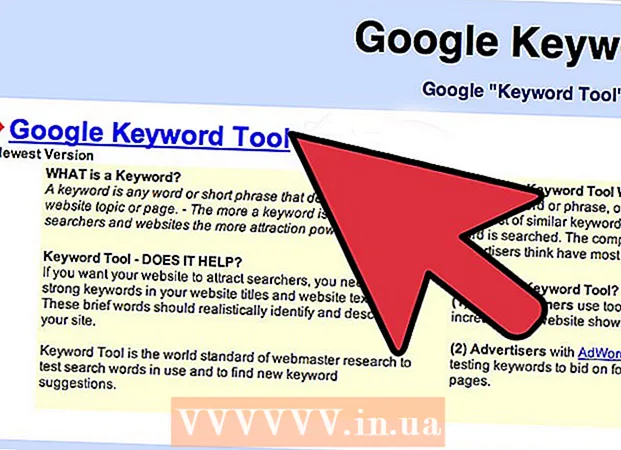Autor:
Sara Rhodes
Erstelldatum:
17 Februar 2021
Aktualisierungsdatum:
1 Juli 2024

Inhalt
- Schritte
- Teil 1 von 4: So deaktivieren Sie Office auf Ihrem alten Computer
- Teil 2 von 4: So deinstallieren Sie Office (Windows)
- Teil 3 von 4: So deinstallieren Sie Office (Mac OS X)
- Teil 4 von 4: So installieren Sie Office auf einem neuen Computer
In diesem Artikel erfahren Sie, wie Sie Microsoft Office auf einen anderen Computer übertragen. Zuerst müssen Sie Ihr Office 365-Konto auf Ihrem alten Computer deaktivieren und dann Microsoft Office auf Ihrem neuen Computer installieren. Beachten Sie, dass einige ältere Versionen von Microsoft Office möglicherweise nicht auf einen neuen Computer übertragen werden können.
Schritte
Teil 1 von 4: So deaktivieren Sie Office auf Ihrem alten Computer
 1 Gehe auf die Seite https://stores.office.com/myaccount/ in einem Webbrowser auf einem alten Computer.
1 Gehe auf die Seite https://stores.office.com/myaccount/ in einem Webbrowser auf einem alten Computer. 2 Melden Sie sich beim Microsoft Store an. Geben Sie dazu die E-Mail-Adresse und das Kennwort Ihres Microsoft-Kontos ein. Alle aktivierten Programme werden auf dem Bildschirm angezeigt.
2 Melden Sie sich beim Microsoft Store an. Geben Sie dazu die E-Mail-Adresse und das Kennwort Ihres Microsoft-Kontos ein. Alle aktivierten Programme werden auf dem Bildschirm angezeigt.  3 Klicke auf Installation. Sie finden diese orangefarbene Schaltfläche in der Spalte Installieren.
3 Klicke auf Installation. Sie finden diese orangefarbene Schaltfläche in der Spalte Installieren.  4 Klicke auf Installation deaktivieren. Sie finden diese Option in der Spalte Installiert.
4 Klicke auf Installation deaktivieren. Sie finden diese Option in der Spalte Installiert.  5 Klicke auf Deaktivieren im Popup-Fenster. Dadurch wird bestätigt, dass Sie Microsoft Office deaktivieren möchten. Jetzt sind die Fähigkeiten von Microsoft Office eingeschränkt.
5 Klicke auf Deaktivieren im Popup-Fenster. Dadurch wird bestätigt, dass Sie Microsoft Office deaktivieren möchten. Jetzt sind die Fähigkeiten von Microsoft Office eingeschränkt.
Teil 2 von 4: So deinstallieren Sie Office (Windows)
 1 Klicken Sie auf Suchen. Dieses Sanduhr- oder Kreissymbol befindet sich neben dem Startmenü.
1 Klicken Sie auf Suchen. Dieses Sanduhr- oder Kreissymbol befindet sich neben dem Startmenü.  2 Geben Sie in der Suchleiste ein Schalttafel. Diese Zeile finden Sie unten im Suchmenü.
2 Geben Sie in der Suchleiste ein Schalttafel. Diese Zeile finden Sie unten im Suchmenü.  3 Klicke auf Schalttafel. Dieses Programm ist mit einem blauen Diagrammsymbol gekennzeichnet.
3 Klicke auf Schalttafel. Dieses Programm ist mit einem blauen Diagrammsymbol gekennzeichnet.  4 Klicke auf Entfernen eines Programms. Sie finden diese Option im Abschnitt Programme. Alle installierten Programme werden angezeigt.
4 Klicke auf Entfernen eines Programms. Sie finden diese Option im Abschnitt Programme. Alle installierten Programme werden angezeigt. - Wenn Sie diese Option nicht finden können, öffnen Sie das Menü Ansicht und wählen Sie Kategorie. Sie finden dieses Menü in der oberen rechten Ecke des Control Panels.
 5 Wählen Sie Microsoft Office aus. Klicken Sie auf „Microsoft Office 365“ oder „Microsoft Office 2016“ oder eine andere Version von Microsoft Office.
5 Wählen Sie Microsoft Office aus. Klicken Sie auf „Microsoft Office 365“ oder „Microsoft Office 2016“ oder eine andere Version von Microsoft Office.  6 Klicke auf Löschen. Sie finden diese Option oben im Fenster zwischen den Optionen Anordnen und Ändern.
6 Klicke auf Löschen. Sie finden diese Option oben im Fenster zwischen den Optionen Anordnen und Ändern.  7 Klicke auf Löschen im Popup-Fenster. Dies wird Ihre Aktionen bestätigen.
7 Klicke auf Löschen im Popup-Fenster. Dies wird Ihre Aktionen bestätigen.  8 Klicke auf Schließen im Popup-Fenster. Diese Schaltfläche wird im Fenster angezeigt, wenn der Vorgang zum Entfernen von Microsoft Office abgeschlossen ist.
8 Klicke auf Schließen im Popup-Fenster. Diese Schaltfläche wird im Fenster angezeigt, wenn der Vorgang zum Entfernen von Microsoft Office abgeschlossen ist.
Teil 3 von 4: So deinstallieren Sie Office (Mac OS X)
 1 Öffnen Sie ein Finder-Fenster. Klicken Sie auf das blau-weiße Emoji im Dock.
1 Öffnen Sie ein Finder-Fenster. Klicken Sie auf das blau-weiße Emoji im Dock.  2 Klicke auf Programme. Sie finden diese Option im linken Bereich.
2 Klicke auf Programme. Sie finden diese Option im linken Bereich.  3 Klicken Sie mit der rechten Maustaste auf Microsoft Office. Diese Option kann "Microsoft Office 365" oder "Microsoft Office 2016" oder eine andere Version von Microsoft Office heißen.
3 Klicken Sie mit der rechten Maustaste auf Microsoft Office. Diese Option kann "Microsoft Office 365" oder "Microsoft Office 2016" oder eine andere Version von Microsoft Office heißen. - Wenn Sie eine Maus ohne rechte Taste oder Trackpad verwenden, klicken / tippen Sie mit zwei Fingern.
 4 Klicke auf In den Einkaufswagen legen. Microsoft Office wird entfernt. Leeren Sie nun den Papierkorb, um Speicherplatz auf Ihrer Festplatte freizugeben.
4 Klicke auf In den Einkaufswagen legen. Microsoft Office wird entfernt. Leeren Sie nun den Papierkorb, um Speicherplatz auf Ihrer Festplatte freizugeben.
Teil 4 von 4: So installieren Sie Office auf einem neuen Computer
 1 Gehe auf die Seite https://stores.office.com/myaccount/ in einem Webbrowser auf einem neuen Computer.
1 Gehe auf die Seite https://stores.office.com/myaccount/ in einem Webbrowser auf einem neuen Computer. 2 Melden Sie sich beim Microsoft Store an. Geben Sie dazu die E-Mail-Adresse und das Kennwort Ihres Microsoft-Kontos ein.
2 Melden Sie sich beim Microsoft Store an. Geben Sie dazu die E-Mail-Adresse und das Kennwort Ihres Microsoft-Kontos ein.  3 Klicke auf Installation. Sie finden diese orangefarbene Schaltfläche in der Spalte Installieren.
3 Klicke auf Installation. Sie finden diese orangefarbene Schaltfläche in der Spalte Installieren.  4 Klicke auf Installieren. Diesen orangefarbenen Button finden Sie rechts unter dem Abschnitt „Installationshinweise“. Die Installationsdatei wird heruntergeladen.
4 Klicke auf Installieren. Diesen orangefarbenen Button finden Sie rechts unter dem Abschnitt „Installationshinweise“. Die Installationsdatei wird heruntergeladen.  5 Klicken Sie auf die heruntergeladene Installationsdatei (EXE-Datei). Sie finden es in Ihrem Download-Ordner (zum Beispiel im Download-Ordner) oder unten in Ihrem Browserfenster.
5 Klicken Sie auf die heruntergeladene Installationsdatei (EXE-Datei). Sie finden es in Ihrem Download-Ordner (zum Beispiel im Download-Ordner) oder unten in Ihrem Browserfenster.  6 Klicke auf Ausführen im Popup-Fenster. Die Installation von Microsoft Office beginnt.
6 Klicke auf Ausführen im Popup-Fenster. Die Installation von Microsoft Office beginnt.  7 Klicke auf Des Weiteren. Diese Schaltfläche wird im Fenster angezeigt, wenn Microsoft Office installiert ist. Die Videopräsentation von Office beginnt; Um es zu überspringen, klicken Sie auf Weiter.
7 Klicke auf Des Weiteren. Diese Schaltfläche wird im Fenster angezeigt, wenn Microsoft Office installiert ist. Die Videopräsentation von Office beginnt; Um es zu überspringen, klicken Sie auf Weiter.  8 Klicke auf Betreten. Sie finden diese orangefarbene Schaltfläche im Popup-Fenster.
8 Klicke auf Betreten. Sie finden diese orangefarbene Schaltfläche im Popup-Fenster.  9 Melden Sie sich mit der E-Mail-Adresse und dem Kennwort Ihres Microsoft-Kontos an. Jetzt können Sie mit Microsoft Office auf einem neuen Computer arbeiten. Beachten Sie, dass Office möglicherweise weiterhin im Hintergrund installiert wird. Fahren Sie Ihren Computer daher nicht herunter oder starten Sie ihn neu, bis die Office-Installation abgeschlossen ist.
9 Melden Sie sich mit der E-Mail-Adresse und dem Kennwort Ihres Microsoft-Kontos an. Jetzt können Sie mit Microsoft Office auf einem neuen Computer arbeiten. Beachten Sie, dass Office möglicherweise weiterhin im Hintergrund installiert wird. Fahren Sie Ihren Computer daher nicht herunter oder starten Sie ihn neu, bis die Office-Installation abgeschlossen ist.