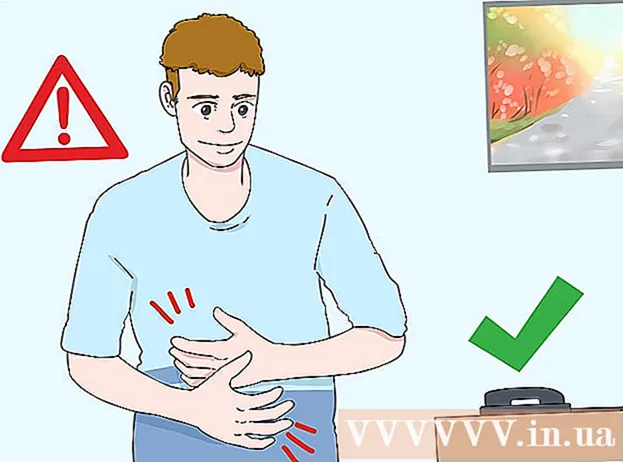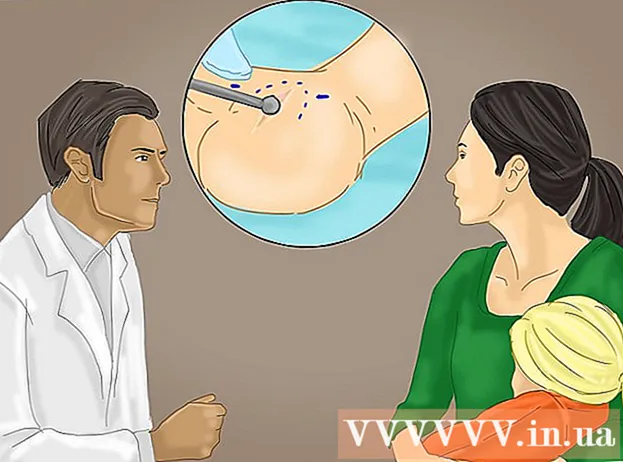Autor:
Virginia Floyd
Erstelldatum:
9 August 2021
Aktualisierungsdatum:
22 Juni 2024

Inhalt
- Schritte
- Methode 1 von 4: Verwenden der Control + Click-Kombination
- Methode 2 von 4: Klicken Sie mit der rechten Maustaste auf ein Trackpad mit zwei Tasten
- Methode 3 von 4: In die untere Ecke klicken
- Methode 4 von 4: Verwenden der Mighty Mouse von Apple
- Tipps
Auf den ersten Blick mag es so aussehen, als ob Sie einfach nicht mit der rechten Maustaste auf Ihren brandneuen Mac klicken können.Wie können Sie das tun, wenn Sie nur eine Taste haben? Glücklicherweise müssen Sie nicht vergessen, das Kontextmenü mit der rechten Maustaste zu öffnen, nur weil Sie keine Zwei-Tasten-Maus haben. Arbeiten Sie auf Ihrem Mac produktiv, indem Sie diesem Artikel zum Klicken mit der rechten Maustaste folgen.
Schritte
Methode 1 von 4: Verwenden der Control + Click-Kombination
 1 Drücken Sie die Steuertaste. Halten Sie die Strg-Taste gedrückt und klicken Sie mit der Maustaste.
1 Drücken Sie die Steuertaste. Halten Sie die Strg-Taste gedrückt und klicken Sie mit der Maustaste. - Dies ist identisch mit einem Rechtsklick auf eine Zwei-Tasten-Maus.
- Dann können Sie die Control-Taste loslassen.
- Diese Methode funktioniert mit einer Ein-Tasten-Maus, einem MacBook-Trackpad oder dem eigenständigen Trackpad von Apple mit einer integrierten Taste.
 2 Wählen Sie die gewünschte Menüoption. Wenn Sie die Tastenkombination Strg + Klick drücken, erscheint das übliche Kontextmenü.
2 Wählen Sie die gewünschte Menüoption. Wenn Sie die Tastenkombination Strg + Klick drücken, erscheint das übliche Kontextmenü. - Unten ist das Kontextmenü im Firefox-Browser.
Methode 2 von 4: Klicken Sie mit der rechten Maustaste auf ein Trackpad mit zwei Tasten
 1 Aktivieren Sie die Möglichkeit, mit zwei Fingern zu tippen.
1 Aktivieren Sie die Möglichkeit, mit zwei Fingern zu tippen. 2 Öffne deine Trackpad-Einstellungen. Klicken Sie im Apple-Menü auf Systemeinstellungen und wählen Sie Trackpad.
2 Öffne deine Trackpad-Einstellungen. Klicken Sie im Apple-Menü auf Systemeinstellungen und wählen Sie Trackpad.  3 Gehen Sie auf die Registerkarte Wählen Sie und drücken Sie. ". Aktivieren Sie in diesem Fenster das Kontrollkästchen neben der Option Simulieren Sie die rechte Taste und aus dem Dropdown-Menü wählen Sie Tippen mit zwei Fingern... Sie sehen ein kurzes Video, das zeigt, wie Sie richtig klicken.
3 Gehen Sie auf die Registerkarte Wählen Sie und drücken Sie. ". Aktivieren Sie in diesem Fenster das Kontrollkästchen neben der Option Simulieren Sie die rechte Taste und aus dem Dropdown-Menü wählen Sie Tippen mit zwei Fingern... Sie sehen ein kurzes Video, das zeigt, wie Sie richtig klicken. 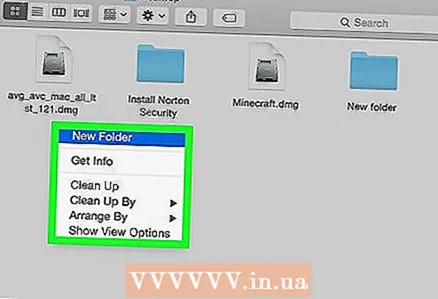 4 Hör zu. Gehe ins Menü Finder und legen Sie, wie im Video gezeigt, zwei Finger auf das Trackpad. Ein Kontextmenü sollte erscheinen.
4 Hör zu. Gehe ins Menü Finder und legen Sie, wie im Video gezeigt, zwei Finger auf das Trackpad. Ein Kontextmenü sollte erscheinen.  5 Diese Methode funktioniert mit allen Trackpad-Oberflächen.
5 Diese Methode funktioniert mit allen Trackpad-Oberflächen.
Methode 3 von 4: In die untere Ecke klicken
 1 Öffnen Sie die Trackpad-Einstellungen. Klicken Sie im Apple-Menü auf Systemeinstellungen und wählen Sie Trackpad.
1 Öffnen Sie die Trackpad-Einstellungen. Klicken Sie im Apple-Menü auf Systemeinstellungen und wählen Sie Trackpad. 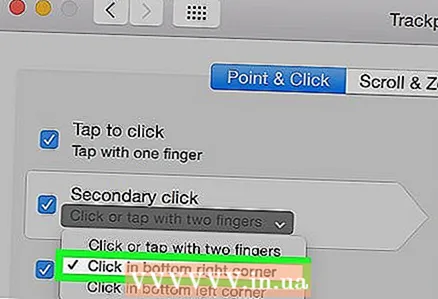 2 Klicken Sie auf die Registerkarte Wählen Sie und drücken Sie. Aktivieren Sie in diesem Fenster das Kontrollkästchen neben der Option Simulieren Sie die rechte Taste und aus dem Dropdown-Menü wählen Sie Klick in die untere rechte Ecke... (Hinweis: Sie können auch wählen Klick in die untere linke Ecke). Sie sehen ein kurzes Video, das zeigt, wie Sie richtig tippen.
2 Klicken Sie auf die Registerkarte Wählen Sie und drücken Sie. Aktivieren Sie in diesem Fenster das Kontrollkästchen neben der Option Simulieren Sie die rechte Taste und aus dem Dropdown-Menü wählen Sie Klick in die untere rechte Ecke... (Hinweis: Sie können auch wählen Klick in die untere linke Ecke). Sie sehen ein kurzes Video, das zeigt, wie Sie richtig tippen.  3 Hör zu. Gehe zu Finder und legen Sie, wie im Video gezeigt, 2 Finger auf das Trackpad. Ein Kontextmenü sollte erscheinen.
3 Hör zu. Gehe zu Finder und legen Sie, wie im Video gezeigt, 2 Finger auf das Trackpad. Ein Kontextmenü sollte erscheinen.  4 Diese Methode funktioniert mit dem Trackpad von Apple.
4 Diese Methode funktioniert mit dem Trackpad von Apple.
Methode 4 von 4: Verwenden der Mighty Mouse von Apple
 1 Kaufen Sie die Mächtige Maus. Denken Sie daran, dass jede Zwei-Tasten-Maus so programmiert werden kann, dass sie mit der rechten Maustaste geklickt wird. In ähnlicher Weise können einige Ein-Tasten-Mäuse von Apple, wie die Mighty Mouse oder die Wireless Mighty Mouse, so programmiert werden, dass sie reagieren, wenn Sie auf einen bestimmten Teil der Maus klicken.
1 Kaufen Sie die Mächtige Maus. Denken Sie daran, dass jede Zwei-Tasten-Maus so programmiert werden kann, dass sie mit der rechten Maustaste geklickt wird. In ähnlicher Weise können einige Ein-Tasten-Mäuse von Apple, wie die Mighty Mouse oder die Wireless Mighty Mouse, so programmiert werden, dass sie reagieren, wenn Sie auf einen bestimmten Teil der Maus klicken.  2 Öffnen Sie die Trackpad-Einstellungen. Wählen Sie im Apple-Menü Systemeinstellungen, Dienstleistungen, Und danach Serviceeinstellungen.
2 Öffnen Sie die Trackpad-Einstellungen. Wählen Sie im Apple-Menü Systemeinstellungen, Dienstleistungen, Und danach Serviceeinstellungen. 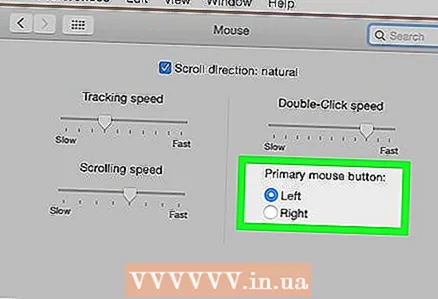 3 Ändern Sie die Einstellungen so, dass die rechte Seite der Maus zuständig ist für Zusatztaste.
3 Ändern Sie die Einstellungen so, dass die rechte Seite der Maus zuständig ist für Zusatztaste.
Tipps
- Die Klickmethode Strg + Klick funktioniert mit OS X und sollte auch mit Mac OS 9 funktionieren.